W systemie Windows 10 czasem może wystąpić błąd. Problem powodował, że program przestał działać poprawnie w dowolnym programie, więc dzisiaj postaramy się rozwiązać ten problem i pokażemy, jak naprawić ten błąd w systemie Windows 10.
Musimy zaznaczyć, że ten błąd może się zdarzyć w dowolnej aplikacji, i wspominaliśmy już o niektórych przypadkach, w których problem spowodował, że program przestał działać poprawnie, a dziś mamy więcej poprawek dla tego problemu.
W jakich programach występuje ten błąd?
Problem spowodował, że program przestał działać poprawnie komunikat o błędzie może spowodować awarię ulubionych aplikacji i gier. Jest to denerwujący problem, a mówiąc o problemach, użytkownicy zgłaszali również następujące problemy:
- Problem spowodował, że program przestał działać poprawnie GTA V, The Sims 3, The Sims 4, Watch Dogs, Call of Duty, Need for Speed, GTA San Andras, League of Legends, Far Cry, Battlefield 4 — Ten komunikat o błędzie może pojawić się podczas próby uruchomienia niektórych gier. Według użytkowników ten problem pojawia się w GTA V, Far Cry, Battlefield 4, Watch Dogs i wielu innych grach.
- Problem spowodował, że program przestał działać poprawnie Internet Explorer, Outlook, OneDrive, Visual Studio, Excel, iTunes, Word, Adobe Reader, Pulpit zdalny, Photoshop, Powerpoint, Autocad, Steam, Skype, Firefox, Google Chrome — Chociaż ten błąd zwykle wpływa na gry, może również pojawiać się w różnych aplikacjach. Według użytkowników ten błąd może pojawić się w Internet Explorer, Outlook, iTunes, Photoshop, Firefox, Chrome i wielu innych aplikacjach.
- Problem spowodował, że program przestał działać, proszę go zamknąć — Czasami może pojawić się ten komunikat o błędzie, który spowoduje awarię aplikacji. Może to być duży problem, ponieważ stracisz niezapisane dane, ale możesz to naprawić za pomocą jednego z naszych rozwiązań.
Co zrobić, jeśli problem spowodował, że program przestał działać poprawnie:
- Odinstaluj aktualizację KB3132372
- Zaktualizuj sterowniki karty graficznej
- Zmień ustawienia zapory Comodo
- Usuń oprogramowanie Norton Antivirus
- Upewnij się, że usługa Windows Image Acquisition (WIA) jest uruchomiona
- Utwórz nową schludną bazę danych
- Zmień nazwę folderu Skype
- Wyłącz EVGA Precision
- Zaktualizuj DirectX
- Wyłącz Origin w grze Battlefield 4
Rozwiązanie 1 — Odinstaluj aktualizację KB3132372
Użytkownicy zgłosili ten problem w Switched on Schoolhouse 2015, a według użytkowników aplikacja ulega awarii z komunikatem: Problem spowodował, że program przestał działać poprawnie.
Aby rozwiązać ten problem, musisz go usunąć KB3132372 zaktualizuj, wykonując następujące kroki:
- otwarty Panel sterowania. Aby to zrobić, po prostu naciśnij Klawisz Windows + S. i wejdź panel sterowania. Wybierz Panel sterowania z listy wyników.
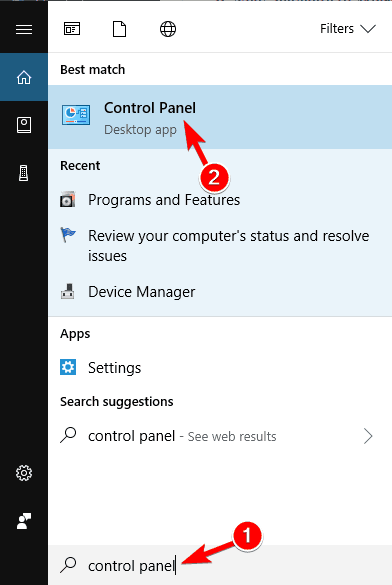
- Po otwarciu Panelu sterowania kliknij Programy i funkcje.

- Teraz kliknij Pokaż zainstalowane aktualizacje.

- Znajdź aktualizację zabezpieczeń dla programu Internet Explorer Flash Player dla systemu Windows 10 w wersji 1511 dla systemów opartych na procesorach x64 (KB3132372). Niektórzy użytkownicy zgłaszają, że ta aktualizacja nazywa się Aktualizacja zabezpieczeń dla systemu Windows, ale dla pewności wystarczy poszukać aktualizacji KB3132372.
- Po znalezieniu aktualizacji odinstaluj ją.
- Zrestartuj swój komputer.
Po odinstalowaniu tej aktualizacji Switched w Schoolhouse 2015 powinien działać normalnie.
Musimy również zaznaczyć, że to rozwiązanie może naprawić każdą inną aplikację, która cierpi z powodu problemu. Problem spowodował, że program przestał działać poprawnie, więc upewnij się, że go wypróbowałeś, nawet jeśli nie korzystasz z Switched w Schoolhouse 2015.
Warto wspomnieć, że Windows może próbować zainstalować problematyczną aktualizację, więc upewnij się, że Windows 10 nie instaluje określonych aktualizacji.
Nie możesz otworzyć Panelu sterowania? Przejrzyj ten przewodnik krok po kroku, aby znaleźć rozwiązanie.
Rozwiązanie 2 — Zaktualizuj sterowniki karty graficznej
Czasami ten błąd może być spowodowany niezgodnym sterownikiem, dlatego w celu uniknięcia takich problemów zalecamy zaktualizowanie sterowników karty graficznej.
Właściciele AMD narzekali na ten problem, a aktualizacja sterowników AMD do najnowszej wersji rozwiązała problem.
Jeśli posiadasz kartę graficzną Nvidia, zalecamy także zaktualizowanie sterowników do najnowszej wersji.
Jeśli nie wiesz, jak zaktualizować sterownik karty graficznej, przygotowaliśmy przewodnik krok po kroku, który pomoże Ci to zrobić z łatwością.
Polecamy TweakBit to narzędzie do aktualizacji sterowników (zatwierdzone przez Microsoft i Norton) w celu automatycznego pobierania wszystkich nieaktualnych sterowników na komputer.
Chcesz najnowsze sterowniki GPU? Dodaj tę stronę do zakładek i zawsze bądź na bieżąco z najnowszymi i najlepszymi.
Rozwiązanie 3 — Zmień ustawienia zapory Comodo / Odinstaluj zaporę Comodo
Niektórzy użytkownicy zgłosili awarie przeglądarki Google Chrome, a następnie Problem spowodował, że program przestał działać poprawnie komunikat o błędzie, a w celu rozwiązania tego problemu zaleca się zmianę ustawień zapory Comodo.
Możesz zmienić ustawienia, wykonując następujące kroki:
- otwarty Zapora ogniowa Comodo.
- Po otwarciu zapory Comodo kliknij Zadania w prawym górnym rogu.
- Nawigować do Zaawansowane zadania, i kliknij Otwórz Ustawienia zaawansowane.
- Po otwarciu okna Ustawienia zaawansowane kliknij Ustawienia bezpieczeństwa.
- Następnie przejdź do Obrona + > BIODRA > Ustawienia HIPS.
- Znajdź Wykryj zastrzyki z kodu powłoki i kliknij Wyjątki.
- Kliknij małą strzałkę u dołu okna Zarządzaj wykluczeniami i wybierz Dodaj > Akta.
- Teraz musisz zlokalizować chrome.exe. Domyślnie chrome.exe powinien znajdować się w następującym folderze:
- C: Program Files (x86) GoogleChromeApplication
- Odnaleźć chrome.exe i kliknij dwukrotnie.
- Chrome powinien teraz zostać dodany do listy wykluczeń. Kliknij dobrze.
- Kliknij dobrze w oknie Ustawienia zaawansowane, aby zapisać zmiany.
Po wykonaniu tej czynności Google Chrome powinien działać bez żadnych problemów. Jeśli z jakiegoś powodu problem nadal występuje, możesz odinstalować zaporę Comodo.
Nawet jeśli nie korzystasz z Chrome, to rozwiązanie można zastosować do dowolnej aplikacji sieciowej, więc spróbuj.
Zapora Comodo nie działa w systemie Windows 10? Sprawdź ten przewodnik i rozwiąż problem, wykonując kilka prostych kroków.
Rozwiązanie 4 — Usuń oprogramowanie Norton Antivirus
Według raportów wydaje się, że Norton Antivirus może czasem powodować ten problem, dlatego zaleca się jego wyłączenie, ale jeśli wyłączenie Norton Antivirus nie pomoże, być może trzeba go odinstalować.
Możesz usunąć Norton Antivirus tak jak każde inne oprogramowanie, ale uruchomienie narzędzia Norton Uninstall nie byłoby złym pomysłem. Jeśli nie korzystasz z programu Norton Antivirus, spróbuj wyłączyć lub odinstalować obecny program antywirusowy lub zaporę ogniową.
Użytkownikom Norton przygotowaliśmy dedykowany przewodnik, jak całkowicie usunąć go z komputera. Istnieje również podobny przewodnik dla użytkowników McAffe.
Jeśli używasz dowolnego rozwiązania antywirusowego i chcesz całkowicie usunąć go z komputera, koniecznie sprawdź tę niesamowitą listę z najlepszym oprogramowaniem do odinstalowywania, z którego możesz teraz korzystać.
Jeśli masz problemy z obecnym programem antywirusowym, zdecydowanie zalecamy wypróbowanie Bitdefender lub BullGuard program antywirusowy.
Chcesz zmienić swój program antywirusowy na lepszy? Oto lista naszych najlepszych wyborów.
Rozwiązanie 5 — Upewnij się, że usługa Windows Image Acquisition (WIA) jest uruchomiona
Jeśli używasz programu Neat, być może występuje problem. Problem spowodował, że program przestał działać poprawnie, a aby to naprawić, wykonaj następujące czynności:
- naciśnij Klawisz Windows + R. i wpisz services.msc. naciśnij Wchodzić lub kliknij dobrze.

- Po otwarciu okna Usługi zlokalizuj Windows Image Acquisition (WIA) usługi i kliknij dwukrotnie.

- Znajdź sekcję Typ uruchamiania i sprawdź, czy jest ustawiona na Automatyczny. Jeśli nie, skorzystaj z menu rozwijanego i ustaw Typ uruchamiania na Automatyczny.

- Następnie kliknij Poprawa patka. Znajdź sekcję Pierwsza awaria i wybierz Uruchom ponownie usługę z menu.
- Kliknij Zastosować i dobrze aby zapisać zmiany.

Po wykonaniu tej czynności znajdź skrót Neat, kliknij go prawym przyciskiem myszy i wybierz Uruchom jako administrator.
Rozwiązanie 6 — Utwórz nową schludną bazę danych
- Najpierw przejdź do Dokumenty folder lub do folderu, w którym zapisany jest Twój gabinet. Domyślnie powinny to być dokumenty.
- Znajdź swój gabinet i przenieś go do swojego Pulpit.
- A teraz zacznij Schludne Centrum Wsparcia.
- W Neat Support Center kliknij zaawansowane patka.
- Wybierać Utwórz bazę danych przycisk.
- Uruchom aplikację Neat ponownie i powinna utworzyć nową bazę danych.
Po wprowadzeniu tych zmian problem spowodował, że program przestał działać poprawnie. Komunikat o błędzie nie będzie już wyświetlany.
Rozwiązanie 7 — Zmień nazwę folderu Skype
Wielu użytkowników zgłosiło ten problem ze Skype, a aby go naprawić, musisz wykonać następujące czynności:
- Zamknij Skype całkowicie. Możesz nawet użyć Menedżera zadań, aby upewnić się, że Skype nie działa.
- naciśnij Klawisz Windows + R. i wpisz %dane aplikacji%. naciśnij Wchodzić lub kliknij dobrze.

- Eksplorator plików powinien otworzyć katalog danych aplikacji.
- Znajdź Skype folder i zmień jego nazwę na Skype_old.

- naciśnij Klawisz Windows + R. jeszcze raz. Ten typ czasu % temp% skype i naciśnij Wchodzić lub kliknij dobrze.
- Znajdź DbTemp folder i usuń go.
- Uruchom ponownie Skype.
Jeśli potrzebujesz historii czatów, nadal możesz uzyskać do niej dostęp z folderu Skype_old.
Windows nie zakończy zadania w Menedżerze zadań? Licz na nas, aby rozwiązać problem.
Nie możesz otworzyć Menedżera zadań? Nie martw się, mamy dla Ciebie odpowiednie rozwiązanie.
Rozwiązanie 8 — Wyłącz EVGA Precision
Wiemy, że wielu graczy korzysta z narzędzia EVGA Precision, aby uzyskać maksymalną wydajność swojej karty graficznej, ale czasami EVGA Precision może powodować. Problem powodował, że program przestał działać poprawnie podczas uruchamiania niektórych gier.
Aby to naprawić, wystarczy włączyć EVGA Precision, a Twoje ulubione gry powinny działać bez żadnych problemów.
Rozwiązanie 9 — Zaktualizuj DirectX
Jeśli jakaś gra ulega awarii, możesz zaktualizować DirectX do najnowszej wersji. Większość gier ma narzędzie instalacyjne DirectX w katalogu instalacyjnym, więc upewnij się, że uruchamiasz instalację DirectX z katalogu gry.
Rozwiązanie 10 — Wyłącz Origin w grze Battlefield 4
Wygląda na to, że niektórzy gracze Battlefield 4 mają ten błąd w grze, a rozwiązaniem jest wyłączenie Origin w grze.
Aby wyłączyć Origin w grze Battlefield 4, postępuj zgodnie z tymi instrukcjami:
- W Pochodzenie, kliknij prawym przyciskiem myszy Battlefield 4 i wybierz Nieruchomości.
- Teraz zaznacz w tej grze opcję Wyłącz pochodzenie.
To rozwiązanie może również działać w przypadku innych gier Origin, więc koniecznie wypróbuj je.
Omówiliśmy także, jak rozwiązać problemy z Battlefield 4 w systemie Windows 10, więc jeśli masz inne problemy z Battlefield 4, sprawdź ten artykuł.
Problem spowodował, że program przestał działać poprawnie błąd może uniemożliwić uruchomienie ulubionych aplikacji, ale powinieneś być w stanie naprawić ten błąd, korzystając z jednego z naszych rozwiązań.
Jeśli masz inne sugestie lub pytania, zostaw je w sekcji komentarzy poniżej.

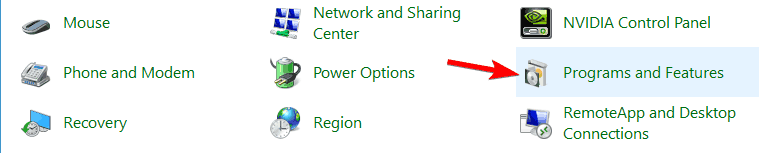
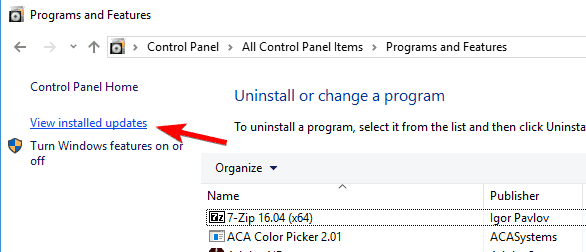
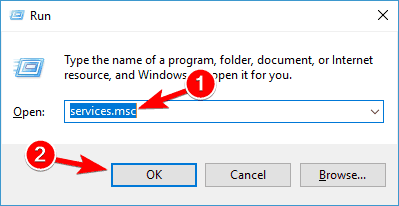
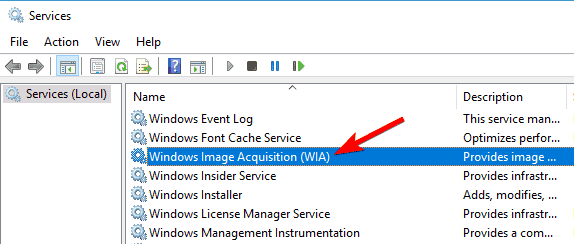
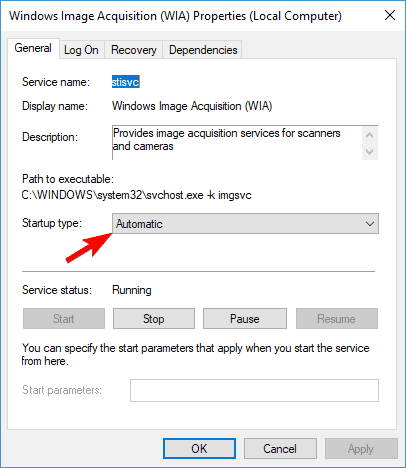
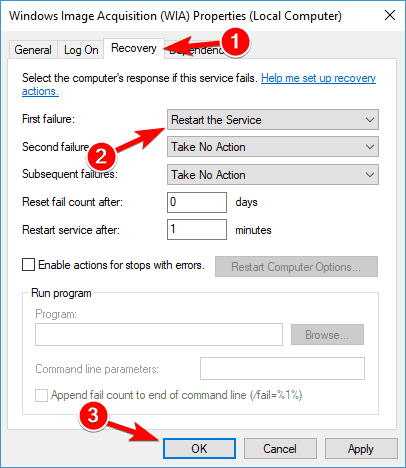
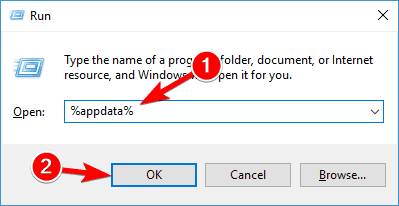
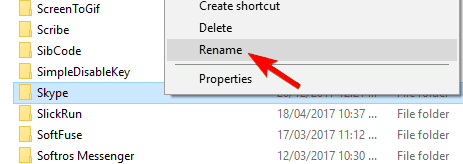
![Problem spowodował, że program przestał działać poprawnie [NAPRAWIONO]](https://pogotowie-komputerowe.org.pl/wp-content/cache/thumb/d8/dd0731a012678d8_320x200.png)



