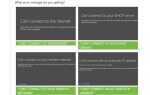Coraz więcej użytkowników interesuje się ich prywatnością w Internecie. Chcą mieć kontrolę nad tym, co i ile firm informatycznych mogą na nich gromadzić.
Na szczęście istnieje wiele rozwiązań chroniących prywatność, które pozwalają użytkownikom zachować prywatność swoich danych osobowych. Jednym z takich narzędzi jest Dzielna przeglądarka.
To narzędzie pozwala użytkownikom przeglądać znacznie szybciej, blokując reklamy i moduły śledzące, które naruszają prywatność użytkowników. W ten sposób możesz uderzyć dwa ptaki jednym kamieniem: Twoja prywatność jest chroniona i możesz cieszyć się szybszym przeglądaniem.
Na odważną przeglądarkę czasami wpływają różne problemy w systemie Windows 10: instalacja kończy się niepowodzeniem, na ekranie pojawiają się tajemnicze kody błędów i tak dalej.
Ten post pokaże, jak naprawić typowe błędy Brave Browser na komputerach z systemem Windows.
ROZWIĄZANE: Brave Browser nie działa
- Wyczyść historię przeglądania, pamięć podręczną i pliki cookie
- Uruchom skanowanie SFC
- Ponownie zainstaluj folder Brave Browser
Ale po pierwsze, co powiesz na zainstalowanie przeglądarki bez błędów?
Co zrobić, jeśli istnieje sposób na całkowite uniknięcie błędów dzięki alternatywnej przeglądarce. Rozważać Przeglądarka UR co jest, jak sugerują wszystkie dowody, bezbłędną alternatywą dla Brave Browser.

Zamiast przechodzić przez uciążliwą procedurę rozwiązywania problemów, dlaczego nie spróbować Przeglądarka UR co zapewnia płynne użytkowanie wraz z rdzeniem zorientowanym na prywatność i raczej nowoczesnym, intuicyjnym designem.
Możesz spróbować i przekonać się sam. Czy mówimy o oglądaniu filmów, przeglądaniu artykułów, pobieraniu treści — Przeglądarka UR działa tak, jak można się spodziewać: stale szybki i wyjątkowo bezpieczny.
Pobierz UR Browser za darmo
Jeśli wolisz trzymać się odważnych, wykonaj poniższe kroki rozwiązywania problemów, aby naprawić problemy z przeglądarką.
1. Wyczyść historię przeglądania, pamięć podręczną i pliki cookie
Wielu użytkowników potwierdziło, że trzy lub więcej dni przeglądania jest czasem wystarczających, aby opóźnić działanie przeglądarki, a nawet spowodować zawieszenie się i awarie. W takim przypadku najlepszym rozwiązaniem jest usunięcie historii przeglądania i pozbycie się pamięci podręcznej.
- Uruchom przeglądarkę Brave> wybierz ikonę Menu> przejdź do Ustawień
- Kliknij opcję Zabezpieczenia> wybierz Wyczyść dane przeglądania
- Kliknij przycisk Wyczyść
- Pojawi się nowe okno z listą 8 opcji:
- Historia przeglądania
- Pobierz historię
- Obrazy i pliki z pamięci podręcznej
- Zapisane hasło
- Wszystkie pliki cookie na stronie
- Autouzupełnianie danych
- Dane autouzupełniania
- Zapisane ustawienia strony i uprawnienia
- Wybierz elementy, które chcesz usunąć, a następnie kliknij Wyczyść.
Jeśli chcesz być bezpieczny podczas surfowania w Internecie, musisz uzyskać w pełni dedykowane narzędzie do zabezpieczenia sieci. Zainstaluj teraz Cyberghost VPN i zabezpieczyć się. Chroni komputer przed atakami podczas przeglądania, maskuje adres IP i blokuje wszelki niechciany dostęp.
2. Uruchom skanowanie SFC
Wszystkie aplikacje i programy instalowane w systemie Windows 10 zależą od systemu operacyjnego do prawidłowego działania. Jeśli są jakieś uszkodzone lub brakujące pliki systemowe, możesz napotkać różne problemy podczas uruchamiania aplikacji i programów.
Możesz szybko naprawić problemy związane z uszkodzeniem plików za pomocą System File Checker Tool. Oto kroki, które należy wykonać:
- Przejdź do Start> wpisz cmd > kliknij prawym przyciskiem myszy Wiersz polecenia i uruchom go jako administrator
- Wejdz do sfc / scannow polecenie i naciśnij Enter

- Poczekaj na zakończenie procesu skanowania, a następnie uruchom ponownie komputer.
3. Ponownie zainstaluj folder Brave Browser
Zanim skorzystasz z tego rozwiązania, warto wspomnieć, że stracisz wszystkie dane przeglądarki Brave. To rozwiązanie jest szczególnie przydatne do rozwiązywania problemów z uszkodzonymi profilami, złymi skrótami i podobnymi poważnymi problemami.
- Przejdź do Start> wpisz „dodaj lub usuń” i wybierz opcję „Dodaj / usuń programy”, aby odinstalować Brave
- Nawigować do % userprofile% AppDataLocal > po prostu usuń folder Brave
- Teraz idź do % userprofile% AppDataRoaming > usuń folder Brave
- Usuń wszystkie kopie instalatorów, aby upewnić się, że wszystkie pliki i foldery zostały usunięte
- Usuń skrót Brave z pulpitu i paska zadań
- Uruchom ponownie komputer
- Pobierz ponownie instalator Brave i zainstaluj ponownie przeglądarkę.
Proszę bardzo, mamy nadzieję, że te szybkie rozwiązania pomogły rozwiązać problemy z przeglądarką Brave.
Jeśli chcesz chronić swoje dane osobowe podczas przeglądania Internetu, sprawdź poniższe przewodniki:
- Oto, co ujawniają najnowsze testy na temat wad prywatności IoT
- Najlepsze 13 programów do ochrony prywatności na laptopach do wykorzystania w 2019 roku
- Twój dostawca usług internetowych może sprzedać Twoją historię przeglądania: Oto jak chronić swoją prywatność
- Założyciel DuckDuckGo odpowiada na pytania użytkowników dotyczące prywatności w Internecie

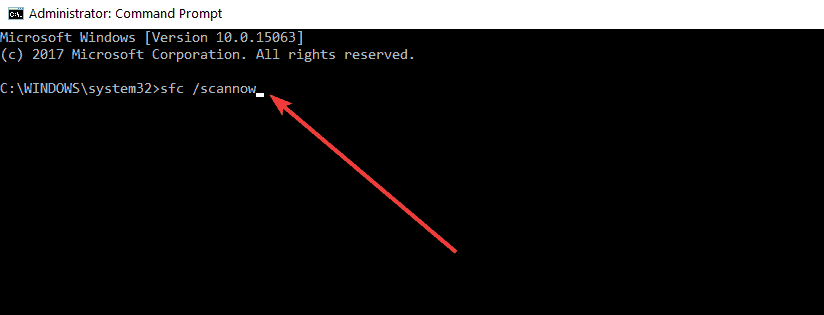

![Serwer DNS nie jest autorytatywny dla błędu strefy w wierszu polecenia [FIX]](https://pogotowie-komputerowe.org.pl/wp-content/cache/thumb/e5/a24600a3c5e4de5_150x95.png)
![Serwer e-mail nie obsługuje bezpiecznego połączenia [FIXED BY EXPERTS]](https://pogotowie-komputerowe.org.pl/wp-content/cache/thumb/cb/747e21660adfecb_150x95.jpg)