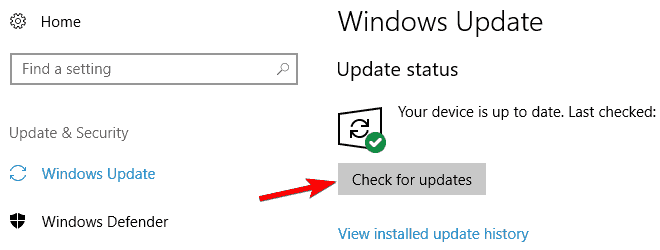OneDrive to rozwiązanie pamięci masowej online firmy Microsoft. Jest bezpośrednim konkurentem dla Dropbox i Dysku Google, więc musi działać lepiej lub oferować więcej funkcji, aby ludzie chcieli zrezygnować z korzystania z innych podobnych usług.
Zamiast tego klient OneDrive dla systemu Windows ma naprawdę wiele problemów, zwłaszcza gdy prędkość wysyłania staje się tak wolna, że pliki przestają się synchronizować.
Jest to problem, który zaczął się dziać kilka lat temu i wielu użytkowników wciąż ma z tym problem.
W tym artykule wymienię kilka wskazówek, które mogą pomóc zwiększyć prędkość przesyłania OneDrive w systemie Windows 10. Te wskazówki mogą również dotyczyć innych wersji systemu Windows, takich jak 7, 8 lub 8.1.
Jak mogę naprawić wolne prędkości przesyłania OneDrive w systemie Windows 10?
OneDrive to świetna funkcja, ale czasem mogą wystąpić problemy. Wielu użytkowników zgłosiło problemy z prędkością przesyłania, a mówiąc o problemach, są to niektóre z problemów zgłoszonych przez użytkowników:
- Jak przyspieszyć przesyłanie OneDrive — Jeśli przesyłanie w usłudze OneDrive jest powolne, możesz spróbować wyłączyć wszelkie uruchomione aplikacje w tle. Po ich wyłączeniu sprawdź, czy problem został rozwiązany.
- Powolne przesyłanie OneDrive dla firm — Ten problem może również wystąpić w wersji biznesowej OneDrive. Jeśli napotkasz ten problem, wypróbuj jedno z naszych rozwiązań.
- Powolna synchronizacja OneDrive — Jeśli synchronizacja OneDrive przebiega powoli, być może uda się rozwiązać problem, przesyłając pliki partiami. Po prostu spróbuj załadować kilka plików jednocześnie i sprawdź, czy to działa.
- OneDrive powoli się aktualizuje — Czasami możesz rozwiązać ten problem, po prostu zmuszając OneDrive do przesyłania plików. Po prostu usuń pliki z OneDrive i dodaj je ponownie, aby rozwiązać problem.
Rozwiązanie 1 — Sprawdź prędkość Internetu
Czasami problem może nie dotyczyć usługi, z której korzystasz, ale połączenia internetowego. Aby sprawdzić, czy twoje połączenie jest wolne lub czy Twój dostawca usług internetowych dusi je, możesz skorzystać z usługi takiej jak www.speedtest.net.
Jeśli potrzebujesz więcej alternatyw, zapoznaj się z tym artykułem z najlepszymi narzędziami do testowania szybkości Internetu w systemie Windows 10.
Rozwiązanie 2 — Jeśli to możliwe, użyj połączenia przewodowego

Połączenie bezprzewodowe jest najwygodniejszym sposobem, gdy chcesz uzyskać dostęp do Internetu lub usług sieciowych, ale prędkość może znacznie spaść, gdy korzysta z niego wiele urządzeń.
Jest również podatny na zakłócenia z innych bezprzewodowych sieci komputerowych, które używają tych samych kanałów do pracy na lub z innych urządzeń działających na tej samej częstotliwości, takich jak Bluetooth.
Jeśli szukasz prędkości, najlepszym rozwiązaniem jest połączenie przewodowe. Jest również prosty w konfiguracji, podłączenie kabla bezpośrednio z routera do komputera to jedyny krok wymagany w większości przypadków.
Rozwiązanie 3 — Unikaj używania innych aplikacji
Wiem, że ten krok brzmi nieco absurdalnie, biorąc pod uwagę, że współczesne komputery są w rzeczywistości przeznaczone do wielozadaniowości, ale Microsoft zaleca to.
Inne aplikacje, nawet jeśli nie korzystasz z nich online, mogą korzystać z przepustowości, aby szukać aktualizacji lub wysyłać dzienniki diagnostyczne do programistów.
Duże aplikacje lub te, które nie są dobrze zoptymalizowane, mogą również zużywać dużą moc obliczeniową komputera, która jest potrzebna do przesyłania dużych plików z dużą prędkością przez połączenia sieciowe.
Ten krok służy głównie do przesyłania lub pobierania dużych plików, które wymagają większych prędkości, aby zrobić to w rozsądnym czasie.
Chcesz mieć kontrolę nad połączeniem internetowym? Spójrz na tę listę z najlepszymi dostępnymi monitorami przepustowości.
Rozwiązanie 4 — Unikaj korzystania z połączenia internetowego
Ten krok jest dość oczywisty, ale wielu użytkowników ignoruje go w wielu sytuacjach. Twoje połączenie internetowe jest podzielone między aplikacje, które go używają i może prowadzić do niskiej prędkości dla wszystkich z nich, jeśli są używane jednocześnie.
Obejmuje to usługi przesyłania strumieniowego audio i wideo, takie jak YouTube i Spotify. Aplikacje torrentowe mogą również zużywać prędkość Internetu, nawet jeśli niczego nie pobierasz, ponieważ nadal przesyłają one już pobrane pliki torrent.
Rozwiązanie 5 — Zapobiegaj zaśnięciu komputera w tryb uśpienia
Większość użytkowników woli synchronizować swoje konta magazynu online, gdy nie korzystają z komputera, ale nowoczesne systemy operacyjne są domyślnie ustawione tak, aby przechodziły w tryb uśpienia, gdy nie są używane przez pewien czas, aby uniknąć niepotrzebnego zużycia energii.
Może to również zatrzymać proces synchronizacji.
Aby sprawdzić, czy urządzenie z systemem Windows 10 jest ustawione tak, aby automatycznie przechodziło w tryb uśpienia Ustawienia z Menu Start. Udaj się do System i wybierz Moc spać z menu po lewej stronie.
W prawym okienku poniżej Spać, masz opcje, aby ustawić czas, po upływie którego komputery będą spać przy zasilaniu bateryjnym lub po podłączeniu ładowarki.

Chcesz zapobiec spaniu lub blokowaniu komputera? W tym artykule znajdziesz najlepsze narzędzia, które mogą Ci w tym pomóc.
Rozwiązanie 6 — Skopiuj pliki na inny komputer
Zdaniem użytkowników możesz naprawić powolne przesyłanie OneDrive, po prostu przenosząc pliki OneDrive na inny komputer. Warto wspomnieć, że jest to tylko prymitywne obejście, ale może pomóc w rozwiązaniu tego problemu.
Wystarczy skopiować pliki OneDrive na inny komputer, skonfigurować OneDrive, a komputer zaktualizuje metadane. Ten proces zajmie o wiele mniej niż ładowanie na główny komputer, a pliki powinny zostać zsynchronizowane po zaktualizowaniu metadanych.
Pamiętaj, że aby to rozwiązanie działało, musisz zachować tę samą strukturę folderów. To tylko obejście, ale kilku użytkowników zgłosiło, że to działa, więc wypróbuj to.
Nie możesz użyć funkcji kopiuj-wklej na komputerze z systemem Windows 10? Nie martw się, mamy dla Ciebie odpowiednie rozwiązanie.
Rozwiązanie 7 — Synchronizuj pliki partiami
Zdaniem użytkowników czasami może wystąpić niska prędkość przesyłania w usłudze OneDrive, ponieważ próbujesz przesłać wszystkie swoje pliki. Może to stanowić problem i może drastycznie zmniejszyć prędkość przesyłania.
Jednak użytkownicy znaleźli proste obejście, które może ci pomóc. Według nich, aby przyspieszyć proces przesyłania, zaleca się synchronizację około 1000 plików jednocześnie.
Jeśli nie masz tak wielu plików, możesz nawet zsynchronizować 100 lub mniej plików na raz i sprawdzić, czy to pomoże.
Aby to zrobić, po prostu przeciągnij i upuść wybrane pliki do katalogu OneDrive na komputerze, a powinny one zostać przesłane automatycznie. Możesz też spróbować przesłać te pliki za pomocą przeglądarki internetowej.
Wiemy, że nie jest to najlepsze rozwiązanie, ale jest to dobre obejście, a kilku użytkowników zgłosiło, że ta metoda działała dla nich, dlatego zalecamy wypróbowanie go.
Rozwiązanie 8 — Zmuś OneDrive do ponownej synchronizacji plików
Jeśli masz problemy z powolnym przesyłaniem w usłudze OneDrive, możesz rozwiązać problem, po prostu zmuszając OneDrive do ponownej synchronizacji plików. Jest to dość proste i możesz to zrobić, wykonując następujące kroki:
- Otwórz katalog OneDrive.
- Znajdź pliki, które są obecnie synchronizowane i przenieś je w inne miejsce na komputerze.
- Teraz poczekaj kilka chwil i przenieś je z powrotem do katalogu OneDrive.
Po wykonaniu tej czynności pliki powinny ponownie rozpocząć synchronizację, a problem z prędkością wysyłania zostanie rozwiązany.
Masz problemy z synchronizacją OneDrive w systemie Windows 10? Wykonaj proste kroki z tego przewodnika, aby łatwo rozwiązać problem.
Rozwiązanie 9 — Usuń małe pliki
Według użytkowników OneDrive synchronizuje większe pliki bez problemów, ale problem z powolnym przesyłaniem występuje w przypadku mniejszych plików o rozmiarze około 50 KB.
Aby obejść ten problem, użytkownicy sugerują usunięcie tych plików z OneDrive i sprawdzenie, czy to rozwiąże problem.
Według nich poprawiło to szybkość ich przesyłania, więc możesz spróbować. To tylko prymitywne obejście problemu. Jeśli chcesz szybciej przesłać swoje pliki, możesz spróbować.
Jeśli chcesz wykonać kopię zapasową tych mniejszych plików, musisz poradzić sobie z prędkością przesyłania, dopóki Microsoft nie rozwiąże tego problemu.
Rozwiązanie 10 — Upewnij się, że prędkość przesyłania nie jest ograniczona
Jeśli masz powolne przesyłanie OneDrive w systemie Windows 10, problemem mogą być ustawienia OneDrive. OneDrive ma przydatną funkcję, która pozwala ograniczyć zarówno prędkość pobierania, jak i wysyłania.
Dzięki tej funkcji zapewnisz, że OneDrive nie będzie kolidować z innymi aplikacjami, które wymagają połączenia sieciowego.
Może to jednak również prowadzić do niskiej prędkości wysyłania na komputer. Aby rozwiązać ten problem, musisz zmienić te ustawienia, wykonując następujące czynności:
- Kliknij prawym przyciskiem myszy OneDrive ikonę na pasku zadań i wybierz Ustawienia z menu.

- Po otwarciu okna Właściwości przejdź do Sieć i ustaw Szybkość wysyłania na Nie ograniczaj. Teraz kliknij dobrze aby zapisać zmiany.

Po usunięciu limitu przesyłania problem z szybkością przesyłania powinien zostać rozwiązany. Jeśli limit przesyłania został już wyłączony, możesz wypróbować inne rozwiązanie.
Rozwiązanie 11 — Sprawdź dostępność aktualizacji
OneDrive jest podstawowym składnikiem systemu Windows 10, a jeśli masz problemy z szybkościami przesyłania, możesz je rozwiązać, po prostu aktualizując komputer z systemem Windows 10.
Jest raczej prawdopodobne, że Microsoft zdaje sobie sprawę z tego problemu, a jeśli chcesz go naprawić, zalecamy pobranie najnowszych aktualizacji.
Domyślnie system Windows automatycznie instaluje aktualizacje w tle, ale czasami możesz przegapić ważną aktualizację. Zawsze możesz jednak ręcznie sprawdzić dostępność aktualizacji, wykonując następujące czynności:
- naciśnij Klawisz Windows + I aby otworzyć Aplikacja ustawień.
- Teraz przejdź do Aktualizacje Bezpieczeństwo Sekcja.

- Kliknij Sprawdź przycisk aktualizacji.

System Windows sprawdzi teraz dostępność aktualizacji. Jeśli jakieś aktualizacje są dostępne, zostaną one automatycznie pobrane w tle. Po pobraniu aktualizacji system Windows zainstaluje je zaraz po ponownym uruchomieniu komputera.
Po zaktualizowaniu komputera sprawdź, czy problem nadal występuje.
Jeśli nie możesz otworzyć aplikacji Ustawienia, zapoznaj się z tym artykułem, aby rozwiązać problem.
Masz problem z aktualizacją systemu Windows? Sprawdź ten przewodnik, który pomoże Ci je rozwiązać w mgnieniu oka.
Rozwiązanie 12 — Użyj klienta przeglądarki lub rozważ użycie innej pamięci w chmurze
Alternatywnie możesz użyć przeglądarki, aby uzyskać dostęp do internetowego klienta OneDrive i spróbować przesłać tam pliki. Wystarczy przejść do klienta OneDrive i spróbować przesłać tam pliki. Polecamy również najlepszą alternatywną przeglądarkę, o której nigdy nie słyszałeś, o nazwie UR Browser. Najwyższe prędkości, bezpieczeństwo, a przede wszystkim ochrona prywatności to tylko niektóre cechy, jakie ma przeglądarka UR.
Jeśli nadal masz problemy z OneDrive i powolnym przesyłaniem, możesz rozważyć przejście na inną pamięć w chmurze. Istnieje wiele wspaniałych usług przechowywania w chmurze, takich jak Dropbox i Google Drive, i oba oferują te same funkcje, co OneDrive.
OneDrive ma jedną wielką zaletę, a mianowicie integrację z Windows 10, ale jeśli nadal masz problemy z szybkością przesyłania, możesz rozważyć przejście na inną usługę przechowywania w chmurze.
Jeśli potrzebujesz więcej opcji, zapoznaj się z tym artykułem z najlepszymi zdecentralizowanymi rozwiązaniami do przechowywania w chmurze, z których możesz dziś korzystać.
Problemy z OneDrive mogą być denerwujące, ale mamy nadzieję, że udało Ci się rozwiązać problem powolnego przesyłania za pomocą jednego z naszych rozwiązań.
Jeśli masz inne sugestie lub pytania, nie wahaj się zostawić ich w sekcji komentarzy poniżej.