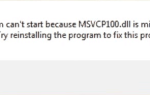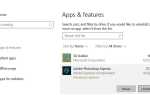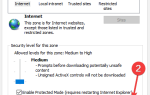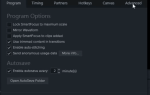Wróciliśmy z bardziej irytującymi problemami związanymi z Windows. Tym razem porozmawiamy o jednym irytującym problemie dla właścicieli laptopów z systemem Windows 8, Windows 8.1 i Windows 10, gdy ulegają awarii podczas włączania Wi-Fi.  Użytkownicy systemu Windows zgłaszali wiele problemów związanych z Wi-Fi, ale tutaj jest dziwny — laptop ulega awarii podczas włączania Wi-Fi. Sine Windows 10 będzie w zasadzie aktualizacją systemu Windows 8 pod względem takich rzeczy, a jeśli już go pobrałeś, postanowiliśmy również zastosować te poprawki. Po pierwsze, oto, co mówią użytkownicy:
Użytkownicy systemu Windows zgłaszali wiele problemów związanych z Wi-Fi, ale tutaj jest dziwny — laptop ulega awarii podczas włączania Wi-Fi. Sine Windows 10 będzie w zasadzie aktualizacją systemu Windows 8 pod względem takich rzeczy, a jeśli już go pobrałeś, postanowiliśmy również zastosować te poprawki. Po pierwsze, oto, co mówią użytkownicy:
Pobrałem klucz Windows8 z Dreamspark. Po podłączeniu do sieci Wi-Fi systemu i muszę wyłączyć go z przełącznika zasilania, nie mogę korzystać zarówno z Bluetooth, jak i Wi-Fi, ponieważ mój komputer ma kartę combo. Zainstalowałem również sterowniki.
I kolejny
Laptop ulega awarii po włączeniu Wi-Fi Mam laptopa z oknem 8 i aż do dzisiejszej nocy działa dobrze, ale porzuciłem na nim internet, a moja łączność Wi-Fi była wyłączona i za każdym razem, gdy próbuję włączyć moja funkcja Wi-Fi z powrotem na nim ulega awarii, a następnie uruchamia się ponownie, mówiąc, że jeśli chcę dowiedzieć się więcej, wyszukaj DPC_WATCHDOG_VIOLATION
Możliwe poprawki Wi-Fi powodujące awarie laptopów z systemem Windows 8 i Windows 10
Przede wszystkim musisz zwrócić uwagę na następujące kwestie, na wypadek gdyby to mógł być problem z Twoim laptopem:
Przed pobraniem sterownika możesz przetestować komputer przenośny w trybie awaryjnym z obsługą sieci. Poniższy dokument Microsoft zawiera instrukcje dotyczące uruchamiania w trybie awaryjnym w systemie Windows 8. W trybie awaryjnym z obsługą sieci przejrzyj niektóre witryny i sprawdź, czy nadal występują problemy. Jeśli masz problemy z trybem awaryjnym, sugeruję pobranie sterownika bezprzewodowego i zapisanie go na pulpicie. Następnie odinstaluj bieżący sterownik z systemu Windows, uruchom ponownie i zainstaluj właśnie pobrany sterownik. Jeśli w systemie nie ma problemu z trybem awaryjnym w sieci, prawdopodobnie w tle działa jakiś program, który zakłóca połączenie bezprzewodowe. Chciałbym sprawdzić, czy system został zainfekowany złośliwym oprogramowaniem, a po przeciwnej stronie sprawdzić oprogramowanie antywirusowe, złośliwe oprogramowanie i zaporę sieciową i upewnić się, że nie powodują problemów z siecią bezprzewodową.
Ręczna aktualizacja sterowników jest bardzo denerwująca, dlatego zalecamy pobranie tego narzędzia do aktualizacji sterowników (w 100% bezpieczne i przetestowane przez nas), aby zrobić to automatycznie. W ten sposób zapobiegniesz utracie plików, a nawet trwałemu uszkodzeniu komputera.
Możesz także spróbować odinstalować i ponownie zainstalować sterowniki bezprzewodowe, wykonując następujące czynności:
- Naciśnij klawisze „Windows” + R na ekranie „Pulpit”.
- Wpisz „devmgmt.msc” w polu uruchamiania i naciśnij „Enter”.
- Kliknij> podpisz obok „Adaptery sieciowe”.
- Kliknij prawym przyciskiem myszy opcję karty sieci bezprzewodowej i kliknij „Odinstaluj”
Jeśli nadal nie działa, spróbuj zmienić ustawienia karty bezprzewodowej w następujący sposób:
- Otwórz Menedżera urządzeń
- Rozwiń Karty sieciowe, kliknij prawym przyciskiem myszy kartę sieci bezprzewodowej i wybierz Właściwości
- Kliknij kartę Zaawansowane
- Zmień wartość „Lokalnie administrowany adres MAC” na „1234567890AB”
- Kliknij kartę Zarządzanie energią
- Odznacz Zezwalaj komputerowi na wyłączanie tego urządzenia w celu oszczędzania energii
- Zastosuj i zapisz zmiany.
Poprawka awarii systemu Windows 10
Dla wszystkich użytkowników systemu Windows 10 mamy listę działań, które możesz podjąć, aby naprawić przypadkowe awarie. Oto on:
- Wejdź do trybu awaryjnego i wyszukaj poprawkę
- Pobierz pliki ISO aktualizacji rocznicowej i spróbuj zaktualizować ponownie
- Zainstaluj pakiet redystrybucyjny .NET Framework 3.5 i C ++
- Uruchom sprawdzanie sfc / scannow
- Wyłącz Bezpieczny rozruch z BIOS-u
- Ustaw domyślną lokalizację zapisu na partycję C.
Możesz wykonać te czynności krok po kroku z tego dedykowanego przewodnika. Należy jednak wspomnieć, że czasami przyczyną awarii systemu Windows może być awaria Eksploratora. W takim przypadku będziesz musiał wykonać inne rozwiązania, które znajdziesz w poprzednim łączu.
Ponadto, jeśli problem dotyczy laptopa Lenovo, przeczytaj to oficjalne rozwiązanie od samej firmy. Wyraź siebie poniżej i daj nam znać, czy to rozwiązało twoje problemy.

![Laptop z systemem Windows 8, 10 ulega awarii podczas włączania WiFi [Fix]](https://pogotowie-komputerowe.org.pl/wp-content/cache/thumb/ca/c4a273c79489aca_320x200.jpg)