W ten sposób możesz naprawić czarny ekran w Camtasia
- Wybierz opcję Użyj tylko przyspieszenia sprzętowego w trybie oprogramowania
- Wyłącz oprogramowanie antywirusowe
- Zaktualizuj oprogramowanie Camtasia
- Sprawdź wymiary płótna
Camtasia to oprogramowanie do nagrywania wideo, za pomocą którego można nagrywać filmy z screencastem w systemie Windows. Jednak niektórzy użytkownicy stwierdzili na forach TechSmith, że widzą czarny ekran podczas odtwarzania nagranego materiału w Camtasia. Dlatego nagrane podglądy wideo Camtasia są puste. W ten sposób możesz naprawić podgląd czarnego ekranu Camtasia 9 w systemie Windows.
Kroki, aby rozwiązać problemy z czarnym ekranem Camtasia
Krok 1: Wybierz opcję Użyj przyspieszenia sprzętowego w trybie samego oprogramowania
Wielu użytkowników Camtasia potwierdziło, że opcja Użyj trybu tylko oprogramowania naprawia podglądy czarnego ekranu oprogramowania. Dlatego błąd czarnego ekranu jest często spowodowany ustawieniami przyspieszenia sprzętowego Camtasia. W ten sposób możesz wybrać Użyj trybu tylko oprogramowania ustawienie w Camtasia 9.
- Otwórz okno Camtasia 9.
- Kliknij Edytować menu i wybierz Preferencje aby otworzyć okno pokazane bezpośrednio poniżej.
- Wybierz kartę Zaawansowane w oknie Preferencje.
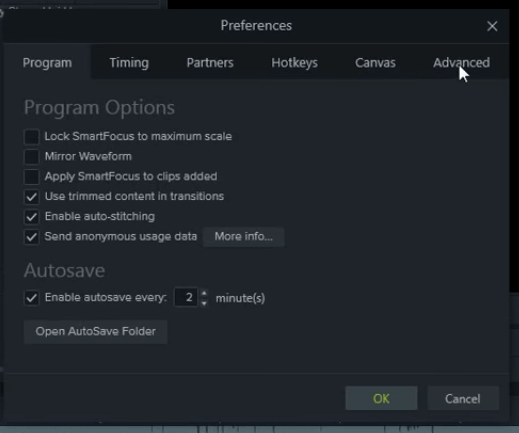
- Następnie kliknij menu rozwijane Przyspieszenie sprzętowe i wybierz Użyj trybu tylko oprogramowania.

- Kliknij dobrze przycisk, aby zamknąć okno Preferencje.
- Następnie uruchom ponownie oprogramowanie Camtasia 9.
— ZWIĄZANE: Napraw czarny ekran śmierci na laptopach w zaledwie 2 minuty
Krok 2: Wyłącz oprogramowanie antywirusowe
Błąd czarnego ekranu Camtasia może również wynikać z narzędzi antywirusowych innych firm. Oprogramowanie antywirusowe może blokować narzędzie do nagrywania. Raporty powiernicze, Alarm strefowy, Webroot i Anti-Key Logger to tylko niektóre z narzędzi potwierdzonych przez TechSmith, które mogą powodować konflikty z Camtasia. Dlatego na pewno powinieneś przynajmniej wyłączyć to oprogramowanie i wszelkie inne narzędzia antywirusowe, które masz uruchomione razem z Camtasia.
Często możesz wyłączyć oprogramowanie antywirusowe, wybierając opcję wyłączania w menu kontekstowych paska zadań. Alternatywnie możesz usunąć oprogramowanie antywirusowe z uruchamiania systemu. Zapewni to, że nie uruchomią się automatycznie po uruchomieniu systemu Windows. W ten sposób możesz usunąć narzędzia antywirusowe z uruchamiania systemu Windows.
- Kliknij prawym przyciskiem myszy przycisk Start, aby otworzyć menu pokazane poniżej.
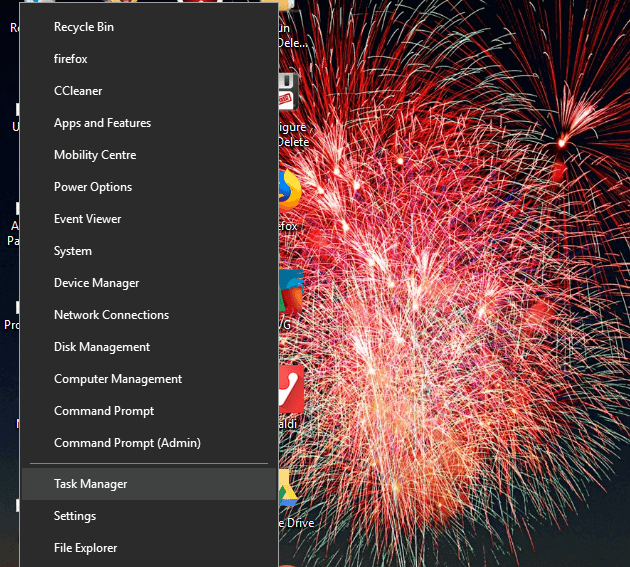
- Wybierz Menadżer zadań aby otworzyć okno tego narzędzia.
- Wybierz kartę Uruchomienie pokazaną bezpośrednio poniżej.
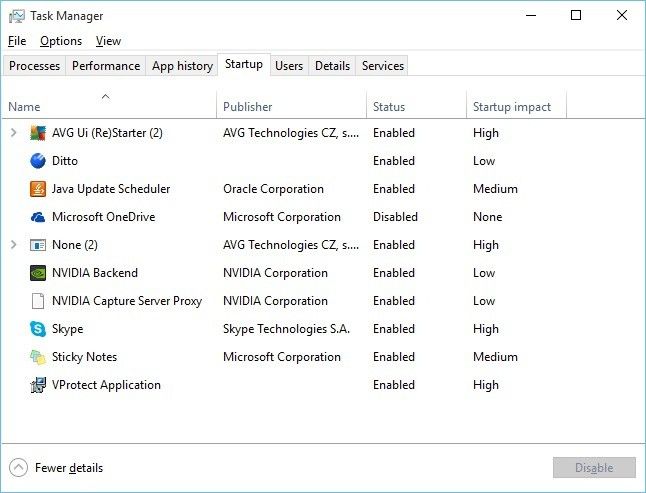
- Wybierz narzędzia antywirusowe wymienione na karcie Uruchamianie i naciśnij Wyłączyć przycisk.
- Następnie zamknij Menedżera zadań, otwórz menu Start i wybierz, aby ponownie uruchomić system Windows.
- Aby upewnić się, że żadne inne oprogramowanie nie koliduje z Camtasia, możesz również odznaczyć opcję Załaduj elementy startowe opcja w oknie Konfiguracja systemu. Aby otworzyć okno konfiguracji systemu, naciśnij klawisz Windows + klawisz skrótu R, wpisz „msconfig” w polu Uruchom i kliknij dobrze.

- Kliknij Radio selektywnego uruchamiania przycisk na karcie Ogólne, jeśli nie jest jeszcze wybrany.
- Następnie odznacz opcję Załaduj elementy startowe pole wyboru.
- wciśnij Zastosować przycisk.
- Kliknij dobrze przycisk, aby zamknąć okno.
- wciśnij Uruchom ponownie przycisk w oknie potwierdzenia, aby ponownie uruchomić system Windows.
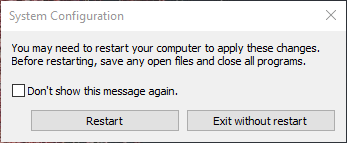
Krok 3: Zaktualizuj oprogramowanie Camtasia
Niektórzy użytkownicy Camtasia stwierdzili, że aktualizacja oprogramowania naprawiła dla nich błąd czarnego ekranu. Ta strona zawiera aktualizacje, które naprawiły różne błędy Camtasia. Aby sprawdzić dostępność aktualizacji Camtasia, kliknij Wsparcie menu u góry okna oprogramowania. Następnie możesz wybrać Sprawdź aktualizacje opcja.
— ZWIĄZANE: Jak nagrywać ekran w Windows 10 za pomocą wbudowanego narzędzia
Krok 4: Sprawdź wymiary płótna
Zwróć też uwagę, że coś, co wydaje się być podglądem na czarnym ekranie, może być tylko małym, niewidocznym płótnem. Jeden z użytkowników Camtasia stwierdził: „Okazało się, że problem polegał na tym, że mój projekt wymiarów w jakiś sposób został ustawiony z 1.920 x 1.080 na 2 x 1.” Dlatego warto sprawdzić ustawienia wymiarów płótna.
Aby to zrobić, kliknij menu rozwijane Powiększenie u góry obszaru roboczego i zaznaczeniat Ustawienia projektu. Następnie wybierz bardziej standardowy wymiar 1920 x 1080 dla płótna z menu Wymiary płótna. Alternatywnie możesz wprowadzić niestandardowe wartości dla obszaru roboczego w polach szerokości i wysokości. wciśnij Zastosować przycisk, aby dostosować płótno.
Te rozdzielczości prawdopodobnie naprawią błąd czarnego ekranu w Camtasia, aby można było odtwarzać nagrane wyjście. Pamiętaj jednak, że istnieje również kilka alternatywnych programów freeware, w których można nagrywać filmy. Ten przewodnik po oprogramowaniu zawiera dalsze szczegóły dotyczące najlepszych programów do nagrywania wideo w systemie Windows 10.

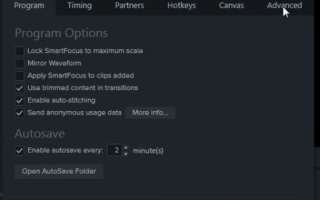
![Zapora systemu Windows nie może zmienić niektórych ustawień [FIX]](https://pogotowie-komputerowe.org.pl/wp-content/cache/thumb/c2/4da87de4320f0c2_150x95.png)
![System Windows wymaga podpisanego cyfrowo sterownika [NAJPROSTSZE ROZWIĄZANIA]](https://pogotowie-komputerowe.org.pl/wp-content/cache/thumb/f0/1fa86b314fd81f0_150x95.png)

![Błąd Xbox One 0x80070102 [Poprawka]](https://pogotowie-komputerowe.org.pl/wp-content/cache/thumb/01/7887d31017e5901_150x95.jpg)