8 rozwiązań pozwalających rozwiązać problemy ze skanowaniem w drukarkach HP
- Sprawdź zgodność platformy
- Zresetuj drukarkę
- Ponownie zainstaluj oprogramowanie drukarki HP
- Otwórz narzędzie do rozwiązywania problemów z drukowaniem i skanowaniem HP
- Sprawdź, czy usługa Windows Image Acquisition Service jest włączona
- Wyłącz Zaporę systemu Windows Defender
- Zresetuj drukarkę HP Skaner do ustawień fabrycznych
- Uruchom skanowanie System File Checker
HP należy do największych marek drukarek dla systemu Windows 10. Modele HP to zazwyczaj urządzenia wielofunkcyjne, za pomocą których użytkownicy mogą drukować i skanować. Drukarki takie jak HP Deskjet 2130 i Envy 5540 to modele wysoko oceniane.
Jednak drukarki HP wciąż mogą mieć sporadyczne problemy ze skanowaniem. Dotyczy to w szczególności użytkowników, którzy właśnie uaktualnili system do Windows 10 z Win 7 lub 8.1. Niektórzy użytkownicy stwierdzili na forach, że ich drukarki HP nie skanują po aktualizacji platformy.
W ten sposób użytkownicy mogą naprawić drukarki HP, które nie skanują.
Jak naprawić drukarkę HP, która nie skanuje
1. Sprawdź zgodność platformy
Jeśli drukarka HP nie skanuje po uaktualnieniu do systemu Windows 10, sprawdź, czy jest kompatybilna z tą platformą. W tym celu otwórz stronę Drukarki HP — Drukarki zgodne z systemem Windows 10 w przeglądarce. Rozwiń serię modeli HP na tej stronie, aby sprawdzić, czy zawiera model drukarki. Jeśli drukarka nie jest kompatybilna z Win 10, potrzebujesz nowej drukarki lub kompatybilnej platformy.
2. Zresetuj drukarkę
Wyłączenie i ponowne włączenie drukarki może czasami rozwiązać problemy ze skanowaniem i drukowaniem. Nazywa się to inaczej cyklem zasilania, który może ponownie zainicjować parametry konfiguracyjne skanera. Wyłącz drukarkę i odłącz kabel. Następnie podłącz ponownie drukarkę i włącz ją około 10 do 20 minut później.
3. Zainstaluj ponownie oprogramowanie drukarki HP
Ponowna instalacja oprogramowania drukarki HP jest jedną z najlepszych rozdzielczości do naprawy skanowania drukarki HP po aktualizacji do systemu Windows 10. Dzięki temu użytkownicy będą mieli najnowsze sterowniki HP dla swoich modeli. W ten sposób użytkownicy mogą ponownie zainstalować oprogramowanie drukarki HP.
- Kliknij prawym przyciskiem myszy przycisk Start i wybierz Biegać.
- Wpisz „appwiz.cpl” w polu tekstowym Otwórz i wybierz dobrze opcja.
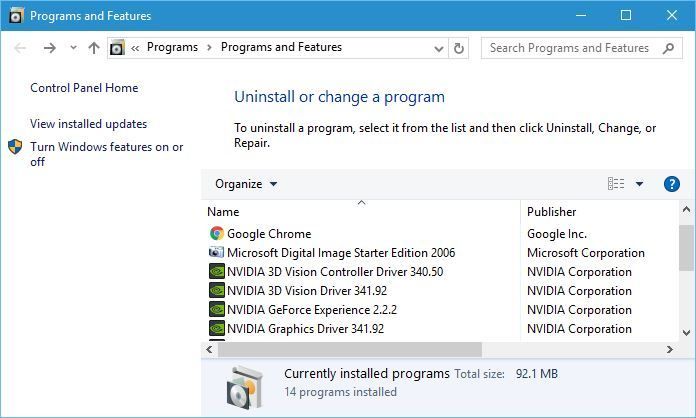
- Wybierz oprogramowanie drukarki HP wymienione w aplecie Programy i funkcje Panelu sterowania.
- Wybierz Odinstaluj opcja.
- Kliknij tak w celu zapewnienia dalszego potwierdzenia.
- Uruchom ponownie system Windows 10 po odinstalowaniu oprogramowania drukarki HP.
- Następnie użytkownicy muszą usunąć drukarkę z drukarek Lista skanerów w Ustawieniach. Aby to zrobić, otwórz Cortanę za pomocą klawisza Windows + skrótu klawiaturowego Q.
- Wpisz „drukarki” w polu wyszukiwania i kliknij Drukarki skanery, aby otworzyć okno pokazane poniżej.
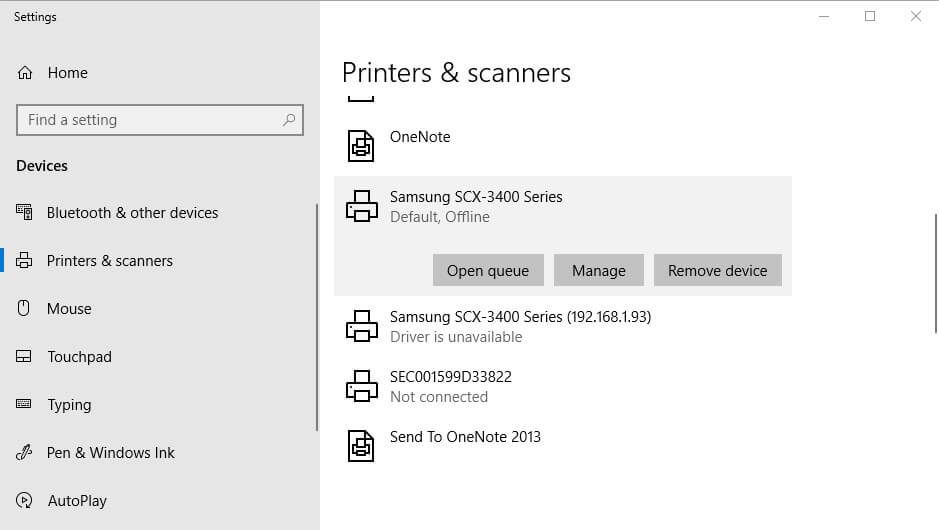
- Wybierz drukarkę i kliknij ją Odłącz urządzenie przycisk. Pamiętaj, że drukarka powinna być włączona po wybraniu tej opcji.
- Postępuj zgodnie ze wskazówkami na ekranie, aby usunąć drukarkę.
- Otwórz stronę pomocy technicznej HP pokazaną poniżej w przeglądarce.
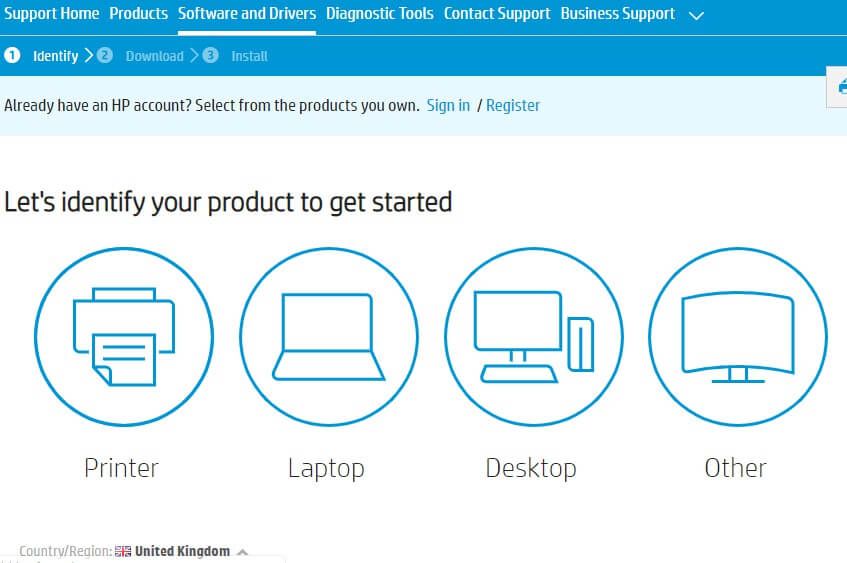
- Kliknij Drukarka aby otworzyć pole wyszukiwania. Wpisz wymagany model w polu wyszukiwania i naciśnij przycisk Prześlij.
- Następnie otworzy się strona oprogramowania i sterownika dla wprowadzonej drukarki. Kliknij Zmiana na tej stronie, aby wybrać 64 lub 32-bitową wersję systemu Windows 10 z menu rozwijanego i naciśnij Zmiana przycisk.
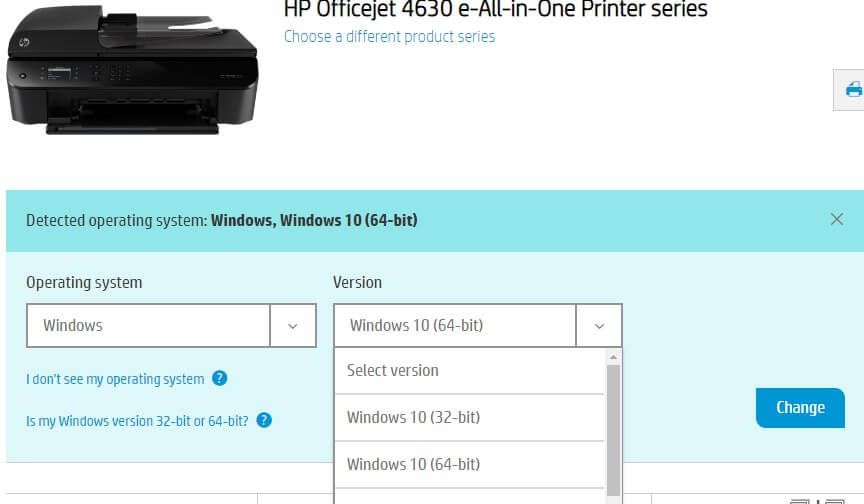
- Kliknij Pobieranie aby pobrać pełny sterownik i pakiet oprogramowania dla drukarki.

- Otwórz folder, do którego został pobrany sterownik i pakiet oprogramowania.
- Kliknij pobrany sterownik i pakiet oprogramowania, aby go zainstalować.
— POWIĄZANE: 5 najlepszych drukarek bezprzewodowych kompatybilnych z Windows 10
4. Otwórz narzędzie do rozwiązywania problemów z drukowaniem i skanowaniem HP
HP ma własne oprogramowanie Print and Scan Doctor do naprawy drukowania i skanowania modeli drukarek. To narzędzie do rozwiązywania problemów może naprawić wiele błędów skanowania drukarek HP. W ten sposób użytkownicy mogą naprawić skanowanie drukarki HP za pomocą HP Print and Scan Doctor.
- Upewnij się, że drukarka jest włączona i podłączona do komputera stacjonarnego lub laptopa.
- Kliknij HP Print and Scan Doctor na stronie pomocy technicznej HP, aby pobrać narzędzie do rozwiązywania problemów.
- Kliknij HPPSdr.exe, aby otworzyć okno oprogramowania.
- Kliknij Początek i wybierz drukarkę, która nie skanuje.
- Wybierz Napraw skanowanie opcja.
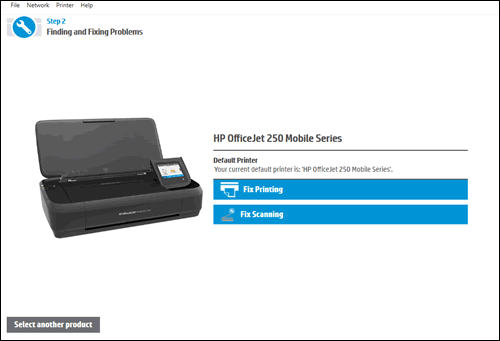
- Następnie narzędzie do rozwiązywania problemów poinformuje użytkowników, czy wykryło i naprawiło błędy. Jeśli wyświetla ikony X, użytkownicy mogą być zmuszeni postępować zgodnie z dalszymi wytycznymi dostarczonymi przez narzędzie do rozwiązywania problemów.
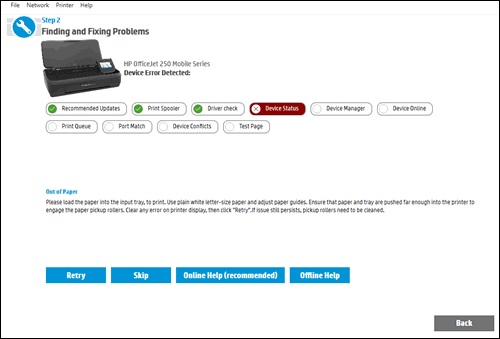
5. Sprawdź, czy usługa Windows Image Acquisition Service jest włączona
Usługa Windows Image Acquisition Service jest jedną z najważniejszych usług skanowania. Dlatego niektórzy użytkownicy mogą potrzebować włączyć tę usługę, aby naprawić skanowanie swoich drukarek HP. Użytkownicy mogą włączyć usługę WIA w następujący sposób.
- Kliknij menu Start prawym przyciskiem myszy, aby otworzyć menu Win + X.
- Wybierz Uruchom w tym menu.
- Wpisz „services.msc” w polu Uruchom akcesorium i kliknij dobrze.
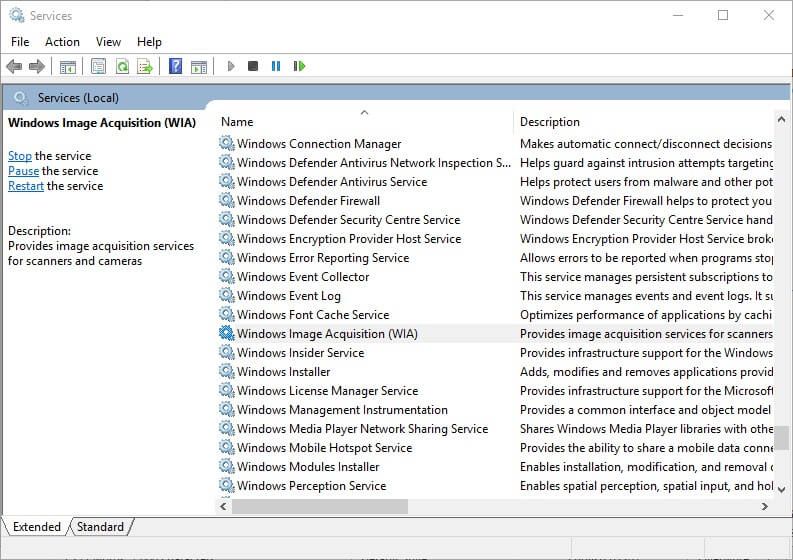
- Kliknij dwukrotnie Windows Image Acquisition, aby otworzyć okno na zdjęciu bezpośrednio poniżej.
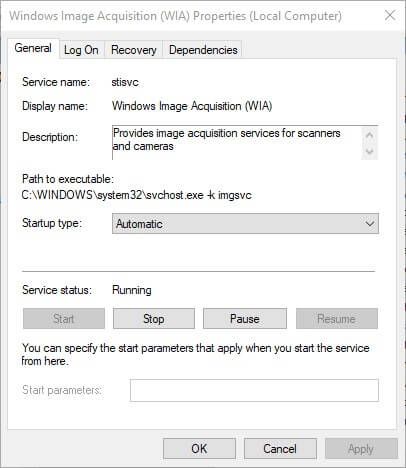
- Wybierz Automatyczny w menu rozwijanym Typ uruchamiania, jeśli WIA jest wyłączona.
- wciśnij Początek przycisk.
- Wybierz Zastosować opcja.
- Kliknij dobrze zamknąć okno.
- Zdalne wywołanie procedury, DCOM, RPC Endpoint Mapper i Shell Hardware Detection to tylko niektóre z innych bardziej niezbędnych usług systemu Windows do skanowania. Sprawdź, czy te usługi są również włączone, jak opisano powyżej.
— POWIĄZANE: 5 najlepszych narzędzi do drukarek Zebra dla użytkowników biznesowych: naprawdę spodoba ci się nr 2
6. Wyłącz Zaporę systemu Windows Defender
Ta rozdzielczość może naprawić skanowanie drukarki HP dla użytkowników, którzy próbują korzystać z drukarki sieciowej. Zapora systemu Windows Defender może blokować porty drukarki sieciowej i komunikację. Dlatego wyłączenie WDF i być może zapory innych firm mogą naprawić skanowanie niektórych użytkowników. W ten sposób użytkownicy mogą wyłączyć WDF w systemie Windows 10.
- Otwórz aplikację Cortana.
- Wpisz „firewall” w polu wyszukiwania. Wybierz Zaporę systemu Windows Defender, aby otworzyć aplet Panelu sterowania na poniższej migawce.
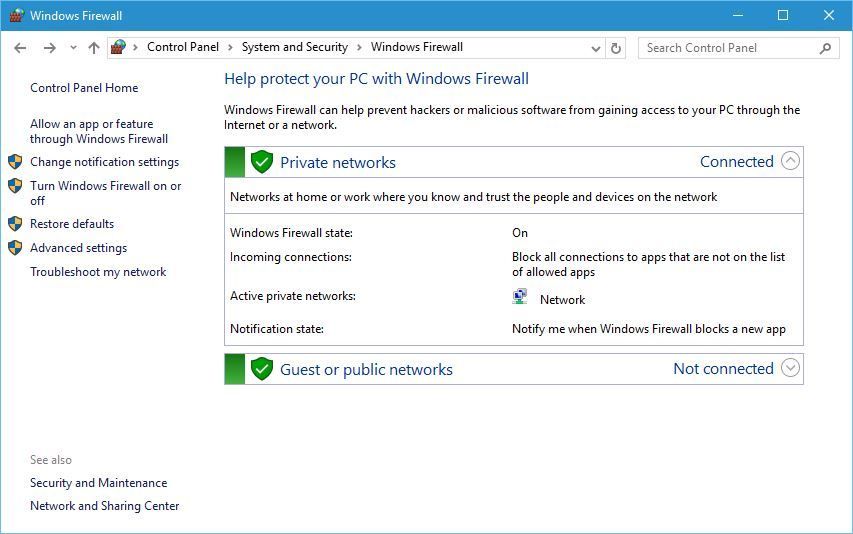
- Kliknij Włącz lub wyłącz Zaporę systemu Windows Defender po lewej stronie apletu Panelu sterowania.
- Użytkownicy mogą następnie wybrać Wyłącz Zaporę systemu Windows Defender opcje
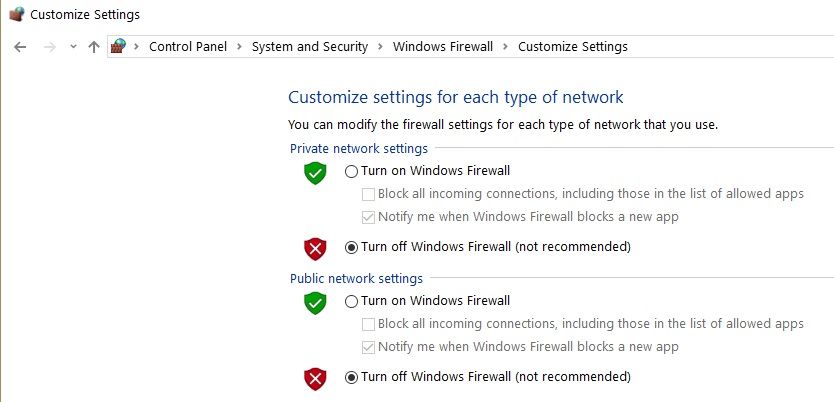
- Należy pamiętać, że program HP Print and Scan Doctor zawiera również ustawienia zapory. Użytkownicy mogą otworzyć te ustawienia, klikając Sieć > Rozwiązywanie problemów z zaporami ogniowymi w oknie HP Print and Scan Doctor.
- Następnie naciśnij Wyłączyć przycisk, aby wyłączyć wybrane zapory ogniowe.
- wciśnij dobrze przycisk.
Oprogramowanie antywirusowe innych firm może również zawierać zapory ogniowe. Warto więc tymczasowo wyłączyć oprogramowanie antywirusowe innych firm przed skanowaniem. Większość programów antywirusowych zawiera przycisk wyłączania lub wyłączania niektórych opisów w menu kontekstowych zasobnika systemowego. Kliknij prawym przyciskiem myszy ikonę zasobnika systemowego narzędzia, aby wybrać jego wyłączenie lub wyłączenie.
7. Zresetuj drukarkę HP Skaner do ustawień fabrycznych
Niektóre drukarki HP zawierają opcję przywracającą domyślne ustawienia fabryczne, które mogą rozwiązać problemy ze skanowaniem. To, jak użytkownicy mogą wybrać tę opcję, zależy od drukarki. Jednak użytkownicy zazwyczaj mogą wybrać Zresetuj ustawienia fabryczne opcja w ramach Ustawiać lub Przybory menu na panelach sterowania drukarek. Sprawdź instrukcję obsługi drukarki, aby uzyskać szczegółowe informacje na temat resetowania jej do domyślnych ustawień fabrycznych.
— POWIĄZANE: Co zrobić, jeśli drukarka HP nie może drukować
8. Uruchom skanowanie System File Checker
Uszkodzone pliki systemowe mogą być kolejnym czynnikiem powodującym błędy skanowania. Użytkownicy mogą uruchomić skanowanie System File Checker, aby sprawdzić i naprawić uszkodzone pliki oraz naruszenia integralności. Postępuj zgodnie z poniższymi wytycznymi, aby uruchomić skanowanie SFC w systemie Windows 10.
- Otwórz menu Win + X za pomocą klawisza Windows + skrótu X.
- Kliknij Wiersz polecenia (administrator) uruchomić Monit.
- Wpisz „DISM.exe / Online / Cleanup-image / Restorehealth” i naciśnij Return przed rozpoczęciem skanowania SFC.
- Następnie wpisz „sfc / scannow” w wierszu polecenia i naciśnij klawisz Enter.
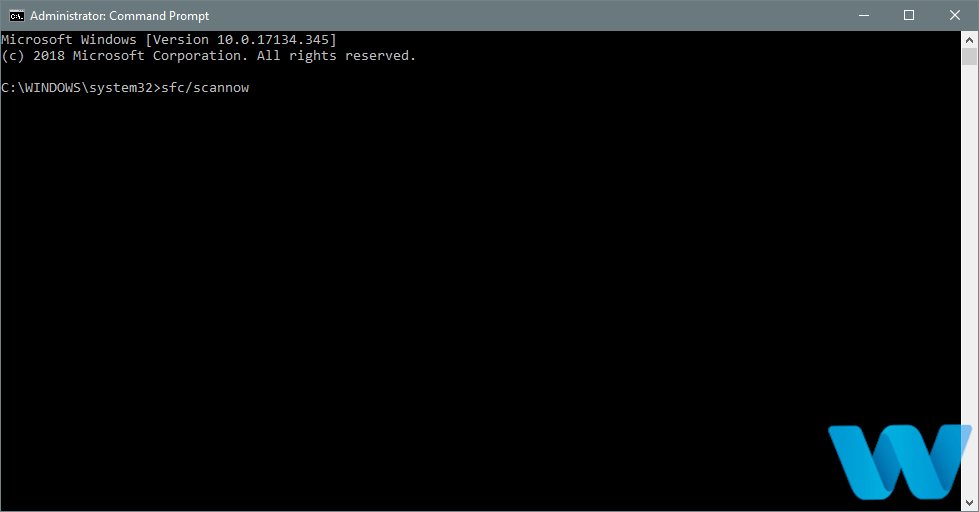
- Wykonanie skanowania SFC może potrwać około pół godziny. Uruchom ponownie komputer stacjonarny lub laptop, jeśli podczas skanowania pojawi się informacja, że Ochrona zasobów systemu Windows coś naprawiła.
Powyższe rozdzielczości mogą potencjalnie naprawić wiele błędów skanowania drukarki HP. Jednak użytkownicy mogą również przesłać zgłoszenie do pomocy technicznej w witrynie internetowej obsługi klienta HP, jeśli wymagane są dodatkowe poprawki.

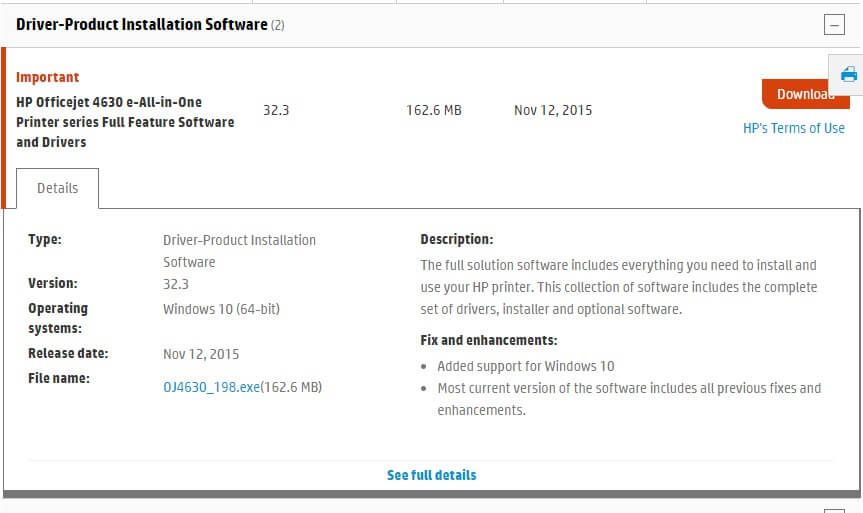

![Windows 10 usunął GRUB [FIXED BY EXPERTS]](https://pogotowie-komputerowe.org.pl/wp-content/cache/thumb/2b/75f273d6d56f92b_150x95.png)
![System Windows 10 nie wykrywa kontrolera Bluetooth PS4 [ROZWIĄZANE]](https://pogotowie-komputerowe.org.pl/wp-content/cache/thumb/bb/81805878f4f66bb_150x95.png)
![Windows 10 nie obudzi się ze snu po zainstalowaniu Creators Update [Fix]](https://pogotowie-komputerowe.org.pl/wp-content/cache/thumb/53/fd2a7ea4e78a453_150x95.png)
![Zapora systemu Windows nie może zmienić niektórych ustawień [FIX]](https://pogotowie-komputerowe.org.pl/wp-content/cache/thumb/c2/4da87de4320f0c2_150x95.png)