Steam jest największą platformą cyfrową z wielu powodów i znacznie więcej niż zwykła cyfrowa usługa dystrybucji gier. Oferuje zestaw przydatnych funkcji i sprawia, że wrażenia z gry są o wiele bardziej przyjemne. Jedną z tych funkcji jest Nakładka Steam który działa w tle i umożliwia graczom komunikowanie się z innymi graczami, koordynowanie i dzielenie się wzajemną przyjemnością z czasem gry. Jednak ta funkcja nie jest tak stała, jak można by się spodziewać. Wielu użytkowników systemu Windows 10 miało z tym problem.
Z tego powodu stworzyliśmy sporą listę rozwiązań. Pamiętaj, że niektóre z nich mają zastosowanie do innych wersji Windows, ale naszym celem było skupienie się na Windows 10. Jeśli utkniesz z niedziałającą nakładką Steam, sprawdź poniższe rozwiązania i obejścia.
Jak naprawić nakładkę Steam, która nie działa w systemie Windows 10
- Wyłącz i włącz ponownie nakładkę Steam dla poszczególnych gier
- Uruchom klienta Steam jako administrator
- Upewnij się, że korzystasz z najnowszej wersji
- Zabij proces „gameoverlayui.exe”
- Wyłącz inne aplikacje innych producentów podczas grania
- Dodaj wyjątek dla Zapory systemu Windows i programu antywirusowego innej firmy
- Sprawdź integralność gry
- Zaktualizuj system Windows 10
- Ponownie zainstaluj klienta Steam
- Wypróbuj alternatywę taką jak Discord
Rozwiązanie 1 — Wyłącz i ponownie włącz nakładkę Steam dla poszczególnych gier
Zacznijmy od najprostszego rozwiązania. Uruchom ponownie Steam i poszukaj zmian. Następnie możemy przejść dalej. Musimy upewnić się, że nakładka Steam jest włączona zarówno globalnie, jak i dla danej gry, której to dotyczy. Co więcej, jeśli są faktycznie włączone, spróbuj je wyłączyć i włączyć ponownie.
Jeśli nie wiesz, jak to zrobić, postępuj zgodnie z tymi instrukcjami:
- otwarty Parowy.
- Kliknij na Parowy i wtedy Ustawienia.
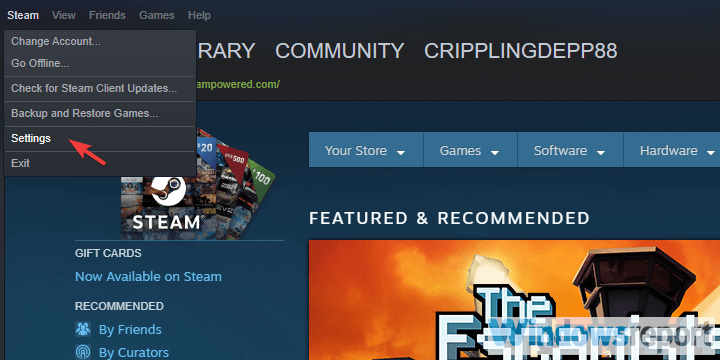
- Wybierać W grze z lewego panelu.
- Sprawdź «Włącz nakładkę Steam podczas gry”I potwierdź zmiany.

- Teraz otwarte Biblioteka, kliknij grę prawym przyciskiem myszy i otwórz Nieruchomości.
- Sprawdź «Włącz nakładkę Steam podczas gry”I zapisz zmiany.

- Uruchom ponownie Steam i rozpocznij grę.
Rozwiązanie 2 — Uruchom klienta Steam jako administrator
Jest to częsta sugestia na różnych forach i radzimy jej przestrzegać. Mimo że większość użytkowników korzystających z klienta Steam w systemie Windows 10 robi to z kontem administracyjnym, nadal warto spróbować. Zalecamy także uruchamianie gry za pośrednictwem klienta Steam, zamiast robić to bezpośrednio z własnego skrótu.
Oto jak uruchomić Steam jako administrator:
- Kliknij prawym przyciskiem myszy Skrót na pulpicie klienta Steam i otwórz Nieruchomości.
- Wybierz kartę Kompatybilność.
- Sprawdź «Uruchom ten program jako administrator”I potwierdź zmiany.

Rozwiązanie 3 — Upewnij się, że korzystasz z najnowszej wersji
Upewnij się, że klient Steam jest aktualny. Problemy z nakładką Steam są obecne od kilku lat, szczególnie w starszych wersjach systemu Windows. Mamy dobre przypuszczenie, że odpowiedzialni programiści zrobili coś, aby rozwiązać dany problem.
Klient aktualizuje się sam po uruchomieniu. Możesz jednak sprawdzić dostępność aktualizacji ręcznie, na wypadek, gdyby coś poszło nie tak z automatycznymi aktualizacjami.
Oto jak sprawdzić dostępność aktualizacji w kliencie Steam:
- otwarty Parowy.
- Kliknij Steam na pasku głównym i wybierz Sprawdź dostępność aktualizacji klienta Steam.
- Poczekaj, aż aktualizacje zostaną zainstalowane i uruchom ponownie Parowy.

Rozwiązanie 4 — Zabij proces „gameoverlayui.exe”
Niektórym użytkownikom udało się rozwiązać problem, zabijając dedykowany proces nakładki Steam. Ten proces ma tendencję do interfejsu użytkownika po naciśnięciu kombinacji klawiszy, która przywołuje nakładkę Steam.
Ważne jest, aby gra nadal działała, więc zminimalizuj ją, zanim przejdziesz do Menedżera zadań i zabijesz proces „gameoverlayui.exe”.
Aby to zrobić, wykonaj następujące instrukcje:
- Otwórz Steam i rozpocznij grę.
- naciśnij Ctrl + Alt + Delete i wybierz Menadżer zadań.
- W obszarze Procesy znajdź „gameoverlayui.exe”I zakończyć.
- Wróć do gry i spróbuj nacisnąć Shift + Tab aby uzyskać dostęp do nakładki Steam.
Rozwiązanie 5 — Wyłącz inne aplikacje innych producentów podczas grania
To kolejne z wysoce sugerowanych obejść. Niektórzy użytkownicy odkryli, że niektóre aplikacje innych firm działające w tle mogą blokować nakładkę Steam. Ponadto niektóre z nich mogą być uruchamiane przez skrót Shift + Tab, który jest domyślny dla nakładki Steam.
Ponieważ nie możemy z całą pewnością stwierdzić, która aplikacja prawdopodobnie powoduje problem, zalecamy wyłączenie wszystkich z nich. Oczywiście Steam jest wyjątkiem, ponieważ musi działać w tle, aby nakładka Steam działała w pierwszej kolejności.
Oto jak wyłączyć wszystkie programy innych firm:
- Na pasku wyszukiwania systemu Windows wpisz msconfig i otwórz Konfiguracja systemu.
- Na karcie Usługi zaznacz „Ukryj wszystkie usługi Microsoft”Pudełko.
- Kliknij «Wyłącz wszystkie”, Aby wyłączyć wszystkie aktywne usługi stron trzecich.

- Teraz wybierz Uruchomienie tab i przejdź do Menadżer zadań.
- Zapobiegaj uruchamianiu przez wszystkie programy systemu i potwierdź zmiany.
- Uruchom ponownie komputer.
Rozwiązanie 6 — Dodaj wyjątek dla Zapory systemu Windows i programu antywirusowego innej firmy
Po zainstalowaniu klient Steam powinien mieć możliwość swobodnej komunikacji za pośrednictwem Zapory systemu Windows. Jednak nie musi tak być przez cały czas.
Ponadto zapora ogniowa innej firmy może blokować dostęp Steam do sieci, co również może stanowić problem z uruchomieniem. Teraz możesz albo wyłączyć wszystkie zapory ogniowe podczas gry, albo utworzyć wyjątek dla pary w zaporach macierzystych i zewnętrznych.
Oto jak utworzyć wyjątek w Zaporze systemu Windows:
- Na pasku wyszukiwania systemu Windows wpisz Zapora ogniowa i otwórz „Zezwól aplikacji przez Zaporę systemu Windows„.

- Kliknij na Przycisk zmiany ustawień.
- Przewiń w dół i upewnij się, że Steam jest dozwolony aby uzyskać dostęp do obu Sieci prywatne i publiczne.

- W razie potrzeby potwierdź zmiany i uruchom ponownie komputer.
Rozwiązanie 7 — Sprawdź integralność gry
Omówiliśmy różne obejścia dotyczące samego klienta. Jednak czasami problem może leżeć w grze. Najlepszym sposobem rozwiązania problemu z grą w grach na Steam jest naprawa ewentualnego uszkodzenia za pomocą wbudowanego narzędzia.
Kontroler integralności gry to wbudowane narzędzie, które sprawdza uszkodzone lub niekompletne pliki i odpowiednio je zastępuje.
A oto jak uruchomić go z klienta stacjonarnego Steam:
- Otworzyć Klient stacjonarny Steam.
- Wybierać Biblioteka.
- Kliknij grę prawym przyciskiem myszy i otwórz Nieruchomości.
- Wybierz PLIKI LOKALNE patka.
- Na koniec kliknij „SPRAWDZIĆ INTEGRALNOŚĆ PLIKÓW GRY…”.

Rozwiązanie 8 — Zaktualizuj system Windows 10
Dodatkowy powód problemów z nakładką Steam może leżeć w systemie Windows 10, dlatego bardzo ważne jest upewnienie się, że masz najnowszą aktualizację. I oczywiście zalecamy unikanie poufnych wersji Windows 10 i Steam. Programy w wersji beta nie są stabilne, dlatego mogą powodować problemy ze stabilnością i wydajnością.
Ponadto można nawet przywrócić system Windows 10, jeśli problem zaczął się po dużej aktualizacji systemu Windows. Wystarczy otworzyć Ustawienia> Aktualizacja Zabezpieczenia> Odzyskiwanie i wybierz wycofanie systemu Windows 10 do poprzedniej wersji.
Rozwiązanie 9 — Zainstaluj ponownie klienta Steam
Teraz w zasadzie omówiliśmy wszystkie (lub znaczną większość) możliwych problemów, a ostatnim obejściem, jakie możemy zasugerować, jest próba ponownej instalacji klienta Steam. To próba gradobicia, ale może się udać. Nie zapominaj, że uszkodzenie plików instalacyjnych jest możliwe. Ponadto zalecamy usunięcie wszystkich plików konfiguracyjnych i zachowanie tylko zainstalowanych gier, ponieważ ich ponowne pobranie może zająć dużo czasu.
Gdy to zrobisz, daj Steamowi kolejną szansę. Jeśli problem będzie się utrzymywał, możesz zrobić tylko tyle.
Rozwiązanie 10 — Wypróbuj alternatywę taką jak Discord
Ostatnią opcją jest przejście do innej aplikacji innej firmy, która oferuje podobne funkcje. Na razie Discord całkiem dobrze sobie radzi i wielu graczy używa go do komunikowania się z innymi graczami. Istnieje kilka innych alternatyw, ale naszym zdaniem Discord jest więcej niż wart wypróbowania.
Powiedziawszy to, możemy zakończyć ten artykuł. Jeśli masz dodatkowe pytania lub sugestie, napisz do nas w sekcji komentarzy poniżej.
- Na pasku wyszukiwania systemu Windows wpisz Zapora ogniowa i otwórz „Zezwól aplikacji przez Zaporę systemu Windows„.

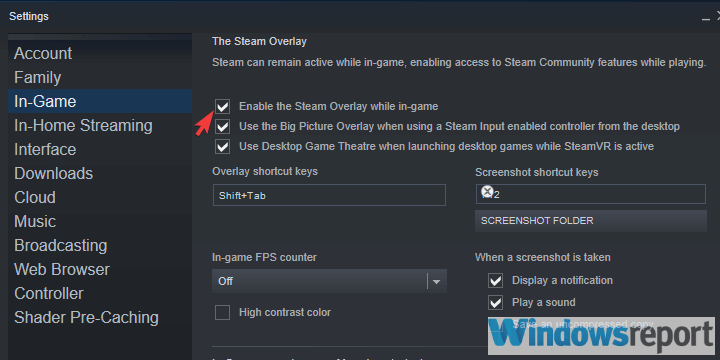
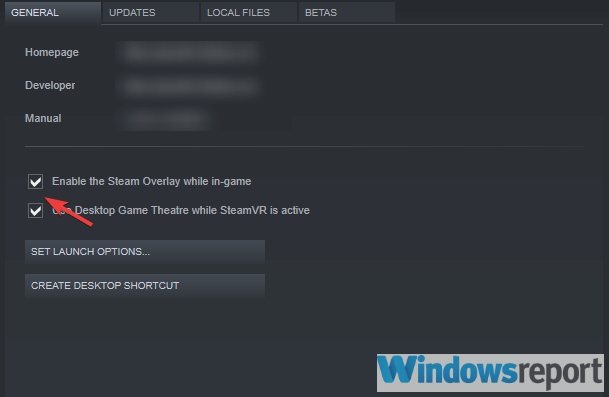
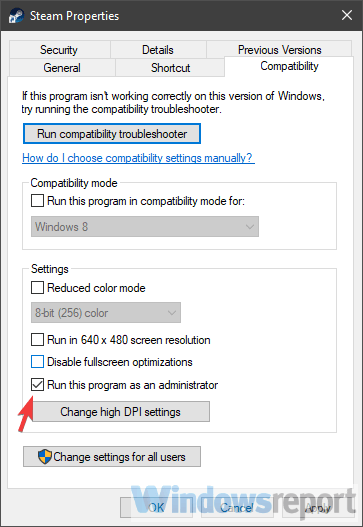
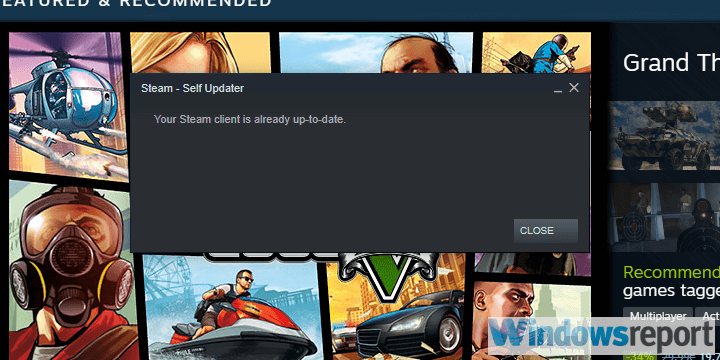
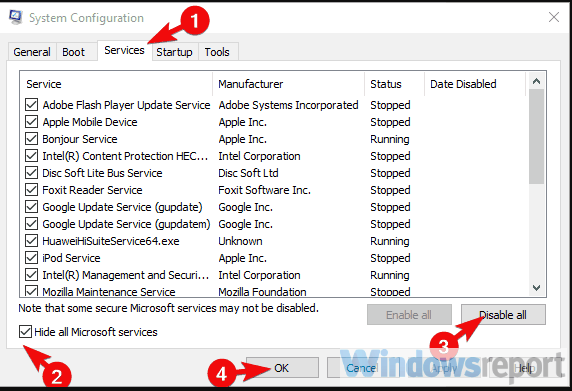
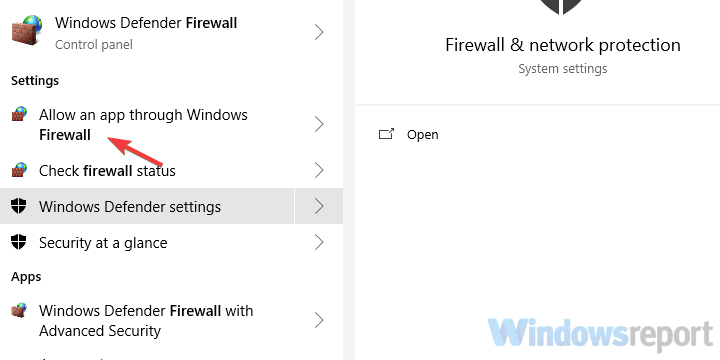
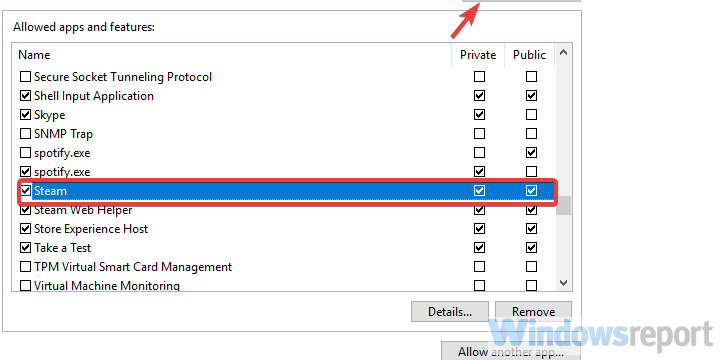
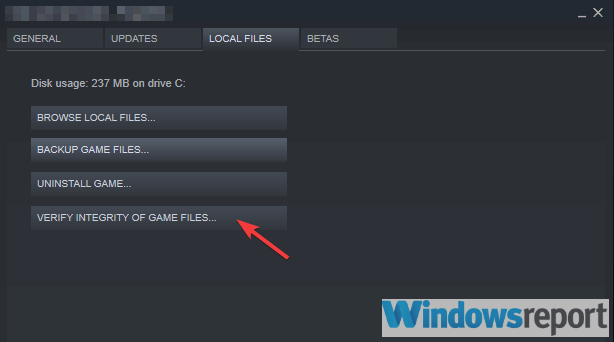
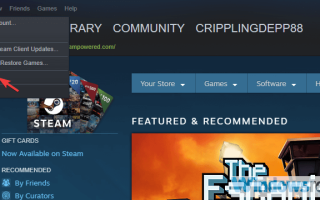
![Wystąpiły problemy z instalacją aktualizacji, ale spróbuj ponownie później [FIX]](https://pogotowie-komputerowe.org.pl/wp-content/cache/thumb/d0/30dee0d159892d0_150x95.png)

![Błąd UDFS FILE SYSTEM w systemie Windows 10 [ROZWIĄZANY]](https://pogotowie-komputerowe.org.pl/wp-content/cache/thumb/70/3bf8907cf2ff470_150x95.jpg)
![Błąd profilu użytkownika po aktualizacji systemu Windows 10 [QUICK FIX]](https://pogotowie-komputerowe.org.pl/wp-content/cache/thumb/eb/c25ab45bca331eb_150x95.png)