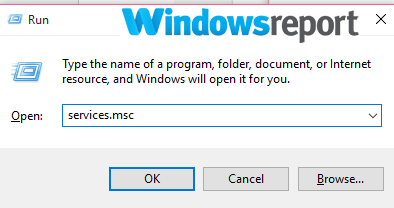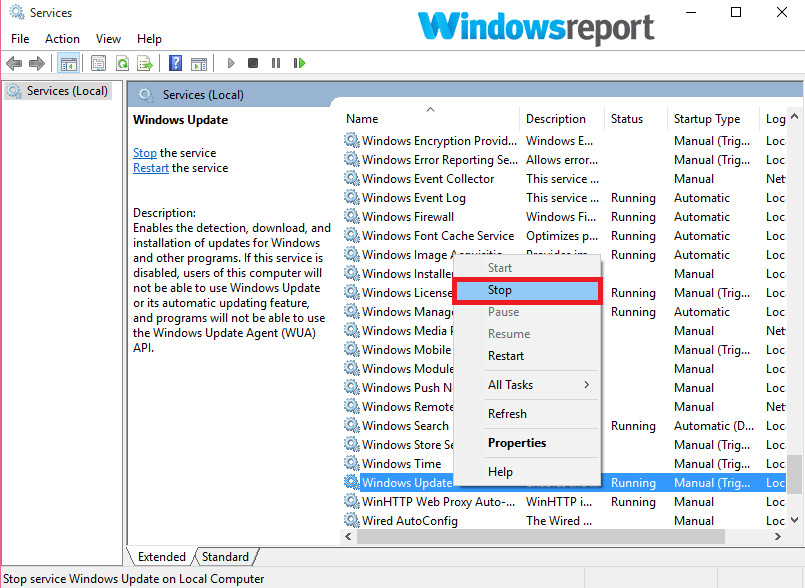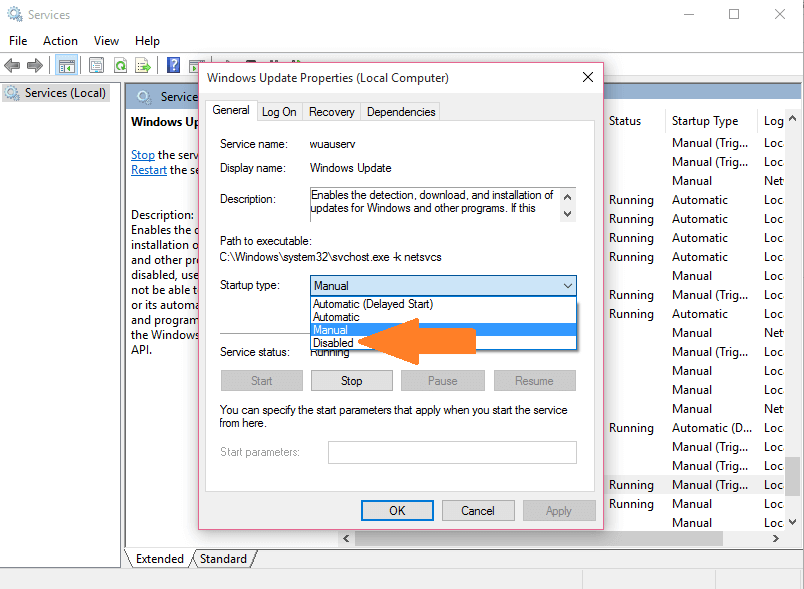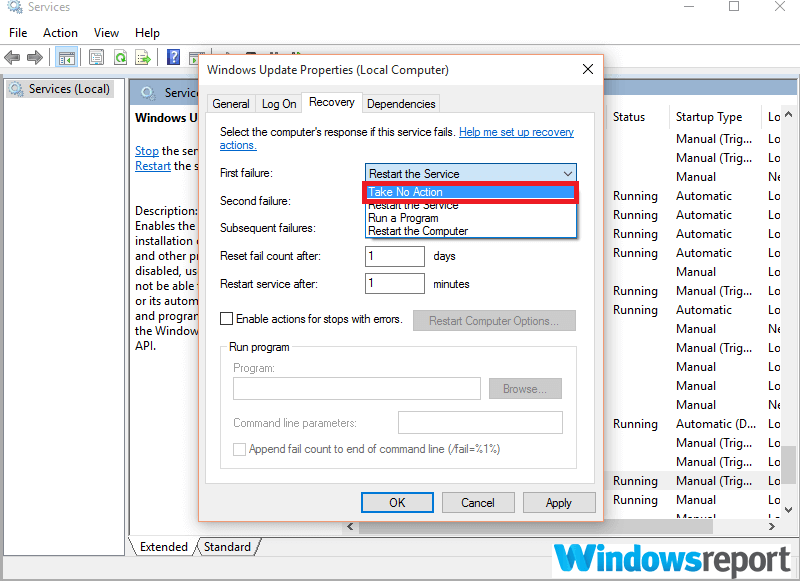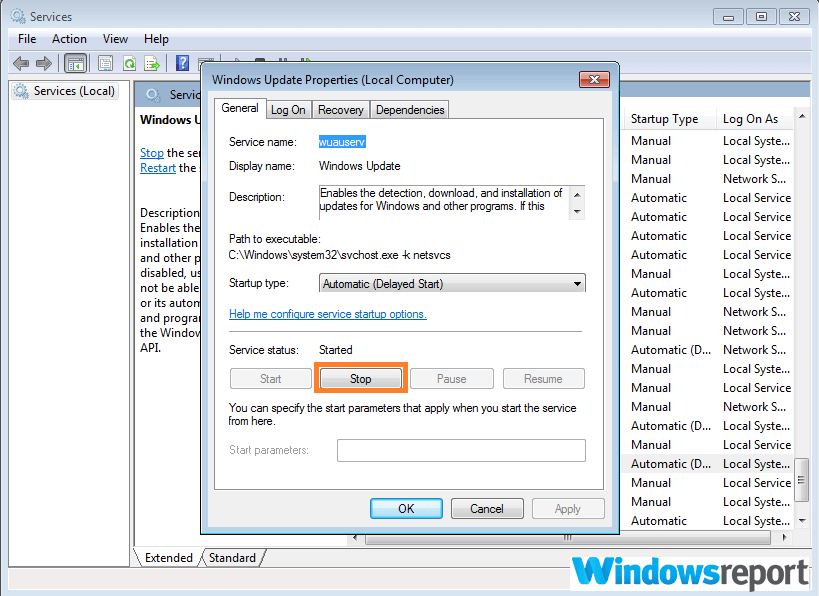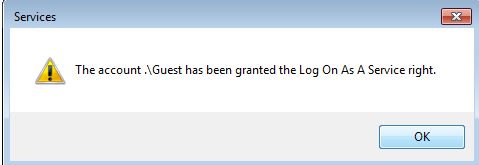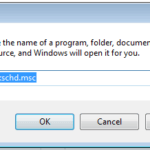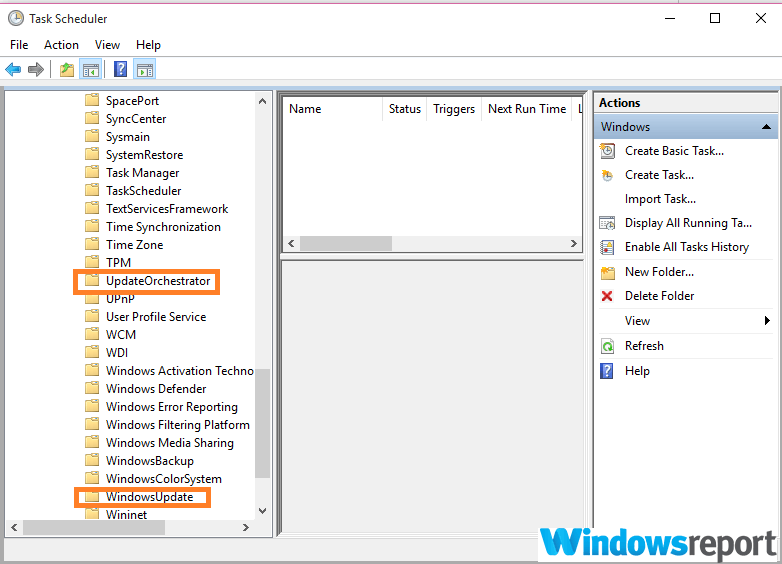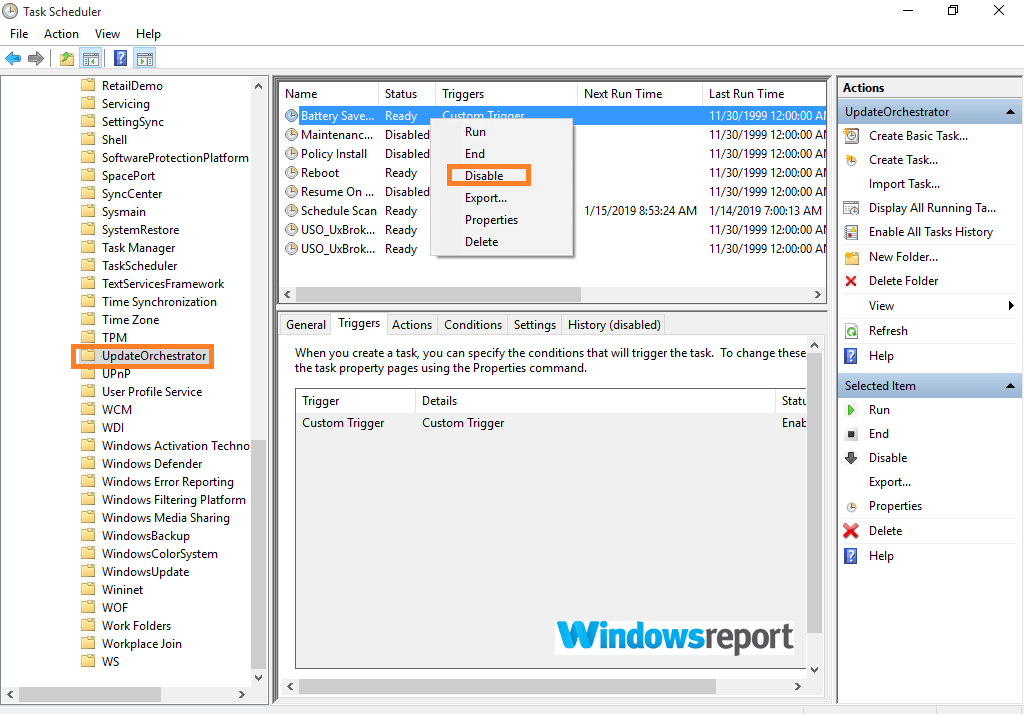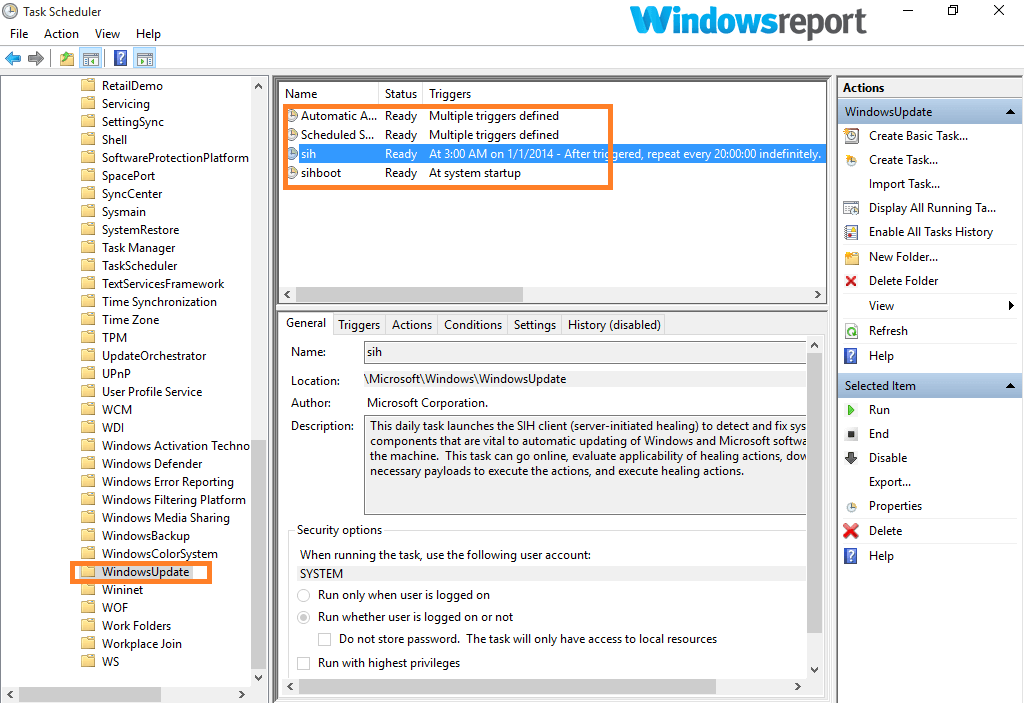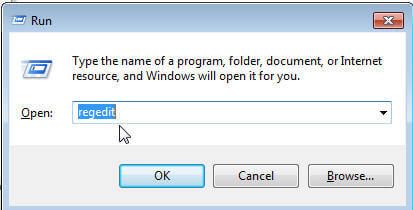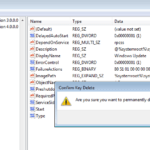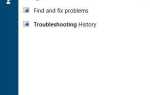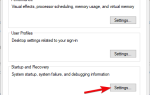Aktualizowanie systemu Windows 10 zapewnia zoptymalizowaną wydajność, najlepsze zabezpieczenia i stabilność systemu. Jeśli jednak chcesz go wyłączyć, może to być męczące, gdy Windows Update włącza się ponownie.
Chociaż włączenie automatycznych aktualizacji systemu Windows jest zalecanym sposobem, ponieważ nie przeszkadza, czasem jest denerwujące, ponieważ często przeszkadza w żądaniu ponownego uruchomienia komputera.
Możesz także czuć, że pochłania przepustowość, spowalnia grę lub powiązane zadania komputerowe lub po prostu psuje zasoby.
Dlatego możesz zdecydować o wyłączeniu procesu automatycznej aktualizacji systemu Windows tylko po to, aby być bardziej rozczarowanym, ponieważ aktualizacja systemu Windows wydaje się ponownie włączać.
Teraz ten problem ma kilka rozwiązań i będą one w centrum tego artykułu, zaczynając od najłatwiejszych.
Wszystko, co musisz wiedzieć o ustawieniach Windows Update w systemie Windows 10, znajduje się tutaj!
Usługa Windows Update nie pozostanie wyłączona
- Odinstaluj Asystenta aktualizacji systemu Windows
- Ulepsz poświadczenia konta użytkownika
- Wyłącz ustawienia wyzwalacza harmonogramu zadań
- Usuń wuauserv z rejestru
ROZWIĄZANE: Usługa Windows Update uruchamia się automatycznie
Metoda 1: Odinstaluj narzędzie Windows Update Assistant
Asystent aktualizacji systemu Windows to mała aplikacja, która zarządza rzeczywistym procesem aktualizacji systemu Windows w niektórych wersjach popularnego systemu operacyjnego, w tym Windows 10.
Oznacza to, że możesz wyeliminować ten problem, odinstalowując tę aplikację, jak wyjaśniono w następujących krokach:
- Jednocześnie naciśnij Klawisz Windows + R. na twojej klawiaturze. To otwiera Uruchom okno dialogowe (upewnij się, że jesteś zalogowany jako administrator).
- Teraz wpisz cpl w pod warunkiem Uruchom okno dialogowe następnie kliknij DOBRZE.
- Pojawi się lista wszystkich zainstalowanych programów. Teraz powinieneś szukać Windows Update Assistant. Znajdź aplikację. z wyświetlonej listy lub przejdź do obszaru wyszukiwania programów i funkcji lub typu Asystent aktualizacji systemu Windows w polu wyszukiwania, aby szybko go prześledzić. Jeśli narzędzie jest zainstalowane, kliknij go prawym przyciskiem myszy i wybierz Odinstaluj
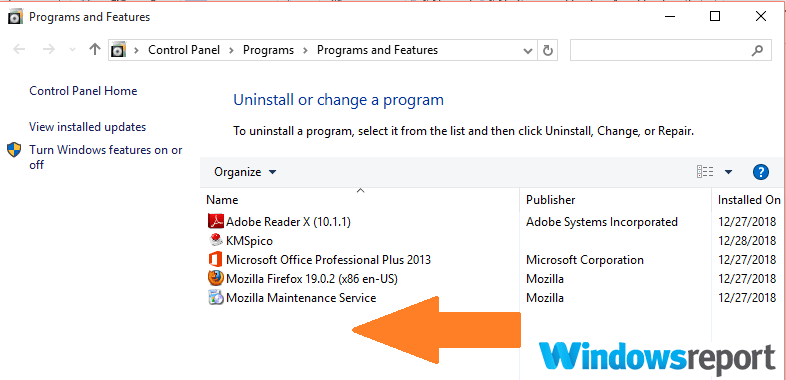
- Następnie sprawdź, czy Twój komputer ma folder o nazwie Windows10Upgrade na lokalnym dysku C i usuń go. W systemie Windows 10 kliknij Ten komputer następnie Dysk lokalny (C:)
- Folder Windows10Upgrade znajduje się w folderze Windows, więc przejdź tam i usuń go, jeśli jest obecny. W przypadku innych systemów Windows ”(Windows 7, 8 i 8.1) wystarczy nacisnąć Klawisz Windows + E. aby przejść do C:
Następnie należy wyłączyć usługę aktualizacji systemu Windows, aby całkowicie wyeliminować aktualizację systemu Windows, która sama się wycofuje.
Wykonaj następujące kroki:
- Jednocześnie naciśnij Klawisz Windows + R. na twojej klawiaturze. To otwiera Uruchom okno dialogowe (zaloguj się jako administrator).
- Teraz wpisz msc w pod warunkiem Uruchom okno dialogowe następnie kliknij DOBRZE. To otwiera Platforma zarządzania usługami Windows.

- Rozejrzyj się za usługą o nazwie Aktualizacja systemu Windows, następnie kliknij go prawym przyciskiem myszy i wybierz zatrzymać— jeśli oznaczono jako uruchomiony.

- Następnie kliknij go prawym przyciskiem myszy, a następnie wybierz nieruchomości.
- Teraz poniżej typ uruchomienia, kliknij strzałkę i wybierz niepełnosprawny.

- Przejdź do Poprawa opcja (w tym samym oknie). Znajdź Pierwsza awaria i kliknij strzałkę menu obok niego.
- Kliknij Nic nie rób.

- naciśnij Zastosować a następnie OK.
Spowoduje to zablokowanie asystenta aktualizacji systemu Windows przed irytującym ponownym uruchomieniem.
Potrzebujesz więcej informacji na temat odinstalowywania Asystenta aktualizacji systemu Windows 10? Przeczytaj ten przewodnik, aby dowiedzieć się więcej.
Metoda 2: Ulepszenie poświadczeń konta użytkownika
Jeśli poprzednia metoda nic nie da, możesz spróbować dostosować konto użytkownika wymagane do automatycznego uruchamiania aktualizacji systemu Windows.
Obejmuje to przypisanie procesu do konta gościa. A ponieważ na tym koncie brakuje uprawnień administracyjnych, próba włączenia aktualizacji po ich wyłączeniu może się nie powieść.
Kroki:
- Jednocześnie naciśnij Klawisz Windows + R. na twojej klawiaturze. To otwiera Uruchom okno dialogowe (być zalogowanym jako administrator).
- Teraz wpisz msc w pod warunkiem Uruchom okno dialogowe następnie kliknij DOBRZE. To otwiera Platforma zarządzania usługami Windows.
- Kliknij prawym przyciskiem myszy Aktualizacja systemu Windows usługi, a następnie kliknij właściwości.
- Kliknij Zatrzymać aby najpierw przerwać usługę.

- Teraz kliknij Zalogować się
- Pod To konto sekcja: typ .Gość pozostawiając hasło puste.
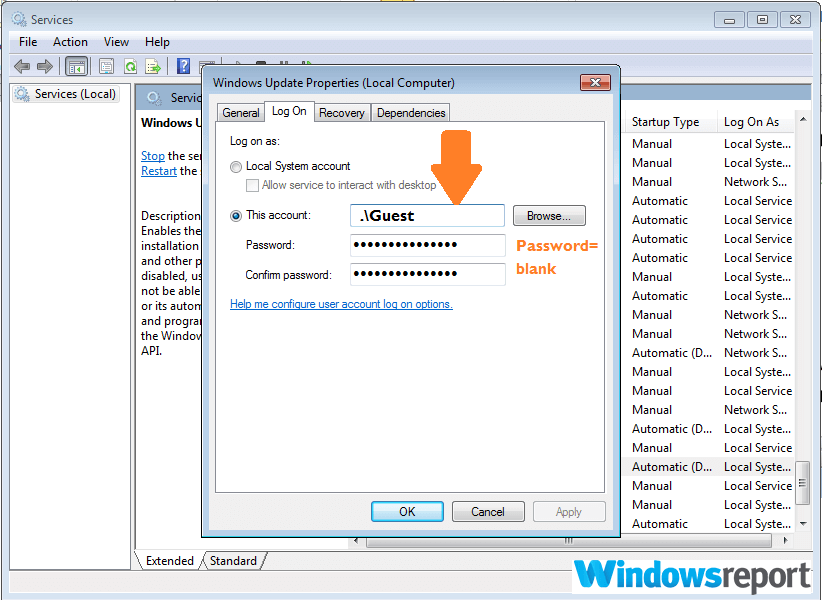
- Kliknij dobrze. Otrzymasz to powiadomienie.

Teraz system generuje błąd (skutkiem tego, że określone konto różni się od zwykłego konta do uruchamiania tego samego procesu) za każdym razem, gdy system Windows próbuje ponownie uruchomić usługę, a próba ponownego włączenia zostaje zatrzymana.
Co jeśli chcę ponownie włączyć aktualizacje?
Aby ponownie włączyć aktualizacje, po prostu powtórz powyższą procedurę, ale zaloguj się konto powinien być ustawiony na System lokalny zamiast gościa.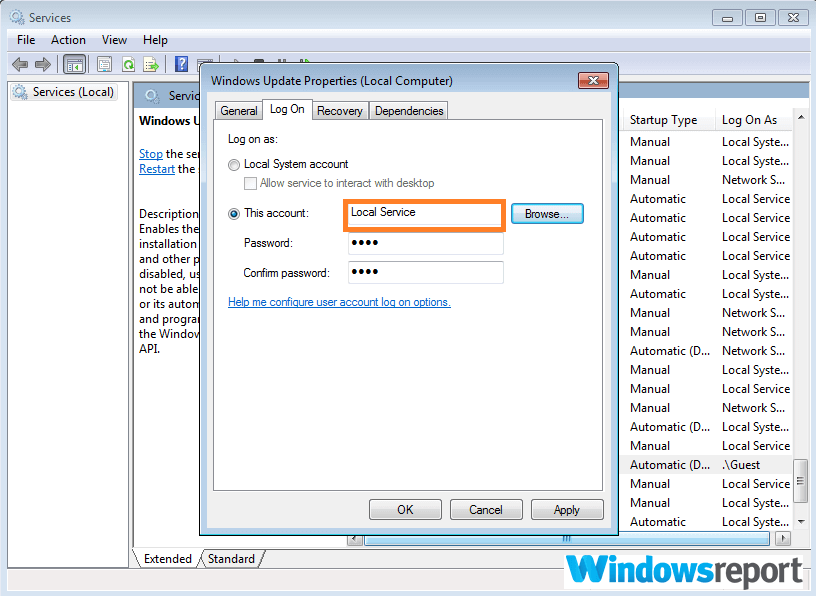
Pamiętaj też, aby rozpocząć Usługa aktualizacji systemu Windows pod generał patka.
Przeczytaj nasz przewodnik i korzystaj z Windows Credential Manager jak prawdziwy technik!
Metoda 3: Wyłącz ustawienia wyzwalacza harmonogramu zadań
Innym potencjalnym powodem, dla którego aktualizacja systemu Windows ciągle się włącza, jest odpowiedni harmonogram zadań ponownie aktywujący aktualizację systemu Windows po jej zatrzymaniu.
Mam nadzieję, że ich zakaz powinien temu zapobiec.
Kroki:
- Wyłącz Usługa Windows Update— wykonaj poprzednio podświetlone kroki.
- Jednocześnie naciśnij Klawisz Windows + R.na klawiaturze. To zabierze Cię do Uruchom okno dialogowe (użyj konta administratora).
- Teraz wpisz msc w Uruchom okno dialogowe. Kliknij DOBRZE. T.przynosi okno WindowsService Control Manager.
- Jak widzieliśmy, wyszukaj Aktualizacja systemu Windows usługi i zatrzymaj w zakładce właściwości. Wyłącz także (w obszarze Typ uruchamiania wybierz wyłączone).
- Ponownie naciśnij Klawisz Windows + R.
- Teraz wpisz taskschd.msc w oknie dialogowym.

- Pod Biblioteka harmonogramu zadań, znaleźć Microsoft teczka.
- Następnie zlokalizuj Windows podfolder w Microsoft. Teraz zidentyfikuj i najpierw kliknij UpdateOrchestrator teczka.

- Zauważysz jego liczne wyzwalacze w prawym okienku. Kliknij każdy z nich prawym przyciskiem myszy i upewnij się, że są ustawione na wyłączyć.

- Podobnie zlokalizuj Aktualizacja systemu Windows folder i ponownie wyłącz wszystkie jego wyzwalacze.

- Wyjdź z okna harmonogramu zadań.
Należy pamiętać, że użytkownicy, którzy już zainstalowali aktualizację KB4023057 dla systemu Windows 10, muszą dodatkowo wyłączyć wszystkie wyzwalacze Microsoft> Windows> rempl folder dla tego rozwiązania, aby odnieść sukces.
Harmonogram zadań z systemu Windows jest zbyt skomplikowany? Wybierz bardziej przyjazne dla użytkownika narzędzie z naszej świeżej listy!
Metoda 4: Usuń wuauserv z rejestru
Innym dość drastycznym, ale pomocnym rozwiązaniem problemu z ciągle włączającymi się aktualizacjami systemu Windows jest usunięcie konfiguracji usługi wuauserv (Windows Update Agent User Service).
Jedynym problemem jest to, że możesz nie być w stanie zaktualizować komputera przy użyciu rutynowej aktualizacji systemu Windows.
Kroki:
- Wciśnij Windows klawisz +R na klawiaturze.
- Rodzaj regedit. System Windows do edycji rejestru zostanie otwarty.

- Nawigować do HKEY_LOCAL_MACHINE \SYSTEM\CurrentControlSet \Usługi.
- Kliknij prawym przyciskiem myszy Wuauserv kartę i wybierz usunąć.
- Potwierdź usunięcie, klikając tak.

- Zamknij okno edytora rejestru i uruchom ponownie.
Nie możesz uzyskać dostępu do Edytora rejestru? Rzeczy nie są tak przerażające, jak się wydają. Sprawdź ten przewodnik i szybko rozwiąż problem.
Wniosek
Oto nasze cztery sugerowane rozwiązania dla tych, którzy próbują bezproblemowo korzystać z komputera, ponieważ aktualizacja systemu Windows ciągle się włącza.
Wypróbuj każdy z nich i daj nam znać, co zadziałało w sekcji komentarzy.