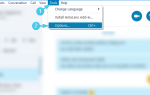Microsoft wprowadził Aero Peek w Windows 7, który umożliwia użytkownikom podglądanie wszystkich otwartych okien w celu podglądu pulpitu poprzez najechanie kursorem na Pokaż pulpit przycisk paska zadań.
Chociaż Windows 10 i 8 nie zawierają efektów Aero, platformy te nadal zachowują podgląd Peek na pulpicie. Jednak niektórzy użytkownicy systemu Windows zgłosili, że Użyj Peek ustawienie jest dla nich wyszarzone. W ten sposób można naprawić wyszarzony podgląd ustawień pulpitu w systemie Windows 7/8/10.
Sprawdź ustawienie Włącz podgląd
- Najpierw sprawdź to Włącz podgląd jest wybrane na karcie Efekty wizualne. Aby otworzyć Właściwości systemu, naciśnij klawisz Win + skrót klawiaturowy R, wpisz „Sysdm.cpl” w polu tekstowym Uruchom i naciśnij dobrze.
- Wybierz kartę Zaawansowane w oknie Właściwości systemu.
- Naciśnij Performance Ustawienia przycisk na tej zakładce, aby otworzyć poniższe okno.
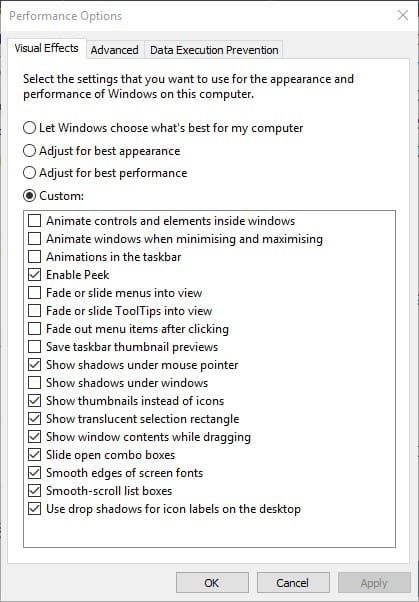
- Kliknij kartę Efekty wizualne. Kliknij Włącz podgląd pole wyboru, jeśli nie jest zaznaczone.
- wciśnij Zastosować i dobrze przyciski, aby potwierdzić wybrane ustawienia.
Edytuj rejestr
- Możesz także naprawić ustawienie Peek za pomocą edycji rejestru. Otwórz Uruchom za pomocą klawisza skrótu Win + R, a następnie wpisz „regedit”, aby uruchomić Edytor rejestru.
- Kliknij REGEDIT, HKEY_CURRENT_USER \ Software \ Microsoft \ Windows \ DWM w lewym okienku nawigacji, jak poniżej.

- Teraz możesz kliknąć dwukrotnie EnableAeroPeek aby otworzyć okno w migawce bezpośrednio poniżej.

- Wpisz „1” w polu tekstowym Dane wartości w tym oknie i kliknij dobrze przycisk.
Uruchom narzędzie do rozwiązywania problemów z Aero w systemie Windows 7
Jest to poprawka bardziej konkretnie dla użytkowników systemu Windows 7. Niektóre wersje systemu Windows 7 zawierają narzędzie do rozwiązywania problemów z Aero, które może pomóc naprawić Aero Peek. Możesz uruchomić narzędzie do rozwiązywania problemów z Aero systemu Windows 7 w następujący sposób.
- Naciśnij przycisk Start i wpisz „aero” w polu wyszukiwania.
- Teraz wybierz Znajdź i napraw problemy z przezroczystością i innymi efektami wizualnymi aby otworzyć okno narzędzia do rozwiązywania problemów Aero.
- Kliknij zaawansowane i wybierz Zastosuj naprawy automatycznie opcja.
- wciśnij Kolejny przycisk, aby uruchomić skanowanie.
- Jeśli narzędzie do rozwiązywania problemów coś naprawi, możesz kliknąć Zobacz szczegółowe informacje w celu uzyskania dalszych informacji na temat wykrytych problemów.
Wybierz motyw Aero
Użytkownicy systemu Windows 7 mogą znaleźć Użyj Aero Peek, aby wyświetlić podgląd pulpitu opcja jest wyszarzona dla motywów innych niż Aero. W związku z tym, jeśli system Windows 7 ma obecnie motyw inny niż Aero, zmień go na motyw Aero, klikając pulpit prawym przyciskiem myszy i wybierając Nadać cechy osobiste. Następnie wybierz alternatywny motyw Aero.
Wyłącz sterownik LogMeIn
Oprogramowanie zdalnego pulpitu LogMeIn wyłącza Aero Peek. Sterownik programu jest niezgodny z Windows Aero. Jeśli więc używasz LogMeIn, rozważ usunięcie programu i zastąpienie go alternatywnym oprogramowaniem do zdalnego pulpitu. Lub możesz wyłączyć sterownik LogMeIn w następujący sposób.
- Otwórz Uruchom, wpisz „devmgmt.msc” w polu tekstowym i naciśnij dobrze aby otworzyć okno Menedżera urządzeń poniżej.

- Wybierz Karty graficzne i kliknij prawym przyciskiem myszy wymieniony tam sterownik LogMeIn.
- Wybierz Wyłączyć opcja w menu kontekstowym.
- Następnie ponownie uruchom system Windows po wyświetleniu monitu.
Zamknij oprogramowanie antywirusowe
Oprogramowanie antywirusowe może również blokować Włącz Aero Peek opcja. Jeśli tak się stanie, ustawienie może w ogóle nie być widoczne. Tak więc zamknięcie lub przynajmniej wyłączenie programów antywirusowych może również naprawić Peek.
- Zazwyczaj można wyłączyć oprogramowanie antywirusowe z zasobnika systemowego. Aby to zrobić, możesz kliknąć prawym przyciskiem myszy ikonę na pasku zadań oprogramowania, a następnie skonfigurować kontrolki osłony z menu kontekstowego.
- Możesz też zamknąć narzędzie antywirusowe za pomocą Menedżera zadań, klikając pasek zadań prawym przyciskiem myszy i wybierając Menadżer zadań.
- Kliknij kartę Procesy, a następnie przewiń w dół do oprogramowania wymienionego w obszarze Procesy w tle.
- Wybierz narzędzie antywirusowe i naciśnij Zakończ zadanie aby to zamknąć.
Teraz otwórz ustawienia paska zadań lub okno Właściwości paska zadań i menu Start, aby wybrać Użyj Peek opcja. Ustawienia pulpitu nie będą już wyszarzone! W ten sposób możesz wyświetlić podgląd pulpitu za pomocą Pokaż pulpit przycisk jeszcze raz.

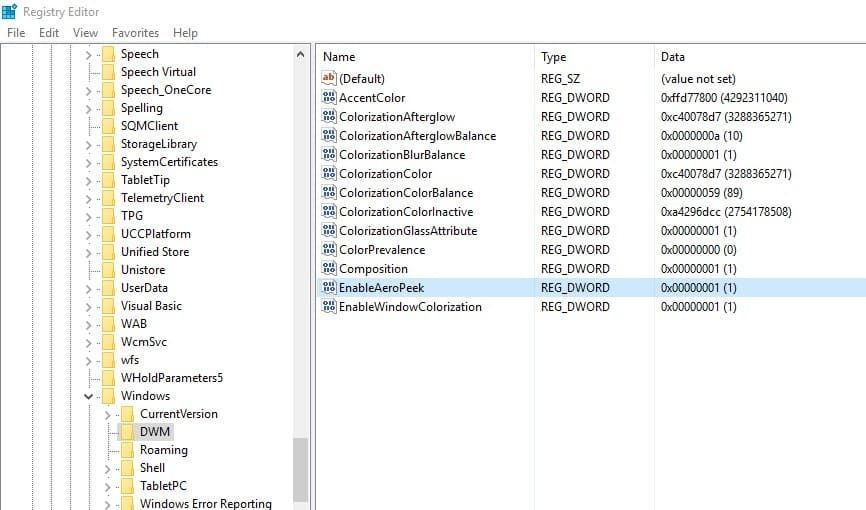
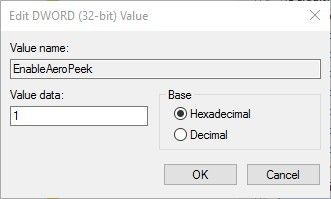
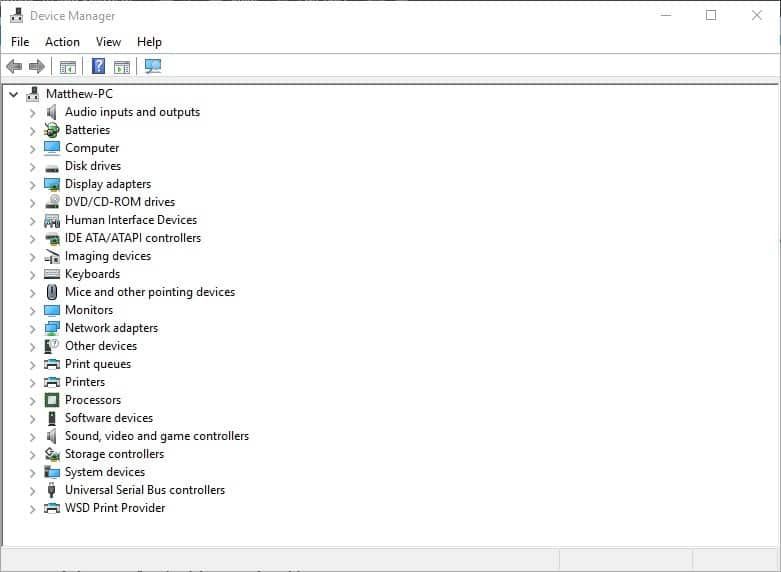

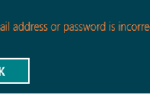
![Windows 10 nie rozpoznaje USB [FIX]](https://pogotowie-komputerowe.org.pl/wp-content/cache/thumb/48/9190ff528baa548_150x95.png)