Używamy urządzeń USB na co dzień, ale niektórzy użytkownicy systemu Windows 10 zgłosili, że system Windows 10 nie rozpoznaje ich urządzeń USB. Może to powodować różnego rodzaju problemy, ale na szczęście istnieje sposób, aby to naprawić.
Windows 10 nie rozpoznaje USB, co robić?
Problemy z USB są stosunkowo częste i wielu użytkowników zgłosiło, że Windows 10 nie rozpoznaje USB. Mówiąc o problemach z USB, użytkownicy zgłaszali również następujące problemy:
- Nie wykryto USB, nie wyświetla się Windows 10 — Jest to stosunkowo częsty problem, a jeśli twój USB nie zostanie wykryty lub nie wyświetla się, powinieneś być w stanie rozwiązać ten problem za pomocą jednego z naszych rozwiązań.
- Dysk USB nie wyświetla systemu Windows 10 — Wielu użytkowników zgłosiło, że ich dysk USB nie wyświetla się po podłączeniu go do komputera. Jeśli masz ten problem, zdecydowanie zalecamy wypróbowanie rozwiązań z tego artykułu.
- Zewnętrzny dysk twardy nie został rozpoznany Windows 10 — Ten problem może dotyczyć zarówno dysków flash, jak i zewnętrznych dysków twardych. Jednak rozwiązania są takie same zarówno dla pamięci flash, jak i zewnętrznych dysków twardych.
- Windows USB nie działa — Jeśli twój port USB nie działa w systemie Windows, przyczyną mogą być sterowniki, więc zaktualizuj je i sprawdź, czy to rozwiąże problem.
- Porty USB systemu Windows nie działają — Użytkownicy zgłosili, że porty USB nie działają na komputerze z systemem Windows. Jeśli masz ten problem, koniecznie wypróbuj jedno z rozwiązań z tego artykułu.
Pisaliśmy już obszernie o problemach z USB. Dodaj tę stronę do zakładek, jeśli będziesz jej potrzebować później.
- Poprawka — system Windows 10 nie rozpoznaje dysku twardego USB / pamięci USB
- Poprawka — system Windows 10 nie rozpoznaje klawiatury USB
- Poprawka — system Windows 10 nie rozpoznaje drukarki USB
- Poprawka — system Windows 10 nie rozpoznaje portów USB
Poprawka — system Windows 10 nie rozpoznaje dysku twardego USB / pamięci USB
Rozwiązanie 1 — Wyłącz szybkie uruchamianie
Czasami, ze względu na funkcję szybkiego uruchamiania, dysk twardy USB może nie zostać rozpoznany przez system Windows 10. Może to powodować różnego rodzaju problemy, szczególnie jeśli używasz pamięci USB do przechowywania ważnych danych.
Na szczęście możesz to łatwo naprawić, wykonując następujące kroki:
- Wchodzić panel sterowania na pasku wyszukiwania i wybierz Panel sterowania z listy wyników.

- Po otwarciu Panelu sterowania przejdź do Sprzęt i dźwięk> Opcje zasilania.

- Po otwarciu opcji zasilania kliknij Wybierz działanie przycisku zasilania.

- Kliknij Zmień ustawienia, które są obecnie niedostępne.

- Odnaleźć Szybkie uruchamianie opcja i wyłączyć to.

- Zapisz zmiany i uruchom ponownie twój komputer.
Po wyłączeniu szybkiego uruchamiania system Windows 10 może zacząć działać nieco wolniej, ale wszystkie dyski twarde USB powinny zostać poprawnie rozpoznane.
Rozwiązanie 2 — Zaktualizuj sterowniki / zainstaluj domyślny sterownik
Czasami system Windows 10 nie rozpoznaje dysku twardego USB z powodu problemów ze sterownikami, a jeśli tak, możesz przejść do strony producenta dysku twardego i pobrać najnowsze sterowniki dla dysku twardego USB.
Jeśli to nie zadziała, możesz odinstalować obecnie zainstalowany sterownik i pozwolić, aby system Windows 10 zainstalował domyślny sterownik. Aby to zrobić, wykonaj następujące kroki:
- Wyjąć wtyczkę twój dysk twardy USB.
- otwarty Menadżer urządzeń naciskając Klawisz Windows + X i wybierz Menadżer urządzeń z listy.

- Po otwarciu Menedżera urządzeń przejdź do Sekcja Napędy dyskowe, kliknij prawym przyciskiem myszy dysk twardy USB i wybierz Odinstaluj urządzenie.

- Po odinstalowaniu sterownika uruchom ponownie Twój komputer.
- Po uruchomieniu systemu Windows 10 połączyć dysk twardy USB i tym razem powinien go rozpoznać system Windows 10.
- Dowiedz się wszystkiego na temat aktualizowania sterowników w systemie Windows 10 dzięki naszemu kompletnemu przewodnikowi!
- Możesz też wypróbować jedno z narzędzi do aktualizacji sterowników z naszej nowej listy. Wszystkie są świetne!
Rozwiązanie 3 — Podziel pamięć USB na partycje i przypisz do niej literę
Aby system Windows 10 mógł rozpoznać dysk twardy USB lub pamięć USB, pamięć USB musi zostać podzielona na partycje i musi mieć przypisaną literę. Aby to zrobić, wykonaj następujące kroki:
- naciśnij Klawisz Windows + S., rodzaj Zarządzanie komputerem i wybierz Zarządzanie komputerem z listy.

- Po uruchomieniu Zarządzania komputerem kliknij Zarządzanie dyskiem.

- Teraz musisz znaleźć dysk twardy USB. Najłatwiejszym sposobem na to jest sprawdzenie wielkości dysków w przystawce Zarządzanie dyskami.

- Jeśli twój dysk twardy USB nie jest podzielony na partycje, powinieneś zobaczyć dysk z nieprzydzielonym miejscem. Kliknij go prawym przyciskiem myszy i wybierz Nowa prosta objętość. Postępuj zgodnie z instrukcjami, aby podzielić dysk twardy na partycje.
Jeśli pamięć USB jest podzielona na partycje, ale nadal nie jest rozpoznawana w systemie Windows 10, musisz upewnić się, że jest do niej przypisana litera. Aby to zrobić, wykonaj następujące kroki:
- otwarty Zarządzanie komputerem i idź do Zarządzanie dyskiem.
- Znajdź dysk twardy USB i kliknij go prawym przyciskiem myszy.
- Wybierać Zmień literę dysku i ścieżki.

- Kliknij Dodaj i przypisz literę do tej partycji.
Musimy wspomnieć, że Windows 10 może działać tylko z systemami plików NTFS i FAT32, więc podczas dzielenia dysku twardego na partycje upewnij się, że używasz systemu plików NTFS.
Jeśli uznasz ten proces za mylący, możesz łatwo podzielić dysk na partycje za pomocą aplikacji innej firmy, takiej jak Paragon Partition Manager.
Rozwiązanie 4 — Odinstaluj ukryte urządzenia z Menedżera urządzeń
Czasami urządzenia, które nie są rozpoznawane, mogą być ukryte w Menedżerze urządzeń, więc zobaczmy, jak je pokazać i odinstalować. Aby to zrobić, wykonaj następujące instrukcje:
- naciśnij Klawisz Windows + R. i wpisz cmd. naciśnij Wchodzić lub kliknij dobrze.

- Po uruchomieniu wiersza polecenia wklej następujące wiersze i naciśnij Wchodzić po każdej linii, aby ją uruchomić:
- set devmgr_show_nonpresent_devices = 1
- Płyta CD
- cd windowss32
- uruchom devmgmt.msc

- Menedżer urządzeń powinien się uruchomić. Kliknij Widok i wybierz Pokaż ukryte urządzenia.

- Teraz musisz rozwinąć wszystkie sekcje i usunąć wszystkie wyszarzone wpisy.
- Po wykonaniu tej czynności uruchom ponownie komputer i podłącz ponownie dysk twardy USB.
Rozwiązanie 5 — Usuń nierozpoznane urządzenie z Menedżera urządzeń i przypisz inną literę do dysku twardego USB
- otwarty Menadżer urządzeń i idź do Kontrolery uniwersalnej magistrali szeregowej.
- Rozszerzać Kontrolery uniwersalnej magistrali szeregowej sekcja i znajdź Nierozpoznane urządzenie. Kliknij go prawym przyciskiem myszy i wybierz Odinstaluj urządzenie.
- Kliknij Wyszukaj zmiany sprzętu przycisk. Windows nie zainstaluje brakujących sterowników.

- Blisko Menadżer urządzeń.
- naciśnij Klawisz Windows + S., i wpisz Zarządzanie komputerem. Wybierz Zarządzanie komputerem i idź do Zarządzanie dyskiem.
- Znajdź swoją pamięć USB, kliknij ją prawym przyciskiem myszy i wybierz Zmień literę dysku i ścieżki.
- Kliknij Zmiana i przypisz nową literę do dysku twardego USB.
Jeśli nie możesz znaleźć Nierozpoznanego urządzenia w Menedżerze urządzeń, po prostu pomiń ten krok i spróbuj zmienić przypisaną literę.
Użyj narzędzia do usuwania sterowników, aby ułatwić sobie życie i upewnić się, że wszystko zostanie usunięte!
Rozwiązanie 6 — Podłącz dysk twardy USB do portów USB z tyłu
Użytkownicy zgłaszali pewne problemy z dyskiem twardym Seagate i według nich dysk twardy USB nie jest rozpoznawany, jeśli jest podłączony do portów USB z przodu komputera.
Nawet jeśli nie używasz dysku twardego Seagate, spróbuj podłączyć dysk twardy USB do portu w plecy komputera, aby zobaczyć, czy to działa.
Według użytkowników czasami porty z przodu nie wytwarzają wystarczającej mocy, dlatego lepiej używać portów USB z tyłu. Ponadto, jeśli masz koncentrator USB, nie używaj go i podłącz pamięć USB bezpośrednio do komputera.
Rozwiązanie 7 — Wymień literę dysku twardego za pomocą narzędzia Diskpart
- naciśnij Klawisz Windows + R., i wpisz diskpart w oknie dialogowym Uruchom. naciśnij Wchodzić lub kliknij dobrze uruchomić.

- Wiersz polecenia zostanie otwarty. Rodzaj wolumin listy i naciśnij Wchodzić aby uruchomić polecenie.
- Znajdź swoją pamięć USB na liście. Nie powinna mieć przypisanej litery dysku.
- Rodzaj wybierz głośność 2 (w naszym przykładzie użyliśmy woluminu 2, ale musisz użyć numeru woluminu odpowiadającego pamięci USB) i naciśnij Wchodzić.
- Teraz wpisz przypisz literę Z (lub dowolną inną literę, która nie jest używana) i naciśnij Wchodzić.

- Zamknij wiersz polecenia i sprawdź, czy pamięć USB została rozpoznana.
Rozwiązanie 8 — Użyj narzędzia USBOblivion
Jeśli system Windows 10 nie rozpoznaje Twojej pamięci USB, możesz użyć narzędzia o nazwie USBOblivion. To narzędzie usuwa wszystkie ślady dysków USB z komputera, czyszcząc rejestr.
Strony: 1 2 3 4 »












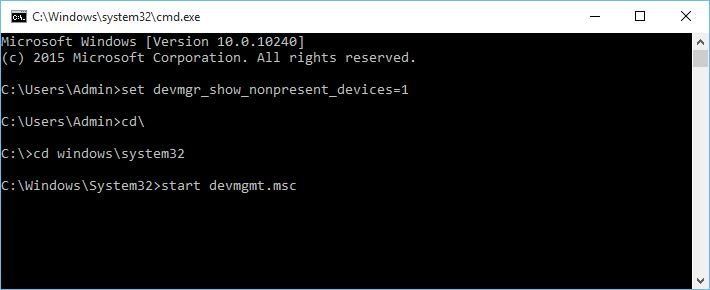


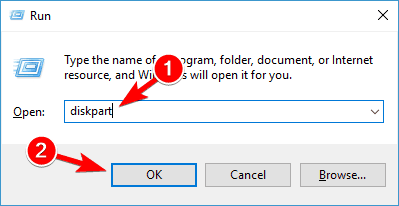
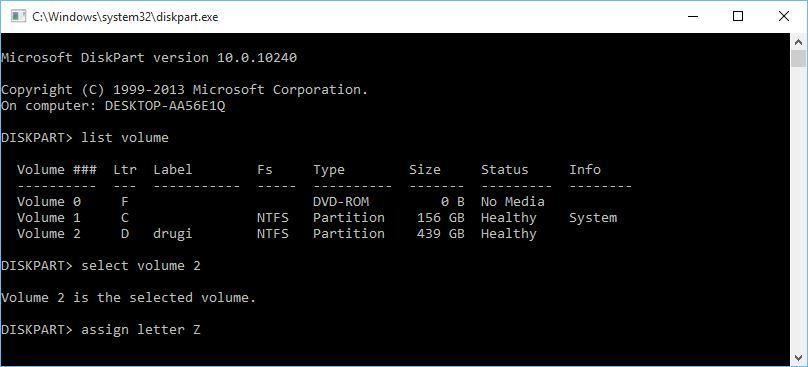
![Windows 10 nie rozpoznaje USB [FIX]](https://pogotowie-komputerowe.org.pl/wp-content/cache/thumb/48/9190ff528baa548_320x200.png)



