Jak rozwiązać system Windows 10, 8.1 zawiesza się po kliknięciu prawym przyciskiem myszy?
- Wyłącz „kontekstowych menu”
- Użyj aplikacji ShellExView
- Napraw z Edytora rejestru
- Inne problemy z zawieszaniem się systemu Windows 10, 8.1
Czy kiedykolwiek miałeś nieszczęście z uaktualnieniem systemu operacyjnego do nowego systemu Windows 10, 8.1, a po kliknięciu prawym przyciskiem myszy określonego folderu lub gdzieś w Eksploratorze Windows system całkowicie zawiesza się lub zawiesza się przez kilka minut? Cóż, nie musisz się niepokoić, ponieważ wielu naszych użytkowników systemu Windows 10, 8.1 ma ten konkretny problem i czytając poniższe wiersze zobaczysz, jak łatwo jest naprawić system Windows 8.1, jeśli zawiesza się lub zawiesza po kliknij akcję.
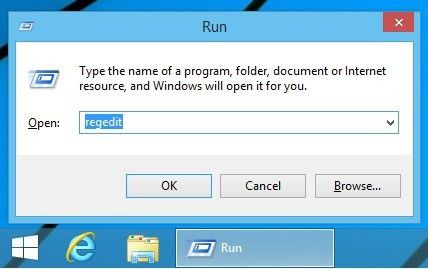
Ten problem najprawdopodobniej wystąpi podczas aktualizacji systemu operacyjnego Windows 10, 8.1, a niektóre aplikacje nie są tak naprawdę zgodne z nowym systemem. W większości przypadków aplikacja „Autodesk Inventor” sprawi, że system operacyjny zareaguje w ten sposób, ale w tym samouczku zobaczysz, co musisz zrobić i co musisz pobrać, aby wyłączyć tę aplikację.
Jak naprawić system Windows 10, 8.1, jeśli zawiesza się po akcji po kliknięciu prawym przyciskiem myszy?
1. Wyłącz „kontekstowych menu”
Należy pamiętać, że w przypadku tej metody konieczna będzie zmiana niektórych kluczy rejestru systemu Windows 10, 8.1, więc jeśli masz wątpliwości, skorzystaj z drugiej metody opublikowanej poniżej.
- Sprawdź dokładnie, w których folderach, plikach lub plikach „.txt” występuje problem z prawym kliknięciem.
- Otwórz funkcję edytora rejestru, którą masz w systemie operacyjnym Windows 8.1.
- Teraz, jeśli masz problemy z kliknięciem prawym przyciskiem myszy określonego typu pliku, musisz przejść do poniższej lokalizacji i wyłączyć lub usunąć „moduły obsługi kontekstu”:
Uwaga: Bardzo ważne jest wykonanie kopii zapasowej kluczy edytora rejestru, które zmodyfikujesz lub usuniesz na wypadek, gdyby coś poszło nie tak. Lokalizację można znaleźć na jednej z poniższych ścieżek:
- HKEY_CLASSES_ROOT \ * \ shellex \ ContextMenuHandlers \ (w przypadku problemów z kliknięciem prawym przyciskiem myszy pliku)
- HKEY_CLASSES_ROOT \ Allfilesystemobjects \ shellex \ ContextMenuHandlers (dla folderów plików)
- HKEY_CLASSES_ROOT \ Folder \ shellex \ ContextMenuHandlers (dla folderów)
- HKEY_CLASSES_ROOT \ Directory \ shellex \ ContextMenuHandlers (dla folderów plików)
- HKEY_CLASSES_ROOT \ shellex \ ContextMenuHandlers (dla klasy plików)
2. Użyj aplikacji ShellExView
- Kliknij lewym przyciskiem myszy lub dotknij zamieszczonego poniżej linku do pobrania
- Pobierz tutaj ShellExView
- Po zakończeniu pobierania „ShellExView” będziesz musiał uruchomić aplikację i pozwolić jej przeskanować system.
- Po zakończeniu skanowania pokaże wszystkie rozszerzenia powłoki, które są w systemie Windows 8.1.
- Spójrz w oknie wyników, które pokazuje rozszerzenia powłoki i kliknij lewym przyciskiem myszy lub naciśnij przycisk „typ”, aby posortować je według typu.
- Teraz przewiń w dół, aż znajdziesz funkcje obsługi menu kontekstowego systemu.
- Znajdź moduł obsługi menu kontekstowego „Autodesk Inventor” i wyłącz go.
- Po wyłączeniu musisz sprawdzić, czy nadal występuje ten sam problem z kliknięciem prawym przyciskiem myszy.
- Jeśli przyczyną była obsługa menu kontekstowego „Autodesk Inventor”, musisz wyszukać najnowszą wersję i sprawdzić, czy jest ona kompatybilna z Windows 8.1
- Uruchom ponownie system operacyjny i zobacz, jak teraz działa.
3. Napraw z Edytora rejestru
Jeśli system operacyjny Windows 8.1 zawiesza się lub zawiesza po kliknięciu prawym przyciskiem myszy na pustej przestrzeni na pulpicie, musisz otworzyć funkcję Edytora rejestru.
- Kliknij lewym przyciskiem myszy lub dotknij folderu „HKEY_CLASSES_ROOT” znajdującego się na lewym panelu w Edytorze rejestru.
- W folderze „HKEY_CLASSES_ROOT” kliknij lewym przyciskiem myszy lub naciśnij, aby rozwinąć folder „Directory”.
- W folderze „Katalog” kliknij lewym przyciskiem myszy lub dotknij folderu „Tło”.
- W folderze „Tło” kliknij lewym przyciskiem myszy lub dotknij folderu „Shellex”.
- W folderze „Shellex” kliknij lewym przyciskiem myszy lub dotknij „ContextMenuHandlers”.
- W folderze „ContextMenuHandlers” powinieneś mieć folder „Nowy”, który jest domyślnie umieszczany podczas instalacji systemu Windows. Jeśli masz jakieś foldery innych firm, sugeruję, abyś utworzył ich kopię zapasową i usuwał je lub wyłączał jeden po drugim i sprawdzał, czy pulpit reaguje na kliknięcie prawym przyciskiem.
4. Inne problemy z zawieszaniem się systemu Windows 10, 8.1
Nawet jeśli Windows jest świetnym systemem operacyjnym, często ma problemy z losowym zawieszaniem się. Jeśli przed raportem systemu Windows zaczął pomagać użytkownikom systemu Windows w poprawkach, trudno było się go pozbyć, teraz można to łatwo naprawić. Mamy wiele poradników napraw dotyczących konkretnych zawieszeń, a poniżej znajdziesz najczęściej odwiedzane, które mogą Ci pomóc, na wypadek gdyby powyższe rozwiązania nie zadziałały. Tutaj są:
- Pełna poprawka: Windows 10, 8.1 Build zawiesza się przy logowaniu
- Poprawka: laptop zawiesza się całkowicie po około 30 sekundach
- Windows 10 zawiesza się: 7 pewnych rozwiązań, aby to naprawić
Są to trzy metody, które należy wykonać, aby naprawić funkcję kliknięcia prawym przyciskiem w systemie Windows 8.1, a także zapobiec ponownemu pojawieniu się w przyszłości. Napisz do nas poniżej w sekcji komentarzy na stronie wszelkie inne pytania dotyczące tego artykułu, a my pomożemy Ci w dalszym rozwiązywaniu tego problemu.
Czytaj także: Jak włączyć biblioteki w Eksploratorze plików systemu Windows 10





