Wielu użytkowników ma na komputerze dokumenty w formacie PDF, a czasem łatwiej jest rozpoznać różne pliki PDF po ich miniaturze.
Niestety wielu użytkowników zgłosiło, że miniatury plików PDF nie są wyświetlane w Eksploratorze plików w systemie Windows 10. Może to być irytujący problem, ale na szczęście dostępnych jest kilka rozwiązań.
Miniatury PDF nie są widoczne w systemie Windows 10
Miniatury są dość ważne, ponieważ pozwalają nam szybko znaleźć pożądane pliki.
Jednak wielu użytkowników zgłosiło problemy z miniaturami PDF, dlatego dzisiaj omówimy następujące tematy:
- Jak wyświetlać miniatury PDF w systemie Windows 10 — Aby wyświetlać miniatury PDF w systemie Windows 10, musisz mieć zainstalowaną domyślną przeglądarkę PDF. Większość użytkowników woli Adobe Reader, ale istnieje wiele świetnych alternatyw dla firm zewnętrznych.
- Włącz podgląd miniatur PDF w Eksploratorze Windows — Aby włączyć podgląd miniatur w Eksploratorze Windows, musisz ustawić domyślną aplikację do plików PDF. Po wykonaniu tej czynności problem powinien zostać rozwiązany.
- Miniatury PDF nie pokazują systemu Windows 10, Windows 8.1, Windows 7 64-bit — Ten problem może wystąpić w dowolnej wersji systemu Windows, a nawet jeśli nie używasz systemu Windows 10, powinieneś być w stanie rozwiązać problem za pomocą jednego z naszych rozwiązań.
- Miniatury PDF zniknęły, nie pokazują się, zniknęły, nie są już wyświetlane — Jeśli brakuje miniatur PDF, najprawdopodobniej problemem jest Adobe Reader. Aby rozwiązać problem, sprawdź jego ustawienia i zaktualizuj do najnowszej wersji.
Co mogę zrobić, jeśli miniatury PDF nie są wyświetlane w Eksploratorze plików?
Rozwiązanie 1 — Zainstaluj najnowsze aktualizacje
Jeśli miniatury PDF nie są wyświetlane na komputerze z systemem Windows 10, przyczyną mogą być brakujące aktualizacje. Pewne usterki w systemie Windows mogą występować od czasu do czasu, a aby system Windows działał poprawnie, ważne jest, aby system Windows był aktualny.
Domyślnie system Windows 10 automatycznie instaluje brakujące aktualizacje, ale czasami możesz przegapić ważną aktualizację z powodu pewnych błędów lub błędów.
Zawsze możesz jednak ręcznie sprawdzić dostępność aktualizacji, wykonując następujące czynności:
- Otworzyć Aplikacja ustawień. Możesz to zrobić szybko, używając Klawisz Windows + I skrót.
- Po otwarciu aplikacji Ustawienia przejdź do Aktualizacja Bezpieczeństwo Sekcja.

- Teraz kliknij Sprawdź aktualizacje przycisk.

System Windows sprawdzi teraz dostępne aktualizacje i pobierze je w tle. Po pobraniu i zainstalowaniu najnowszych aktualizacji sprawdź, czy problem nadal występuje.
Jeśli nie możesz otworzyć aplikacji Ustawienia, zapoznaj się z tym artykułem, aby rozwiązać problem.
Masz problem z aktualizacją systemu Windows? Sprawdź ten przewodnik, który pomoże Ci je rozwiązać w mgnieniu oka.
Rozwiązanie 2 — Zainstaluj poprawkę dla Adobe Acrobat
Według użytkowników program Adobe Acrobat nie wyświetla miniatur plików PDF w systemie Windows 10, a aby rozwiązać ten problem, wielu użytkowników sugeruje zainstalowanie poprawki.
Podobno ta poprawka innej firmy rozwiązuje problem w 64-bitowych wersjach systemu Windows 10 z Adobe Acrobat X, więc upewnij się, że wypróbowałeś.
Rozwiązanie 3 — Użyj podglądu PDF
Domyślnie system Windows 10 nie wyświetla miniatur plików PDF, ale możesz to łatwo naprawić za pomocą rozwiązań innych firm, takich jak podgląd PDF. Jest to darmowe narzędzie dostępne zarówno do użytku osobistego, jak i komercyjnego.
To narzędzie generuje miniatury dla wszystkich plików PDF bez względu na ich wersję, dlatego ta aplikacja może być idealna, jeśli często pracujesz z plikami PDF.
Rozwiązanie 4 — Zainstaluj Adobe Reader 11
Wielu użytkowników zgłosiło, że miniatury nie są wyświetlane w Eksploratorze plików, a jeśli masz ten sam problem w systemie Windows 10, zalecamy zainstalowanie programu Adobe Reader 11.
Według użytkowników przyczyną problemu był Adobe Reader DC, dlatego jeśli masz zainstalowane to narzędzie, usuń je i pobierz Adobe Reader 11.
Użytkownicy powinni również wyłączyć automatyczne aktualizacje programu Adobe Reader podczas instalacji, więc należy je wyłączyć, przechodząc do Edycja> Preferencje> Aktualizator i włączenie Nie pobieraj i nie instaluj aktualizacji automatycznie opcja.
Po wykonaniu tej czynności miniatury PDF powinny wrócić automatycznie. Pamiętaj, że możesz nadal używać programu Adobe Reader DC, ale aby móc oglądać miniatury, musisz zainstalować program Foxit Reader.
Po zainstalowaniu programu Foxit Reader musisz ustawić go jako domyślny program dla plików PDF, wykonując następujące czynności:
- naciśnij Klawisz Windows + S. i wprowadź domyślne programy. Wybierać Domyślne ustawienia aplikacji z listy.

- Wybierz Wybierz domyślne aplikacje według typu pliku.

- Odnaleźć .pdf sformatuj listę i kliknij ją dwukrotnie, aby ustawić domyślną aplikację. Zestaw Czytnik Foxit jako domyślna aplikacja.

- Powtórz te same kroki, ale tym razem ustawione Adobe Reader DC jako domyślna aplikacja.
Windows 10 nie pozwala Ci ustawić niektórych aplikacji jako domyślnych? Sprawdź ten przewodnik i napraw problem w mgnieniu oka.
Rozwiązanie 5 — Upewnij się, że masz zainstalowaną najnowszą wersję programu Adobe Reader
Niektórzy użytkownicy twierdzą, że ostatnia aktualizacja Adobe Reader rozwiązała ten problem, więc upewnij się, że masz zainstalowaną najnowszą wersję Adobe Reader. Aby upewnić się, że masz zainstalowane najnowsze aktualizacje, wykonaj następujące czynności:
- Otwórz Adobe Reader.
- Iść do Pomoc> Sprawdź aktualizacje.
Jeśli masz zainstalowaną najnowszą wersję programu Adobe Reader, włącz podgląd miniatur, przechodząc do Preferencje> Ogólne i wybierając Włącz podgląd miniatur PDF w Eksploratorze Windows opcja.
Rozwiązanie 6 — Odinstaluj Adobe Reader X
Jeśli brakuje miniatur PDF, przyczyną może być Adobe Reader X. Wielu użytkowników zgłosiło, że przyczyną problemu jest ta aplikacja, a po usunięciu problem z miniaturami został rozwiązany.
Aby całkowicie usunąć tę aplikację z komputera, zaleca się użycie oprogramowania do odinstalowywania.
Jeśli nie jesteś zaznajomiony, tego typu aplikacje są specjalnie zaprojektowane do usuwania aplikacji i usuwają wszystkie pliki i wpisy rejestru związane z określoną aplikacją.
W ten sposób całkowicie usuniesz żądaną aplikację z komputera i upewnisz się, że problem już się nie pojawia.
Jeśli szukasz dobrego oprogramowania do odinstalowywania, wypróbuj Revo Uninstaller lub Deinstalator IOBit. Wszystkie te narzędzia oferują wspaniałe funkcje i prostotę, więc powinieneś być w stanie całkowicie usunąć Adobe Reader X z systemu za pomocą tych narzędzi.
Potrzebujesz więcej opcji? Sprawdź tę listę z najlepszymi deinstalatorami do użycia w systemie Windows 10.
Rozwiązanie 7 — Użyj okienka podglądu
Jest to tylko obejście, ale może być przydatne, dopóki nie znajdziesz trwałego rozwiązania. Jeśli w Eksploratorze plików brakuje miniatur PDF, możesz użyć panelu podglądu, aby wyświetlić pliki PDF.
Jest to wbudowana funkcja Eksploratora plików, którą można aktywować, wykonując następujące czynności:
- Znajdź plik PDF, którego podgląd chcesz wyświetlić w Eksploratorze plików.
- Teraz przejdź do Widok tab i włącz Okienko szczegółów.

Teraz powinieneś być w stanie zobaczyć podgląd dokumentów w okienku podglądu, po prostu wybierając je. W razie potrzeby możesz także pokazać lub ukryć okienko podglądu za pomocą Alt + P skrót klawiszowy.
Należy pamiętać, że jest to tylko obejście, a nie najlepsze rozwiązanie długoterminowe, ale dopóki nie uda się rozwiązać problemu, warto nadal używać tego obejścia.
Jeśli chcesz łatwo przywrócić miniatury w systemie Windows 10, zapoznaj się z tym dedykowanym przewodnikiem i dowiedz się, jak to zrobić w zaledwie kilku krokach.
Rozwiązanie 8 — Przeglądaj pliki za pomocą Adobe Reader
Jeśli masz ten problem na komputerze, istnieje proste obejście, które możesz wypróbować. Według użytkowników możesz tymczasowo rozwiązać problem, wyświetlając podgląd plików PDF w programie Adobe Reader. Aby to zrobić, wykonaj następujące kroki:
- otwarty Adobe Reader.
- Teraz wybierz Plik> Otwórz.
- Przejdź do katalogu zawierającego pliki PDF. Twoje miniatury powinny teraz zostać wygenerowane. Nie otwieraj ani nie zaznaczaj żadnych plików PDF.
- Zamknij Adobe Reader.
- Teraz otwórz Eksploratora plików i przejdź do katalogu zawierającego pliki PDF.
Wielu użytkowników zgłosiło, że to obejście zadziałało, więc jeśli brakuje miniaturek PDF, koniecznie wypróbuj to obejście.
Adobe Reader nie instaluje się w systemie Windows 10? Licz na nas, aby rozwiązać problem.
Rozwiązanie 9 — Użyj czyszczenia dysku
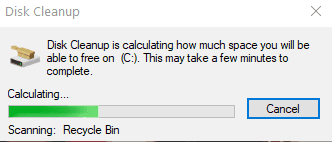
Jeśli pliki PDF nie są wyświetlane na komputerze, przyczyną mogą być pliki tymczasowe. Czasami pliki tymczasowe mogą ulec uszkodzeniu, co może spowodować pojawienie się tego i wielu innych problemów.
Pamięć podręczna miniaturek jest plikiem tymczasowym, a jeśli miniatury się nie wyświetlają, istnieje prawdopodobieństwo uszkodzenia plików tymczasowych.
Nie możesz pozbyć się plików tymczasowych? Po wykonaniu tych prostych kroków usuniesz je jak profesjonalista.
Jednak możesz rozwiązać ten problem, po prostu używając narzędzia Oczyszczanie dysku do usuwania plików tymczasowych. Po usunięciu pamięci podręcznej miniatur komputer ponownie wygeneruje miniatury.
Aby dowiedzieć się więcej o Oczyszczaniu dysku i zobaczyć, jak usunąć pliki tymczasowe, zapoznaj się z naszym przewodnikiem na temat korzystania z Oczyszczania dysku, aby uzyskać szczegółowe informacje.
Chociaż Oczyszczanie dysku może rozwiązać ten problem, niektórzy użytkownicy wolą rozwiązania innych firm. Jeśli potrzebujesz narzędzia, które może usuwać pliki tymczasowe, oferując niektóre zaawansowane funkcje, możesz rozważyć użycie CCleaner.
Problemy z usunięciem wszystkich niepotrzebnych plików? Postępuj zgodnie z tym przewodnikiem, aby rozwiązać problemy z czyszczeniem dysku i zapisać dysk.
Rozwiązanie 9 — Użyj narzędzi innych firm
Jeśli miniatury PDF nie są wyświetlane na komputerze, przyczyną może być Adobe Reader. Chociaż Adobe Reader to świetna aplikacja, istnieje wiele innych świetnych aplikacji do przeglądania plików PDF.
Wszystkie te aplikacje mają podobne funkcje jak Adobe Reader, więc są idealną alternatywą, jeśli potrzebujesz nowej przeglądarki plików PDF.
Mówiąc o przeglądarkach PDF, wielu użytkowników zgłosiło, że naprawili problem z miniaturami po prostu za pomocą Darmowy czytnik PDF Nitro.
Według użytkowników po zainstalowaniu tej aplikacji problem z miniaturami PDF został rozwiązany, więc koniecznie wypróbuj tę aplikację.
Brak widoku miniatur plików PDF w systemie Windows 10 może być niewygodny, ale możesz łatwo rozwiązać ten problem, korzystając z jednego z naszych rozwiązań.
Jeśli masz inne sugestie lub pytania, nie wahaj się zostawić ich w sekcji komentarzy poniżej, a my na pewno je sprawdzimy.

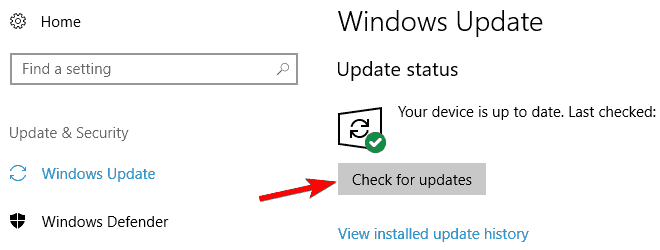







![Nie można przenieść zdjęć z iPhone’a na Windows 10 [FIX]](https://pogotowie-komputerowe.org.pl/wp-content/cache/thumb/43/b4b17588e8c5d43_150x95.png)
![Command and Conquer: Generals nie będzie działał w systemie Windows 10 [FULL FIX]](https://pogotowie-komputerowe.org.pl/wp-content/cache/thumb/0f/d3951d5f2a93e0f_150x95.png)