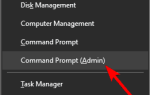Jak dotąd Windows 10 ma się świetnie, ale niektórzy użytkownicy zgłaszają, że mają problemy z przesyłaniem zdjęć z iPhone’ów do Windows 10. Pozornie nie mogą przenosić zdjęć z iPhone’a na Windows 10, bez względu na to, co próbują.
Jeśli jesteś jednym z tych użytkowników, możesz przeczytać poniższe wskazówki.
Nie możesz przesyłać zdjęć z iPhone’a na Windows 10? Oto jak to naprawić
Dużym problemem może być brak możliwości przesyłania zdjęć z iPhone’a na komputer. Użytkownicy zgłaszali jednak również następujące problemy:
- Nie można wyświetlić zdjęć iPhone’a na komputerze — Wielu użytkowników zgłosiło, że nie może przesyłać ani wyświetlać zdjęć iPhone’a na swoim komputerze. To niezwykły problem, ale powinieneś być w stanie go naprawić, korzystając z jednego z naszych rozwiązań.
- Zdjęcia z iPhone’a nie pojawiają się na PC — Kilku użytkowników zgłosiło, że zdjęcia z iPhone’a nie są wyświetlane na komputerze. Jest to najprawdopodobniej spowodowane przestarzałym lub uszkodzonym sterownikiem.
- Nie można przesyłać zdjęć z iPhone’a 6 na komputer — Ten problem dotyczy wszystkich iPhone’ów i wielu użytkowników iPhone’a 6 zgłosiło ten problem na swoim komputerze.
- Nie można przesyłać zdjęć z iPhone’a za pomocą iTunes, Bluetooth, iCloud, iPhoto — Kilku użytkowników zgłosiło, że nie byli w stanie przenieść zdjęć za pomocą iTunes i iCloud. W rzeczywistości nie byli w stanie przenieść swoich zdjęć, nawet podczas korzystania z połączenia Bluetooth.
- Nie można importować zdjęć iPhone’a 3gs na komputer — Kilku użytkowników zgłosiło problemy z importowaniem zdjęć z iPhone 3GS. Ten problem jest zwykle spowodowany ustawieniami i można go łatwo naprawić.
- Nie można importować zdjęć z iPhone’a 4s, iPhone’a 5 — Ten problem może wystąpić również na nowszych iPhone’ach, a wielu użytkowników zgłosiło, że nie mogą importować zdjęć z iPhone’a 4S lub iPhone’a 5.
Ostrzeżenie o epickim przewodniku! Wszystko, co musisz wiedzieć o przeglądaniu zdjęć iPhone’a w systemie Windows 10!
Rozwiązanie 1 — Odblokuj iPhone’a i ustaw komputer jako zaufane urządzenie
- Przed przesłaniem plików do systemu Windows 10 upewnij się, że odblokujesz urządzenie iOS za pomocą kodu dostępu, zwłaszcza jeśli nigdy wcześniej nie synchronizowałeś go z komputerem.
- Upewnij się, że Twoje urządzenie iOS ufa komputerowi przed przesłaniem plików.
Rozwiązanie 2 — Sprawdź dostępność aktualizacji
- Zaktualizuj oprogramowanie do zarządzania zdjęciami i iTunes.
- Zaktualizuj swój iPhone.
- Sprawdź, czy dostępna jest aktualizacja dla Twojej wersji systemu Windows za pomocą aplikacji Windows Update.
Rozwiązanie 3 — Spróbuj ponownie zaimportować zdjęcia
- Utwórz nowe zdjęcie do zaimportowania.
- Podłącz swój iPhone do komputera.
- otwarty Ten komputer, znajdź swojego iPhone’a pod Urządzeniami przenośnymi, kliknij go prawym przyciskiem myszy i naciśnij Zaimportuj obrazy i filmy.
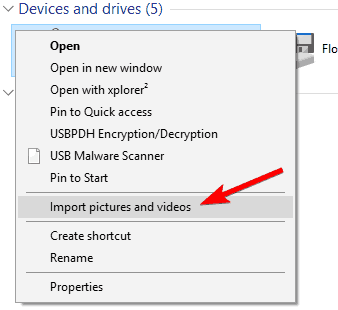
- Ponadto możesz spróbować przenieść zdjęcia za pomocą aplikacji iTunes.
Rekomendacja redakcji: Jeśli nadal nie możesz wykonać transferu po wykonaniu kroków opisanych w tym rozwiązaniu, zalecamy wypróbowanie dedykowanego oprogramowania. IOTransfer 2 PRO jest jednym z najczęściej używanych programów do przesyłania danych między iPhonem a komputerem i nie ma żadnych problemów z synchronizacją. Pobierz i pozwól mu wykonać zadanie.
- Pobierz teraz IOTransfer 2 Pro (bezpłatny)
Rozwiązanie 4 — Sprawdź kabel USB
Upewnij się, że kabel USB działa i jest wolny od kurzu. Ponadto sprawdź, czy nie ma uszkodzeń.
Jeśli używasz kabla innej firmy, możesz ładować urządzenie, ale nie przesyłać żadnych plików. Jeśli masz inny zapasowy kabel USB, możesz go również wypróbować.
Szukasz najlepszego uniwersalnego kabla USB? Ten przewodnik pomoże ci zdecydować, który wybrać.
Rozwiązanie 5 — Sprawdź, czy zainstalowana jest obsługa urządzeń mobilnych Apple
Urządzenia z systemem iOS wymagają zainstalowania obsługi urządzeń mobilnych Apple na komputerze. Aby sprawdzić, czy ta funkcja jest zainstalowana, wykonaj następujące czynności:
- naciśnij Klawisz Windows + S. i wpisz Panel sterowania. Wybierz Panel sterowania z listy.

- Po otwarciu Panelu sterowania zlokalizuj i kliknij Programy i funkcje.

- Sprawdź listę dla Wsparcie Apple Mobile Device.

- Jeśli Wsparcie Apple Mobile Device nie ma na liście zainstalowanego oprogramowania, musisz usunąć iTunes, QuickTime, Apple Software Update, Apple Application Support, a następnie ponownie zainstalować iTunes.
Rozwiązanie 6 — Uruchom ponownie usługę Apple Mobile Device Service (AMDS)
Jeśli urządzenie z systemem iOS nie jest rozpoznawane w systemie Windows, może być konieczne ponowne uruchomienie usługi Apple Mobile Device Service, a oto jak to zrobić:
- Zamknij iTunes i odłącz wszystkie podłączone urządzenia iOS.
- Otwórz okno Uruchom, naciskając Klawisz Windows + R..
- W polu wejściowym wpisz services.msc i kliknij dobrze.

- Okno usług powinno się otworzyć. Na liście po lewej stronie znajdź Usługa Apple Mobile Device, kliknij go prawym przyciskiem myszy i wybierz Nieruchomości z menu.

- W oknie Właściwości znajdź Typ uruchomienia i wybierz Automatyczny z rozwijanej listy. Kliknij Zatrzymać przycisk poniżej, aby zatrzymać usługę.

- Po zatrzymaniu usługi kliknij Początek aby zacząć od nowa. Kliknij dobrze i uruchom ponownie komputer.

- Otwórz iTunes i podłącz swoje urządzenie iOS.
Rozwiązanie 7 — Sprawdź, czy sterownik USB urządzenia mobilnego iTunes firmy Apple jest zainstalowany
- Podłącz swój iPhone do komputera. Jeśli iTunes jest uruchomiony, zamknij go.
- naciśnij Klawisz Windows + X aby otworzyć menu Win + X. Wybierz Menadżer urządzeń z listy.
- Znajdź kontroler Universal Serial Bus i naciśnij plus, aby rozwinąć listę. Odnaleźć Sterownik USB urządzenia mobilnego Apple na liście.
- Jeśli nazwa sterownika nie ma strzałki w dół „!”, „?” Ani obok niej, oznacza to, że została pomyślnie zainstalowana i może wystąpić konflikt z oprogramowaniem innych firm.
- Jeśli jest strzałka w dół, może być konieczne włączenie sterownika, a jeśli jest „!” Lub „?”, Może być konieczna ponowna instalacja sterownika.
- Jeśli sterownika USB urządzenia mobilnego Apple nie ma na liście, być może masz problem z portem USB, więc spróbuj użyć innego portu przez co najmniej 30 sekund. W najgorszym przypadku urządzenie iOS może nie być zgodne ze sterownikami mikroukładu i możesz spróbować zaktualizować sterowniki mikroukładu i płyty głównej.
Aktualizuj sterowniki automatycznie
W przypadku, gdy ta metoda nie działa lub nie masz umiejętności obsługi komputera w celu ręcznej aktualizacji / naprawy sterowników, zalecamy zrobienie tego automatycznie przy użyciu Tweakbit Driver Updater narzędzie.
To narzędzie jest zatwierdzone przez Microsoft i Norton Antivirus. Po kilku testach nasz zespół stwierdził, że jest to najlepiej zautomatyzowane rozwiązanie. Poniżej znajdziesz szybki przewodnik jak to zrobić.
- Ściągnij i zainstaluj TweakBit Driver Updater
 Po zainstalowaniu program automatycznie rozpocznie skanowanie komputera w poszukiwaniu nieaktualnych sterowników. Driver Updater sprawdzi zainstalowane wersje sterowników w bazie danych najnowszych wersji w chmurze i zaleci odpowiednie aktualizacje. Wszystko, co musisz zrobić, to czekać na zakończenie skanowania.
Po zainstalowaniu program automatycznie rozpocznie skanowanie komputera w poszukiwaniu nieaktualnych sterowników. Driver Updater sprawdzi zainstalowane wersje sterowników w bazie danych najnowszych wersji w chmurze i zaleci odpowiednie aktualizacje. Wszystko, co musisz zrobić, to czekać na zakończenie skanowania.
- Po zakończeniu skanowania otrzymasz raport o wszystkich problemowych sterownikach znalezionych na twoim komputerze. Przejrzyj listę i sprawdź, czy chcesz zaktualizować każdy sterownik osobno, czy wszystkie naraz. Aby zaktualizować jeden sterownik na raz, kliknij link „Aktualizuj sterownik” obok nazwy sterownika. Lub po prostu kliknij przycisk „Aktualizuj wszystko” u dołu, aby automatycznie zainstalować wszystkie zalecane aktualizacje.

Uwaga: Niektóre sterowniki muszą być instalowane w kilku krokach, więc będziesz musiał nacisnąć przycisk „Aktualizuj” kilka razy, aż wszystkie jego składniki zostaną zainstalowane.
Zrzeczenie się: niektóre funkcje tego narzędzia nie są darmowe.
Rozwiązanie 8 — Spróbuj przenieść zdjęcia z iPhone’a na inny komputer z systemem Windows 10
Jeśli wszystko inne zawiedzie, możesz spróbować podłączyć telefon iPhone do innego komputera, aby sprawdzić, czy jest jakaś różnica. Jeśli problem będzie się powtarzał, oznacza to, że coś jest nie tak z twoim iPhonem i być może będziesz musiał skontaktować się z profesjonalistą, aby to naprawić.
Po podłączeniu iPhone’a do innego komputera możesz łatwo zdiagnozować, czy problem dotyczy twojego komputera, niezgodności sterownika lub czy coś jest nie tak z iPhonem.
Rozwiązanie 9 — Użyj iCloud
Jeśli nie możesz importować zdjęć z iPhone’a na Windows 10, możesz spróbować użyć iCloud. Po pobraniu iCloud, po prostu przejdź do iCloud do zdjęć i powinieneś zobaczyć trzy katalogi dostępne.
Jeden z tych katalogów powinien zawierać twoje zdjęcia, a uzyskując do niego dostęp, będziesz mógł przenieść je na swój komputer. Kilku użytkowników iPhone’a 6 zgłosiło, że to rozwiązanie działało dla nich, więc koniecznie wypróbuj je.
Nie możesz zainstalować iCloud na Windows 10? Rozwiąż ten problem jak prawdziwy technik, czytając nasz przewodnik!
Zalecamy pobranie iMobie AnyTrans i spróbuj przenieść zdjęcia przez to. To oprogramowanie nie tylko pomaga zsynchronizować zdjęcia iPhone’a z komputerem, ale także pozwala zabezpieczyć biblioteki muzyki / obrazów / wideo na wypadek uszkodzenia lub zgubienia urządzenia. Poza tym zdziwisz się, jak to oprogramowanie dekoduje dowolny format wideo.
- Pobierz teraz iMobie AnyTrans (bezpłatny)
Rozwiązanie 10 — Zresetuj ustawienia lokalizacji i prywatności telefonu iPhone
Według użytkowników, jeśli nie możesz zaimportować zdjęć z iPhone’a do systemu Windows 10, możesz rozwiązać problem, po prostu resetując ustawienia lokalizacji i prywatności. Aby to zrobić, musisz wykonać następujące czynności:
- Na iPhonie przejdź do Ustawienia> Ogólne.
- Teraz przejdź do Resetuj> Resetuj lokalizację Prywatność.
- Teraz podłącz iPhone’a do komputera.
- Wybierz Zaufanie opcja w telefonie.
- Otwórz iTunes i koniecznie sprawdź Zaufanie również opcja.
Po wykonaniu tej czynności problem powinien zostać rozwiązany, a będziesz mógł bez problemu przesyłać zdjęcia. To rozwiązanie działa na iPhone’a 6, ale można go również używać z innymi wersjami iPhone’a.
Rozwiązanie 11 — Podłącz iPhone’a przez inny port USB na komputerze z systemem Windows 10
Jeśli nie możesz przesyłać zdjęć z iPhone’a do systemu Windows 10, przyczyną może być port USB. Kilku użytkowników iPhone’a 5S zgłosiło, że nie byli w stanie przesyłać zdjęć podczas korzystania z portu USB 3.0 na swoim komputerze.
Porty USB 3.0 są znacznie szybsze, ale czasami mogą wystąpić problemy z nimi.
Jeśli nie możesz przesyłać plików podczas korzystania z portu USB 3.0, pamiętaj, aby podłączyć urządzenie do portu USB 2.0 i sprawdzić, czy to rozwiąże problem. Kilku użytkowników zgłosiło, że korzystanie z USB 2.0 naprawiło dla nich problem, więc koniecznie spróbuj.
Rozwiązanie 12 — Zmień uprawnienia do folderu Obrazy
Według użytkowników, jeśli nie możesz przesyłać zdjęć z iPhone’a do Windows 10, problemem mogą być Twoje uprawnienia.
Kilku użytkowników zgłosiło brak uprawnień do katalogu Pictures, co spowodowało pojawienie się tego problemu. Aby rozwiązać problem, wykonaj następujące czynności:
- otwarty Ten komputer i kliknij prawym przyciskiem myszy Kino teczka. Wybierać Nieruchomości z menu.

- Nawigować do Bezpieczeństwo kartę i kliknij Edytować przycisk.

- Wybierz swoje konto z listy i sprawdź Pełna kontrola w Dopuszczać kolumna. Teraz kliknij Zastosować i dobrze aby zapisać zmiany.

Kilku użytkowników zgłosiło, że możesz rozwiązać ten problem, po prostu dając uprawnienia Pełna kontrola grupie o nazwie Wszyscy. Aby to zrobić, wykonaj następujące kroki:
- Powtórz kroki 1 i 2 z góry.
- Kliknij Dodaj przycisk.

- w Wprowadź nazwy obiektów do wybrania pole, które musisz wprowadzić Każdy. Teraz kliknij Sprawdź nazwy i dobrze.

- Wybierz Każdy zgrupuj i sprawdź Pełna kontrola opcja w Dopuszczać kolumna. Kliknij dobrze aby zapisać zmiany.

Po udzieleniu Wszystkim pełnej kontroli problem powinien zostać rozwiązany i będzie można przesyłać zdjęcia bez żadnych problemów.
Jeśli problem nadal występuje, możesz spróbować przesłać mniej zdjęć. Wielu użytkowników próbuje przenieść wszystkie swoje zdjęcia naraz, ale może to spowodować pojawienie się tego problemu.
Zamiast przesyłać wszystkie zdjęcia, spróbuj przesłać 10 lub więcej zdjęć jednocześnie i sprawdź, czy to działa. Może to być żmudne obejście, ale dla niektórych działa, więc wypróbuj je.
Rozwiązanie 13 — Wyłącz swój program antywirusowy
Jeśli nie możesz przenieść zdjęć z iPhone’a na Windows 10, przyczyną może być twoje oprogramowanie antywirusowe. Wielu użytkowników miało ten problem na swoim komputerze, ale po wyłączeniu programu antywirusowego problem został rozwiązany, więc spróbuj.
Jeśli nie chcesz wyłączać antywirusa, po prostu sprawdź jego konfigurację i spróbuj wyłączyć funkcje związane z pamięcią wymienną.
Wybierz bardziej niezawodne oprogramowanie antywirusowe z naszej nowej listy!
To wszystko, jeśli masz jakiekolwiek inne problemy związane z systemem Windows 10, możesz sprawdzić rozwiązanie w sekcji Poprawka systemu Windows 10.

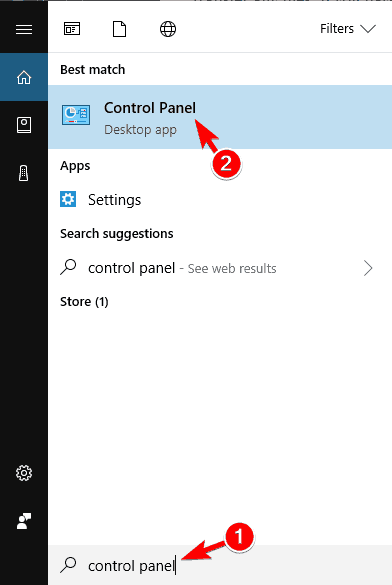
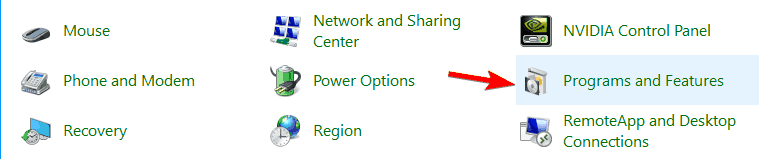
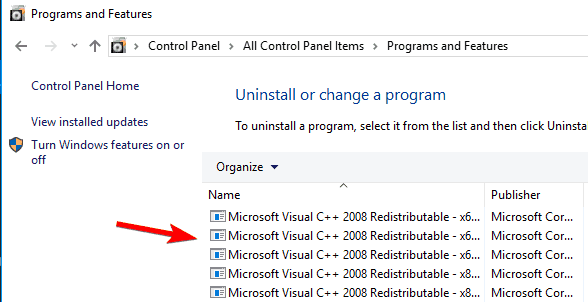
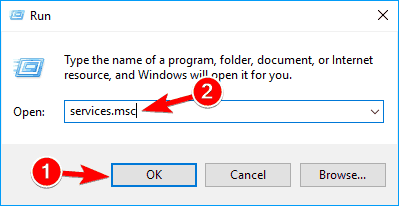
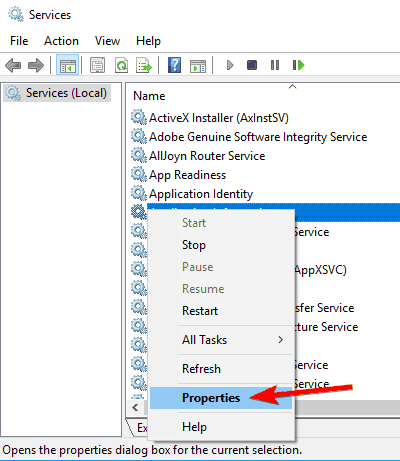
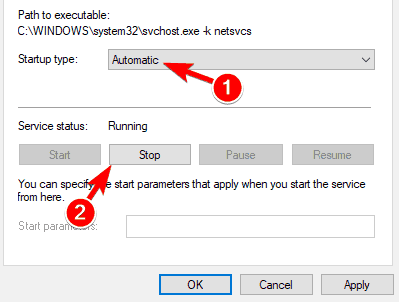
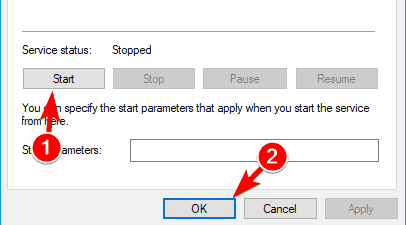
 Po zainstalowaniu program automatycznie rozpocznie skanowanie komputera w poszukiwaniu nieaktualnych sterowników. Driver Updater sprawdzi zainstalowane wersje sterowników w bazie danych najnowszych wersji w chmurze i zaleci odpowiednie aktualizacje. Wszystko, co musisz zrobić, to czekać na zakończenie skanowania.
Po zainstalowaniu program automatycznie rozpocznie skanowanie komputera w poszukiwaniu nieaktualnych sterowników. Driver Updater sprawdzi zainstalowane wersje sterowników w bazie danych najnowszych wersji w chmurze i zaleci odpowiednie aktualizacje. Wszystko, co musisz zrobić, to czekać na zakończenie skanowania.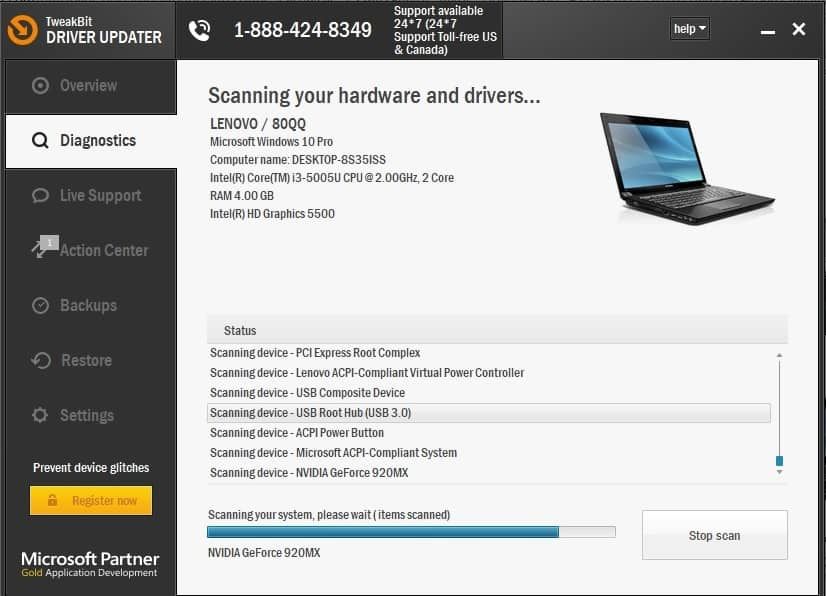

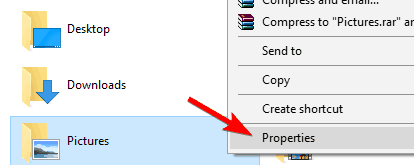
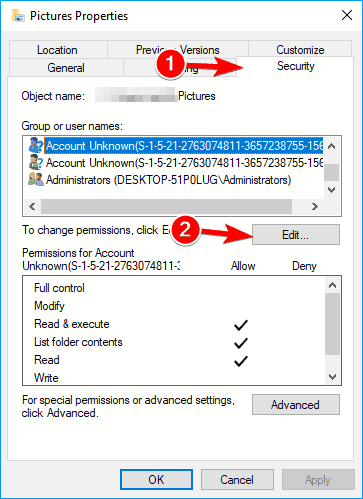
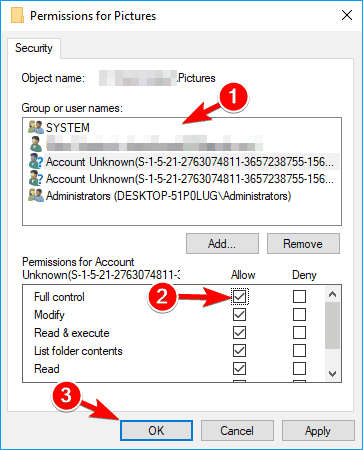
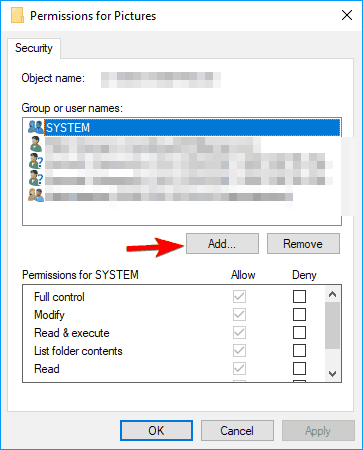
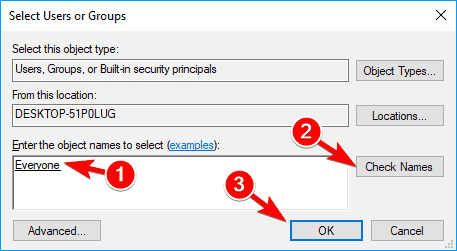
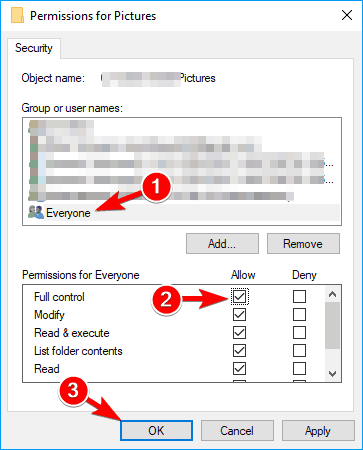
![Nie można przenieść zdjęć z iPhone’a na Windows 10 [FIX]](https://pogotowie-komputerowe.org.pl/wp-content/cache/thumb/43/b4b17588e8c5d43_320x200.png)