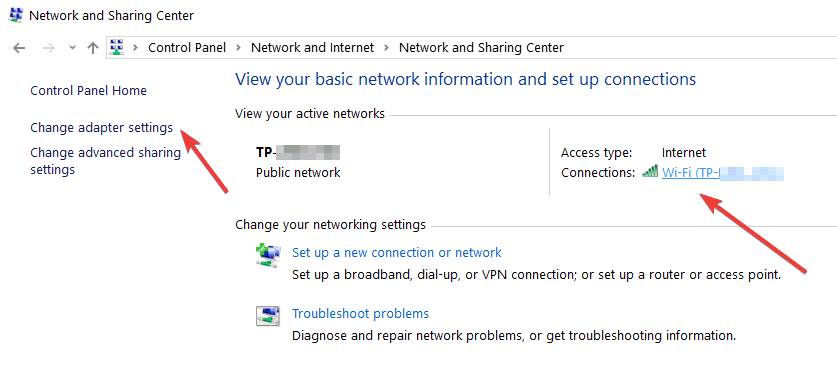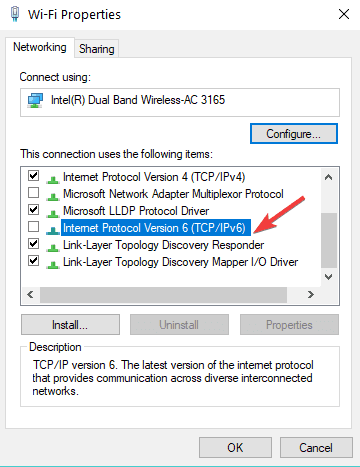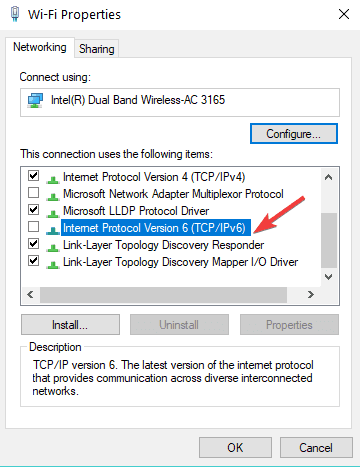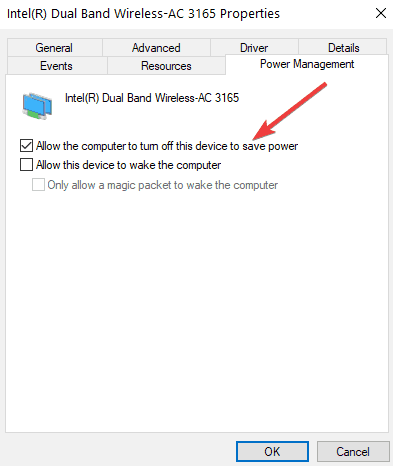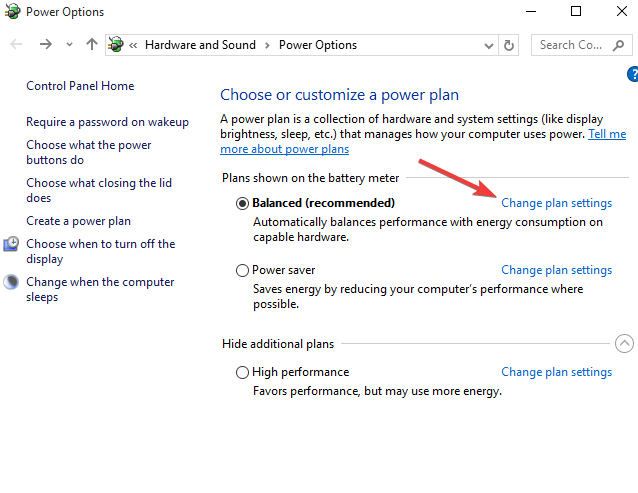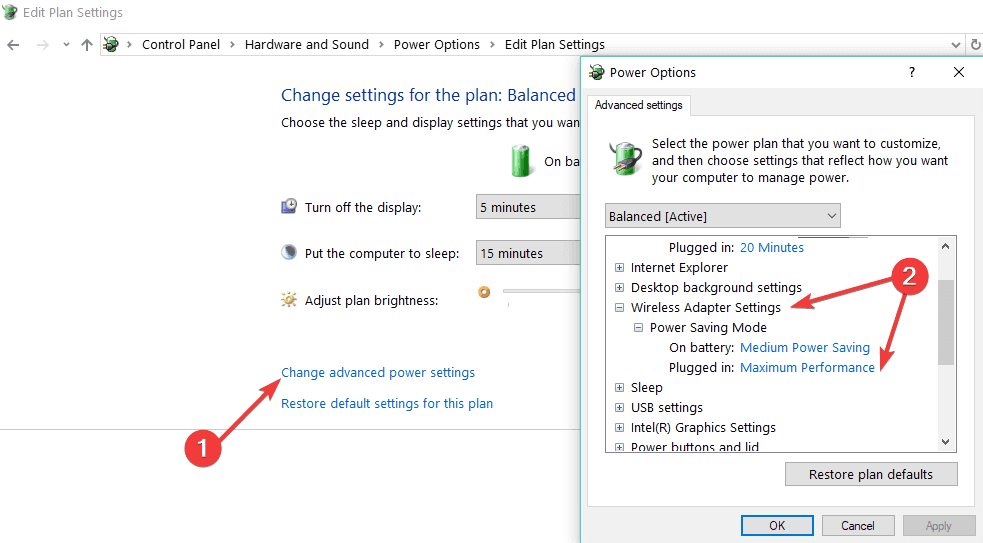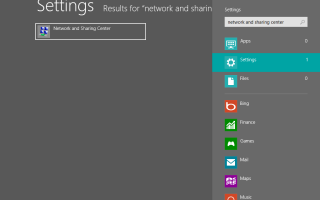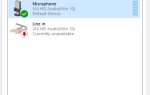Jak naprawić połączenie Wi-Fi po aktualizacji systemu Windows 10?
- Wyłącz IPv6
- Pozwól komputerowi wyłączyć adapter bezprzewodowy
- Zmień ustawienia zasilania
- Uruchom narzędzie do rozwiązywania problemów z Internetem
Jestem pewien, że wszyscy chcemy, aby nasze systemy operacyjne Windows 10 uruchamiały najnowsze dostępne aktualizacje. Przypominamy, że aktualizacja Windows 10 April jest najnowszą dostępną wersją systemu operacyjnego, a Microsoft już przygotowuje się do uruchomienia nowej wersji systemu Windows 10 tej jesieni. Widząc, że niektórzy użytkownicy systemu Windows 10 mają problemy z połączeniem WiFi po aktualizacji do najnowszej wersji systemu operacyjnego, postanowiłem wyjaśnić, jakie kroki należy podjąć, aby naprawić połączenie internetowe Wi-Fi w systemie Windows 10 i wrócić do codziennej pracy.
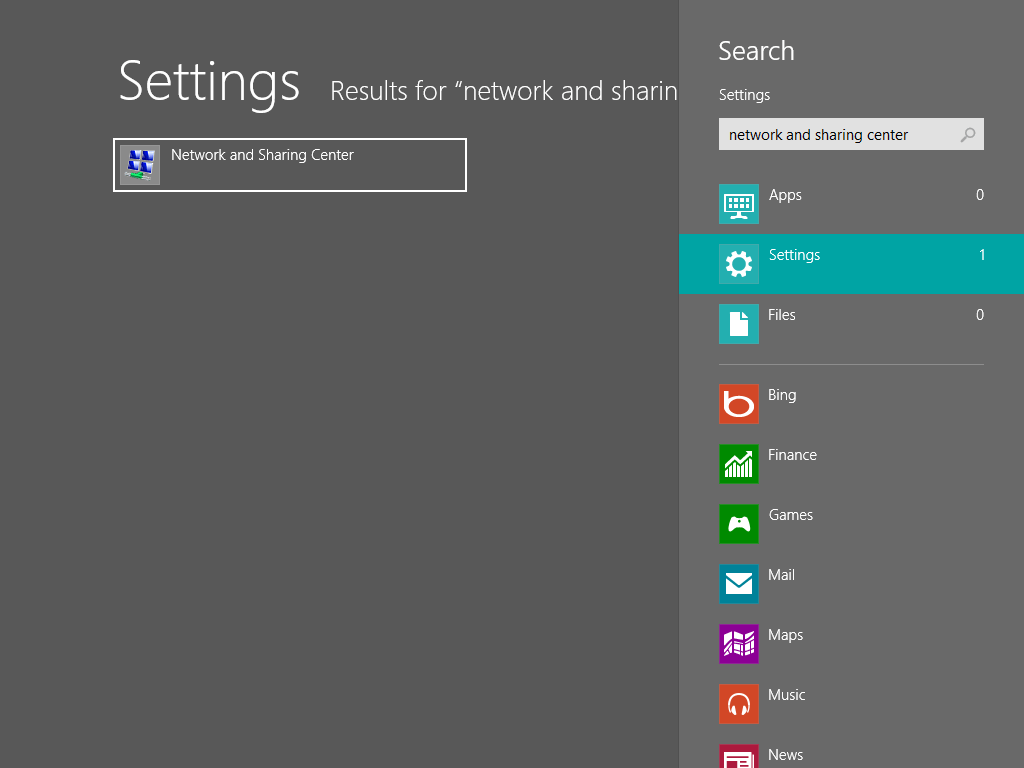
Mogę powiedzieć, że istnieje bardzo łatwa naprawa problemów z połączeniem internetowym Wi-Fi w systemie Windows 10. Po zainstalowaniu aktualizacji niektóre ustawienia sieciowe, które posiadałeś w systemie Windows 8.1 lub poprzedniej wersji systemu Windows 10, uległy zmianie. Dokładniej, opcja IPv6 jest teraz sprawdzona i jest to jeden z powodów, dla których połączenie internetowe przestało działać.
Jak naprawić WiFi po aktualizacji systemu Windows 10
Przed kontynuowaniem tego przewodnika krok po kroku należy wziąć pod uwagę, że przyczyną problemu może być przestarzały sterownik. Dlatego zalecamy pobranie tego narzędzia (w 100% bezpieczne i przetestowane przez nas), aby automatycznie zaktualizować wszystkie sterowniki.
1. Wyłącz IPv6
- Kliknij lewym przyciskiem myszy lub dotknij ikony WiFi, którą masz w prawej dolnej części ekranu.
- Kliknij lewym przyciskiem myszy lub dotknij funkcji „Otwórz centrum sieci i udostępniania”.
- Teraz powinieneś mieć przed sobą okno Centrum sieci i udostępniania.
- Kliknij lewym przyciskiem myszy lub dotknij linku „Zmień ustawienia adaptera” znajdującego się na lewym panelu bocznym okna Centrum sieci i udostępniania.

- Poszukaj połączenia z Internetem i kliknij je prawym przyciskiem myszy lub po prostu przytrzymaj, jeśli używasz urządzenia z ekranem dotykowym.
- Z menu, które się pojawi, musisz kliknąć lewym przyciskiem myszy funkcję Właściwości.
- W górnej części okna Właściwości należy kliknąć lewym przyciskiem myszy lub kliknąć kartę „Sieć”.
- Wyszukaj opcję IPv6.
- Usuń znacznik wyboru z opcji IPv6.

- Kliknij lewym przyciskiem myszy lub naciśnij przycisk „OK”, aby zamknąć okno.
2. Pozwól komputerowi wyłączyć adapter bezprzewodowy
- Kliknij prawym przyciskiem myszy lub przytrzymaj ikonę „Ten komputer”.
- Kliknij lewym przyciskiem myszy lub dotknij funkcji „Właściwości” w wyświetlonym menu.
- Kliknij lewym przyciskiem lub dotknij łącza „Menedżer urządzeń” znajdującego się na lewym panelu bocznym.
- Teraz powinieneś mieć okno „Menedżer urządzeń” przed sobą.
- Na lewym panelu bocznym musisz wyszukać i rozwinąć ikonę „Adaptery sieciowe”.
- Poszukaj adaptera bezprzewodowego na liście i kliknij go dwukrotnie lub kliknij prawym przyciskiem myszy i przejdź do Właściwości.

- Kliknij lewym przyciskiem myszy lub dotknij zakładki „Zarządzanie energią” znajdującej się w górnej części tego okna.
- Odznacz pole „Zezwalaj komputerowi na wyłączanie tego urządzenia”
- Kliknij lewym przyciskiem myszy lub naciśnij przycisk „OK”, aby zapisać zmiany tutaj.

- Zamknij każde otwarte okno.
3. Zmień ustawienia zasilania
- Naciśnij i przytrzymaj przycisk „Windows” i przycisk „X”.
- Kliknij lewym przyciskiem myszy lub dotknij funkcji „Panel sterowania” dostępnej w menu.
- W oknie Panelu sterowania kliknij lewym przyciskiem myszy funkcję „Małe ikony”.
- Wyszukaj „Opcje zasilania” i kliknij dwukrotnie lub dotknij dwukrotnie, aby go rozwinąć.
- Kliknij lewym przyciskiem myszy lub dotknij funkcji „Zmień ustawienia planu (dla wybranego planu zasilania)”.

- W dolnej części tego okna kliknij lewym przyciskiem myszy lub dotknij „Zmień zaawansowane ustawienia zasilania”
- Teraz kliknij lewym przyciskiem myszy lub dotknij „Ustawienia karty sieci bezprzewodowej”, aby ją rozwinąć.
- Przejdź do opcji Tryb oszczędzania energii.
- W trybie oszczędzania energii wybierz opcję „Maksymalna wydajność”.

- Kliknij lewym przyciskiem myszy lub naciśnij przycisk „OK”, aby zapisać zmiany.
- Zamknij wcześniej otwarte okna.
- Uruchom ponownie system operacyjny Windows 10.
- Po uruchomieniu urządzenia sprawdź, czy połączenie internetowe WiFi działa poprawnie.
4. Uruchom narzędzie do rozwiązywania problemów z Internetem
Innym szybkim sposobem rozwiązania problemów z łącznością Wi-Fi po aktualizacji systemu Windows 10 jest uruchomienie narzędzia do rozwiązywania problemów z Internetem. Aby to zrobić, przejdź do Ustawienia> Aktualizacja Bezpieczeństwo> Rozwiązywanie problemów> wybierz i uruchom narzędzie, jak pokazano na zrzucie ekranu poniżej.

A teraz możesz surfować po Internecie, jak chcesz, ponieważ po wykonaniu powyższych instrukcji odzyskałeś połączenie Wi-Fi na komputerze z systemem Windows 10. Jeśli masz dodatkowe pytania związane z tym tematem, możesz napisać do nas w sekcji komentarzy poniżej, a ja pomożemy Ci jak najszybciej.
Aktualizacja — Windows 10 jest już na wolności i chociaż niektóre instrukcje w tym artykule są nadal aktualne, oto kilka innych artykułów, które mogą pomóc w rozwiązaniu problemu:
- Microsoft wystawia łatę do systemu Windows 10, aby naprawić problemy z nieoczekiwaną utratą łączności WiFi
- Laptop z systemem Windows 8, 10 ulega awarii podczas włączania WiFi [Fix]
- Poprawka: karta WiFi nie działa w systemie Windows 10
- POPRAWKA: Wi-Fi często się rozłącza w Windows 10, 8.1, 8, 7
- Poprawka: Wi-Fi i problemy z łącznością wykryte w Windows 10, 8.1