Microsoft Word jest prawdopodobnie jednym z najbardziej znanych edytorów tekstu na rynku, ale wielu użytkowników zgłosiło, że nie są w stanie zapisać dokumentów Word na swoim komputerze. To może być duży problem, ale dzisiaj pokażemy, jak to naprawić.
Czasami zapisanie dokumentu programu Word może być niemożliwe. Może to być problem, a mówiąc o problemach z programem Word, oto kilka podobnych problemów zgłaszanych przez użytkowników:
- Nie można zapisać dokumentu programu Word 2016, 2013, 2010 — Ten problem może wystąpić w prawie każdej wersji programu Word. Problem może być spowodowany plikiem szablonu, więc należy go odtworzyć i sprawdzić, czy to rozwiązuje problem.
- Microsoft Word 2016 nie zapisuje dokumentów — Ten problem może wystąpić z powodu twoich dodatków. Aby rozwiązać problem, uruchom program Word w trybie awaryjnym i wyłącz wszystkie dodatki.
- Nie można zapisać dokumentu Word tylko do odczytu, błąd uprawnień — Ten problem może wystąpić z powodu rejestru. Aby rozwiązać problem, wystarczy usunąć określone klucze i sprawdzić, czy to rozwiązuje problem.
- Nie można zapisać dokumentu programu Word na pulpicie — Czasami mogą wystąpić problemy z uprawnieniami podczas zapisywania dokumentów programu Word. Jest to zwykle spowodowane przez program antywirusowy, więc sprawdź jego ustawienia lub wyłącz.
Program Word nie może zakończyć zapisywania z powodu problemu z uprawnieniami do pliku [FIX]
- Uruchom program Word w trybie awaryjnym
- Zmień nazwę szablonu Normal.dotm
- Wyłącz funkcję autokapitalizacji
- Sprawdź swoje oprogramowanie antywirusowe
- Wyłącz kontrolowany dostęp do folderów
- Sprawdź lokalizację zapisu
- Usuń klucz rejestru Word Data
- Odtwórz ponownie dokument
Rozwiązanie 1 — Uruchom program Word w trybie awaryjnym
Jeśli nie możesz zapisać dokumentu programu Word, być może problem dotyczy jednego z dodatków. Program Word jest domyślnie wyposażony w różne dodatki, a czasem te dodatki mogą powodować problemy. Aby rozwiązać problem, użytkownicy sugerują uruchomienie programu Word w trybie awaryjnym. Jest to dość proste i możesz to zrobić, wykonując następujące kroki:
- Upewnij się, że Word jest całkowicie zamknięty.
- Znajdź skrót Word, naciśnij i przytrzymaj CTRL Klawisz i uruchom program Word.
- Zostaniesz poproszony o potwierdzenie, że chcesz uruchomić program Word w trybie awaryjnym.
Po wykonaniu tej czynności program Word powinien uruchomić się w trybie awaryjnym bez włączonych żadnych dodatków. Po uruchomieniu programu Word sprawdź, czy problem nadal występuje. Jeśli problem nie pojawia się w trybie awaryjnym, najprawdopodobniej jest związany z dodatkami.
Możesz to naprawić, znajdując i wyłączając problematyczne dodatki. Jest to dość proste i możesz to zrobić, wykonując następujące kroki:
- Iść do Plik> Opcje w słowie.
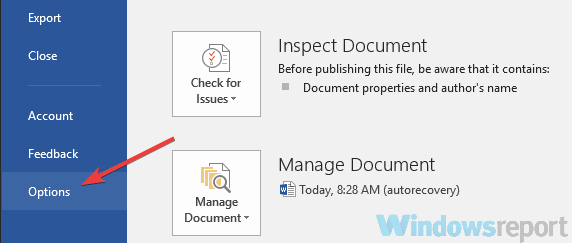
- Teraz wybierz Dodatki w lewym okienku. W prawym okienku kliknij przycisk Iść przycisk obok Zarządzaj dodatkami COM.

- Teraz zlokalizuj problematyczne dodatki i wyłącz je. Zwykle problem dotyczy Wyślij do Bluetooth Dodatek, ale inne mogą również powodować problem.
Po wyłączeniu problematycznych dodatków sprawdź, czy problem nadal występuje.
Rozwiązanie 2 — Zmień nazwę szablonu Normal.dotm
Według użytkowników czasami problem może być spowodowany plikiem szablonu. Jeśli domyślny plik szablonu jest uszkodzony lub uszkodzony, nie będzie można zapisać dokumentu Word na komputerze. Możesz jednak łatwo samodzielnie odtworzyć plik szablonu. Jest to dość proste i możesz to zrobić, wykonując następujące kroki:
- naciśnij Klawisz Windows + R. i wejdź %dane aplikacji%. Teraz naciśnij Wchodzić lub kliknij dobrze.

- Przejdź do MicrosoftTemplates Tam powinieneś zobaczyć Normal.dotm plik. Zmień nazwę pliku na OldNormal.dotm.

Po wykonaniu tej czynności zmusisz program Word do odtworzenia nowego domyślnego pliku szablonu. Po odtworzeniu pliku szablonu problem powinien zostać całkowicie rozwiązany. Wielu użytkowników zgłosiło, że ta metoda działała dla nich, dlatego zachęcamy do wypróbowania jej.
Rozwiązanie 3 — Wyłącz funkcję autokapitalizacji
Czasami wbudowane funkcje programu Microsoft Word mogą powodować pojawienie się tego problemu. Najwyraźniej funkcja automatycznego dokapitalizowania może powodować ten problem w programie Microsoft Word. Jeśli nie możesz zapisać dokumentu programu Word na komputerze, być może powinieneś spróbować całkowicie wyłączyć funkcję autokapitalizacji.
Po wykonaniu tej czynności sprawdź, czy problem został rozwiązany. Jest to tylko obejście, ale może się przydać, więc wypróbuj to.
Rozwiązanie 4 — Sprawdź oprogramowanie antywirusowe

Czasami oprogramowanie antywirusowe może uniemożliwić wprowadzanie zmian w niektórych plikach. Aby rozwiązać problem, zalecamy sprawdzenie ustawień antywirusowych i wyłączenie niektórych funkcji, zwłaszcza takich jak Dostęp do folderów lub Zabezpieczenia folderów.
Jeśli wyłączenie tych funkcji nie rozwiąże problemu, być może możesz spróbować całkowicie wyłączyć swój program antywirusowy. Jeśli to nie zadziała, spróbuj usunąć program antywirusowy i sprawdź, czy to pomoże. Jeśli korzystasz z systemu Windows 10, powinieneś pozostać chroniony przez program Windows Defender, nawet jeśli usuniesz program antywirusowy innej firmy, więc nie musisz martwić się o swoje bezpieczeństwo. Wielu użytkowników zgłosiło problemy z oprogramowaniem Trusteer Rapport i Endpoint Protection, ale należy pamiętać, że inne narzędzia antywirusowe mogą powodować ten problem.
Jeśli usunięcie programu antywirusowego rozwiązuje problem, być może jest to idealny czas na rozważenie zastosowania innego programu antywirusowego. Na rynku dostępnych jest wiele świetnych narzędzi antywirusowych, ale jeśli szukasz niezawodnego programu antywirusowego, który w żaden sposób nie będzie kolidował z twoim systemem, powinieneś wypróbować Bitdefender.
Rozwiązanie 5 — Wyłącz kontrolowany dostęp do folderów
Jak już wspomnieliśmy, Twój program antywirusowy może czasami powodować problemy z programem Word. Jeśli nie możesz zapisać dokumentu Word na komputerze, być może problem dotyczy Windows Defender. Program Windows Defender ma wbudowaną funkcję ochrony folderów, a jeśli ta funkcja jest włączona, zapisywanie plików w niektórych katalogach nie będzie możliwe.
Aby rozwiązać ten problem, zaleca się całkowite wyłączenie tej funkcji. W rzeczywistości jest to dość proste i możesz to zrobić, wykonując następujące kroki:
- Otworzyć Aplikacja ustawień. Możesz to zrobić szybko, naciskając Klawisz Windows + I. Po otwarciu aplikacji Ustawienia przejdź do Aktualizacja Bezpieczeństwo Sekcja.
- Wybierz Zabezpieczenia systemu Windows z menu po lewej stronie. Teraz wybierz Otwórz Centrum bezpieczeństwa Windows Defender z prawego panelu.

- Nawigować do Wirus ochrona przed zagrożeniami.

- Teraz wybierz Wirus ustawienia ochrony przed zagrożeniami.

- Przewiń w dół, aż dojdziesz do sekcji Kontrolowany dostęp do folderu. Kliknij Zarządzaj kontrolowanym dostępem do folderów opcja.

- Upewnić się, że Kontrolowany dostęp do folderów funkcja jest wyłączona.

Po wprowadzeniu tej zmiany sprawdź, czy problem nadal występuje.
Rozwiązanie 6 — Sprawdź lokalizację zapisu
Według użytkowników czasami ten problem może wystąpić z powodu zapisanej lokalizacji. Według użytkowników program Microsoft Word nie działa dobrze z długimi ścieżkami plików, a jeśli zapisujesz dokument w ścieżce o długości od 180 do 255 znaków, możesz napotkać ten problem.
Aby rozwiązać problem, zaleca się zapisanie innej ścieżki, bliżej katalogu głównego i sprawdzenie, czy to rozwiąże problem. Ponadto pamiętaj o usunięciu znaków specjalnych ze ścieżki pliku.
Wygląda na to, że Word ma pewne problemy ze znakami specjalnymi, takimi jak apostrofy i tym podobne, więc nie należy ich umieszczać w ścieżce pliku lub w nazwie pliku. Po dokonaniu tych zmian problem powinien zostać całkowicie rozwiązany.
Rozwiązanie 7 — Usuń klucz rejestru Word Data
Według użytkowników, jeśli nie możesz zapisać dokumentu Word na komputerze, być może problem związany jest z rejestrem. Rejestr może powodować ten problem, a aby go naprawić, wystarczy usunąć z niego pojedynczy klucz. Aby to zrobić, wykonaj następujące kroki:
- naciśnij Klawisz Windows + R. aby otworzyć okno dialogowe Uruchom. Wchodzić regedit i naciśnij Wchodzić lub kliknij dobrze.

- Po otwarciu Edytora rejestru w lewym okienku przejdź do następującego klucza:
- HKEY_CURRENT_USER \ Software \ Microsoft \ Office16.0 \ Word \ Data
Pamiętaj, że ten klucz może nieznacznie różnić się w zależności od używanej wersji pakietu Office.
- HKEY_CURRENT_USER \ Software \ Microsoft \ Office16.0 \ Word \ Data
- Kliknij prawym przyciskiem myszy Dane klucz i wybierz Eksport z menu.

- Wybierz żądaną lokalizację, wprowadź utworzyć kopię zapasową jako nazwę pliku i kliknij Zapisać przycisk.

- Kliknij klucz danych prawym przyciskiem myszy i wybierz Usunąć z menu. Kiedy pojawi się menu potwierdzenia, kliknij tak przycisk.

Po wykonaniu tej czynności ponownie uruchom program Word i sprawdź, czy problem nadal występuje. Jeśli problem nadal występuje, uruchom backup.reg plik, który utworzyłeś Krok 4 aby przywrócić rejestr do pierwotnego stanu.
Rozwiązanie 8 — Utwórz ponownie dokument
Jeśli nie możesz zapisać dokumentu programu Word na komputerze, problem może dotyczyć niektórych formuł. Wielu użytkowników zwykle używa różnych formuł w programie Word, a czasem te formuły mogą powodować różne problemy.
Aby rozwiązać problem, zaznacz cały tekst w dokumencie i skopiuj go do schowka. Teraz uruchom ponownie program Word i otwórz nowy dokument. Wklej zawartość schowka do nowego dokumentu i powinieneś być w stanie zapisać go bez problemów.
Jak widać, istnieje wiele problemów, które mogą uniemożliwić zapisanie dokumentów programu Word, ale mamy nadzieję, że udało Ci się rozwiązać ten problem po skorzystaniu z jednego z naszych rozwiązań.
- naciśnij Klawisz Windows + R. i wejdź %dane aplikacji%. Teraz naciśnij Wchodzić lub kliknij dobrze.

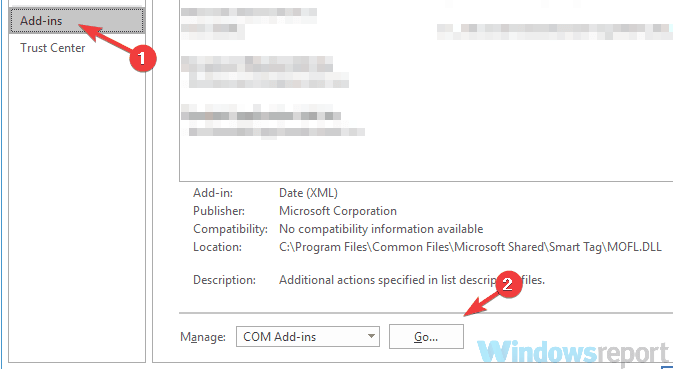
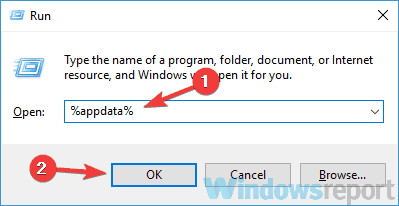
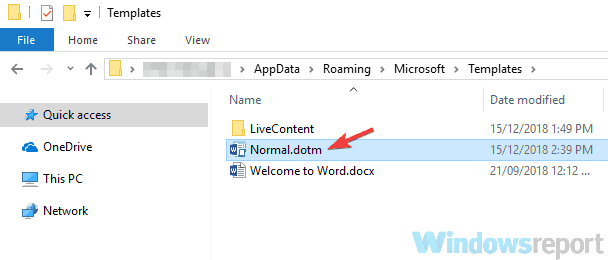
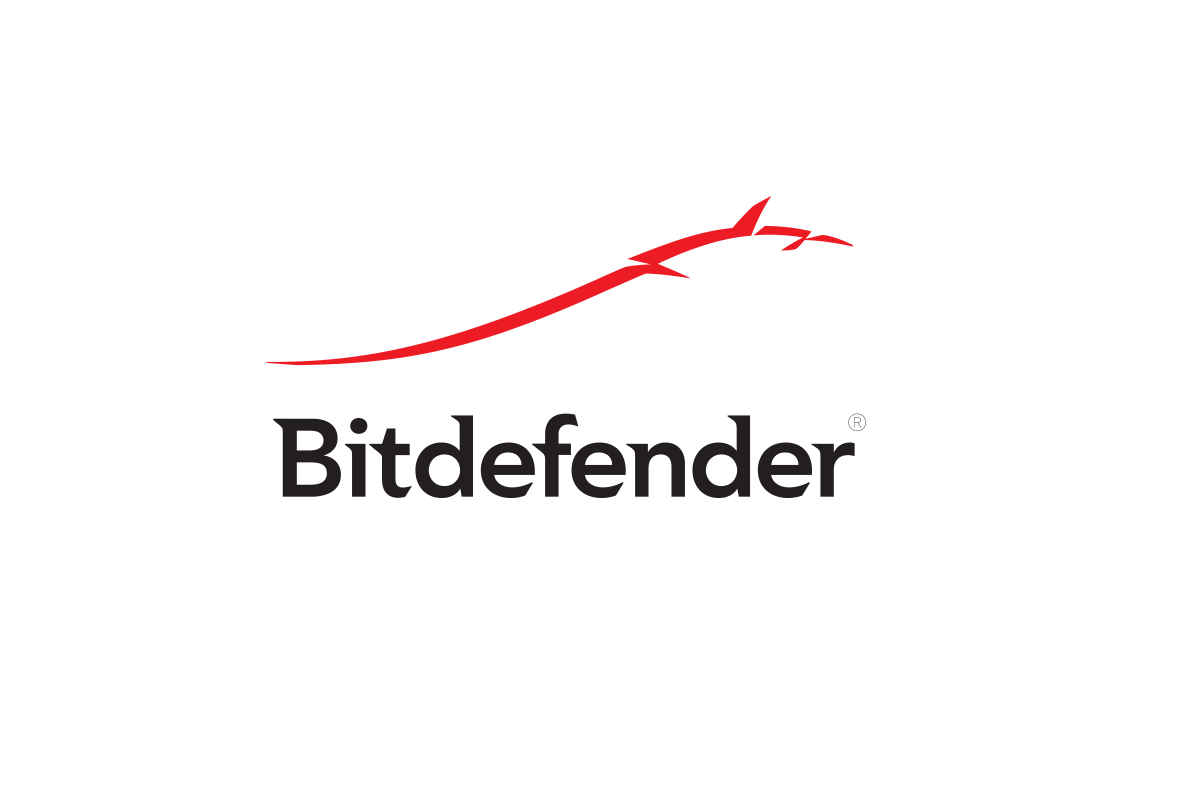
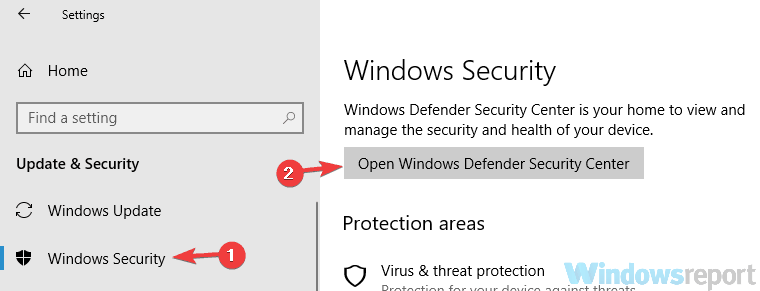
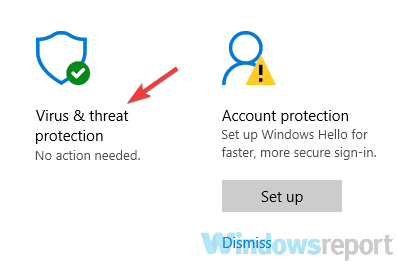
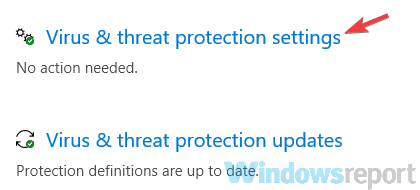
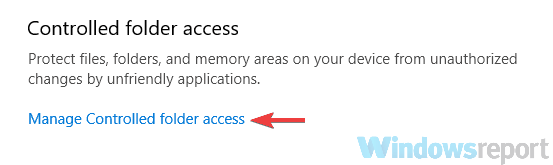
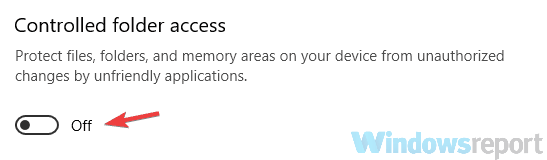
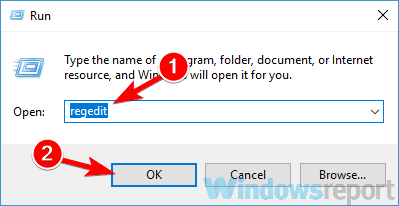
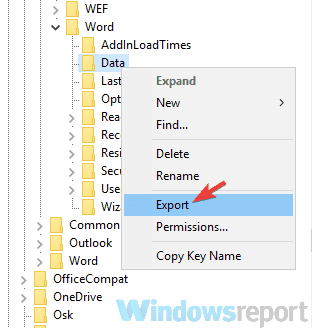
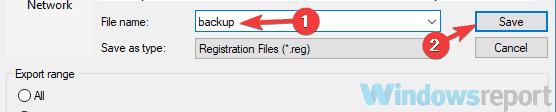
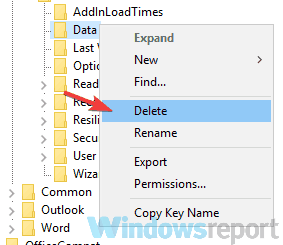

![System Windows wymaga podpisanego cyfrowo sterownika [NAJPROSTSZE ROZWIĄZANIA]](https://pogotowie-komputerowe.org.pl/wp-content/cache/thumb/f0/1fa86b314fd81f0_150x95.png)

![Błąd Xbox One 0x80070102 [Poprawka]](https://pogotowie-komputerowe.org.pl/wp-content/cache/thumb/01/7887d31017e5901_150x95.jpg)
![Musisz wywołać to narzędzie działające w trybie podwyższonym [FULL FIX]](https://pogotowie-komputerowe.org.pl/wp-content/cache/thumb/e8/24fbc32851f09e8_150x95.png)