Wiem, że wielu użytkowników, którzy dokonali aktualizacji do systemu operacyjnego Windows 10 lub Windows 8.1, mogą mieć problemy z pamięcią RAM. Ale poniżej znajdziesz kilka wskazówek, jak naprawić system Windows 8.1 lub Windows 10, jeśli użycie pamięci RAM wzrosło po dokonanej aktualizacji.
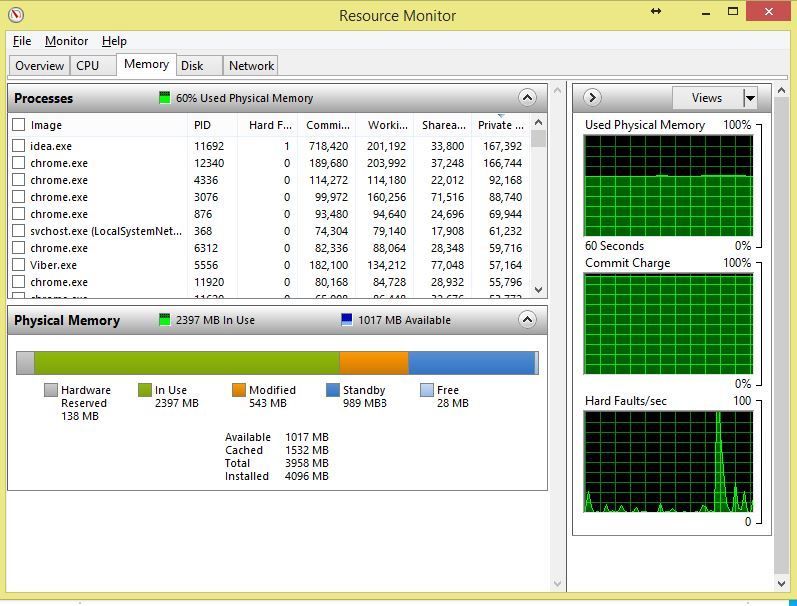
Zużycie pamięci RAM wzrosło przede wszystkim po zainstalowaniu systemu Windows 10 lub Windows 8.1, ponieważ nowy system operacyjny firmy Microsoft potrzebuje więcej pamięci RAM do działania, a także zainstalowanych na niej aplikacji. Poniższe linie pokażą, jak lepiej zoptymalizować system operacyjny i obniżyć pamięć RAM.
Jak naprawić użycie pamięci RAM, jeśli wzrosło po instalacji systemu Windows 10
- Dostosuj wydajność pamięci RAM
- Sprawdź problematyczne aplikacje
- Wyłącz programy startowe
- Defragmentuj dyski
- Otwórz tylko potrzebne aplikacje
- Uruchom skanowanie w poszukiwaniu wirusów / złośliwego oprogramowania
- Co jakiś czas ponownie uruchamiaj komputer
Pierwsza opcja: Dostosuj wydajność pamięci RAM
- Na ekranie startowym urządzenia z systemem Windows 8.1 lub Windows 10 kliknij lewym przyciskiem myszy lub wybierz ikonę „Pulpit”.
- Pojawi się ikona „Komputer”. Będziesz musiał kliknąć go prawym przyciskiem myszy lub nacisnąć i przytrzymać, aby wyświetlić następne menu.
- Kliknij lewym przyciskiem myszy lub wybierz opcję „Właściwości”.
- Teraz w oknie właściwości należy kliknąć lewym przyciskiem myszy lub dotknąć funkcji „Zaawansowane ustawienia systemu” znajdującej się po lewej stronie okna.
- Teraz masz przed sobą okno „Właściwości systemu”.
- W powyższym oknie powinieneś mieć temat „Wydajność” i musisz kliknąć lewym przyciskiem myszy lub nacisnąć ikonę „Ustawienia”.
- Teraz masz przed sobą okno „Opcje wydajności”.
- Kliknij lewym przyciskiem myszy lub wybierz opcję „Dostosuj, aby uzyskać najlepszą wydajność”.
- Kliknij lewym przyciskiem lub dotknij przycisku „Zastosuj”.
- Kliknij lewym przyciskiem myszy lub naciśnij przycisk „OK”, aby zamknąć to okno.
- Zamknij wszystkie pozostałe otwarte okna.
- Uruchom ponownie system operacyjny Windows 8.1 lub Windows 10.
- Sprawdź i zobacz, jak radzi sobie teraz użycie pamięci RAM.
Druga opcja: sprawdź problematyczne aplikacje
Aby lepiej poprawić wykorzystanie pamięci RAM, musisz również sprawdzić wszystkie aplikacje, z których korzystasz w systemie operacyjnym Windows 8.1 lub Windows 10.
Uwaga pierwsza: Odinstaluj aplikacje, których nie używasz lub których nie potrzebujesz w systemie operacyjnym Windows 8.1 lub Windows 10.
Uwaga druga: Sprawdź, czy jedna z twoich aplikacji korzysta z większej ilości pamięci RAM, niż powinna (możesz to sprawdzić, otwierając menedżera zadań i przeglądając kartę procesów, aby zobaczyć, która aplikacja używa najwięcej pamięci).
Trzecia opcja: wyłącz programy startowe
Zobacz, jakie programy działają podczas uruchamiania urządzenia z systemem Windows 8.1 lub Windows 10.
Jeśli nie potrzebujesz wszystkich z nich, aby uruchomić się po uruchomieniu systemu Windows 8.1 lub Windows 10, sugeruję wyjęcie ich i otwarcie tylko wtedy, gdy jest to potrzebne. Możesz skorzystać z opisanych poniżej kroków, aby wyjąć konkretną aplikację z funkcji uruchamiania.
- Naciśnij i przytrzymaj przycisk „Windows” i przycisk „R”.
- Teraz, gdy okno uruchamiania pokazuje, musisz wpisać „msconfig” bez cudzysłowów.
- Naciśnij przycisk „Enter” na klawiaturze.
- Teraz, gdy masz przed sobą okno „Menedżer zadań”, kliknij lewym przyciskiem myszy lub dotknij zakładki „Uruchamianie” znajdującej się w górnej części okna.
- Będzie tam lista programów uruchamianych podczas uruchamiania.
- Aby je wyłączyć, wystarczy kliknąć prawym przyciskiem myszy lub dotknąć i przytrzymać określoną aplikację, a następnie kliknąć lewym przyciskiem myszy lub dotknąć funkcji „Wyłącz”.
Czwarta opcja: defragmentuj dyski
- Naciśnij i przytrzymaj przycisk „Windows” i przycisk „R”.
- W oknie uruchamiania należy wpisać: „dfrgui” bez cudzysłowów.
- Naciśnij przycisk „Enter” na klawiaturze.
- W nowym oknie, które pokazuje, będziesz musiał kliknąć lewym przyciskiem myszy lub dotknąć dysków twardych, które chcesz defragmentować.
- Po wybraniu dysków twardych należy kliknąć lewym przyciskiem myszy lub nacisnąć przycisk „Optymalizuj” i postępować zgodnie z instrukcjami wyświetlanymi na ekranie, aby zakończyć proces defragmentacji.
- Po zakończeniu defragmentacji uruchom ponownie urządzenie z systemem Windows 8.1 lub Windows 10 i spróbuj sprawdzić, czy poprawiło to użycie pamięci RAM.
Piąta opcja: otwórz tylko potrzebne aplikacje
Spróbuj otworzyć tylko te aplikacje, których potrzebujesz w systemie Windows 8.1 lub Windows 10. Jeśli masz otwartych więcej aplikacji, których nie używasz, zamknij je, aby zapewnić lepszą funkcjonalność systemu Windows 8.1 lub Windows 10.
Szósta opcja: uruchom skanowanie w poszukiwaniu wirusów / złośliwego oprogramowania
Uruchom pełne skanowanie antywirusowe systemu, aby upewnić się, że nie masz żadnych programów innych firm, które zwiększą wykorzystanie pamięci RAM systemu.
Siódma opcja: okresowo restartuj komputer
Jest to zawsze pomocne w przypadku, gdy system operacyjny Windows 10 lub Windows 8.1 nie działa z taką prędkością, jak chcesz, aby raz na jakiś czas go uruchamiał ponownie. Ponowne uruchomienie systemu zapewni, że nie zablokujesz aplikacji w procesach, nawet jeśli wcześniej ją zamknąłeś.
Jak naprawić wysokie użycie pamięci RAM w systemie Windows 10
Rozwiązania z pierwszej części artykułu dotyczą Windows 8.1 i Windows 10 Technical Preview! Znaleźliśmy więc kilka innych rozwiązań, które mogą być pomocne w rozwiązaniu problemu wysokiego zużycia pamięci RAM w pełnej wersji systemu Windows 10.
Rozwiązanie 1 — Wyłącz porady dotyczące systemu Windows
Od czasu podglądu technicznego i wygląda na to, że nadal jest obecny w pełnej wersji systemu Windows 10, system od czasu do czasu wyświetla porady dotyczące korzystania z niego lub innych działań związanych z systemem. Jak powiedzieli niektórzy użytkownicy, którzy mieli do czynienia z problemem wysokiego zużycia pamięci RAM w systemie Windows 10, okazało się, że jest to ogromny „zjadacz pamięci”. Zatem, ponieważ nie jest to ważna część systemu, i prawdopodobnie wymyśliłeś, jak używać W systemie Windows 10 już teraz możesz wyłączyć tę funkcję i mam nadzieję, że odzyskasz część wykorzystanej pamięci. Oto jak łatwo wyłączyć funkcję „Pokaż wskazówki na temat systemu Windows”:
- Otwórz aplikację Ustawienia
- Idź do Systemu
- W obszarze Powiadomienia na karcie działania usuń zaznaczenie Pokaż mi wskazówki dotyczące systemu Windows

Proszę bardzo, komputer powinien być teraz co najmniej trochę szybszy. Ale jeśli nadal występuje problem z wysokim wykorzystaniem pamięci RAM, sprawdź inne rozwiązanie poniżej.
Rozwiązanie 2 — Zmień ustawienia zarządzania pamięcią
Aby zmienić ustawienia zarządzania pamięcią, musisz wykonać drobną modyfikację rejestru. Oto dokładnie, co musisz zrobić:
- Przejdź do wyszukiwania, wpisz regedit i naciśnij Enter
- Przejdź do następującej ścieżki:
- HKEY_LOCAL_MACHINE \ SYSTEM \ CurrentControlSet \ Control \ Session Manager \ Zarządzanie pamięcią
- Znajdź ClearPageFileAtShutDown i zmień jego wartość na 1

- Zrestartuj swój komputer
Proszę bardzo, kilka powyższych opcji pomoże systemowi operacyjnemu Windows 8.1 lub Windows 10 korzystać tylko z niezbędnej pamięci RAM i upewnić się, że system działa z zamierzoną prędkością. Możesz także napisać do nas poniżej wszelkich innych pytań związanych z tym artykułem, a my pomożemy Ci dalej w dążeniu do poprawy systemu operacyjnego.
Możesz również sprawdzić nasz dedykowany przewodnik, aby naprawić brak pamięci w systemie Windows 10, 8.1 lub 8. Czasami możesz dostać inny typowy błąd: w komputerze brakuje pamięci. Nie przejmuj się, jeśli pojawi się ten komunikat o błędzie, ponieważ naszemu zespołowi udało się opracować przewodnik dotyczący problemu „brakuje pamięci w komputerze”, a jego rozwiązania pomogą Ci pozbyć się tego problemu.

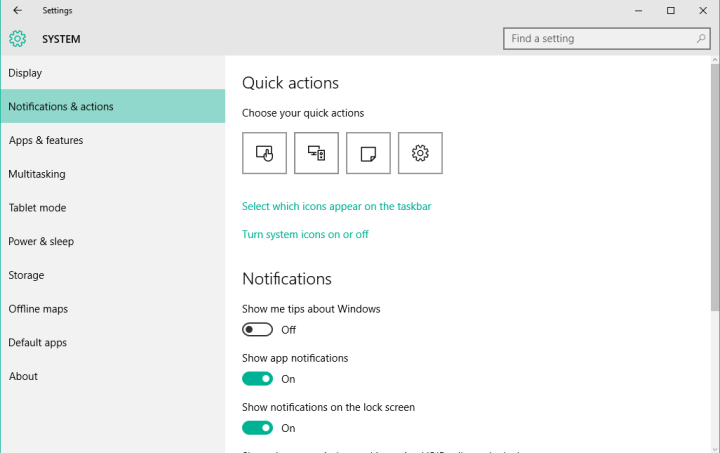
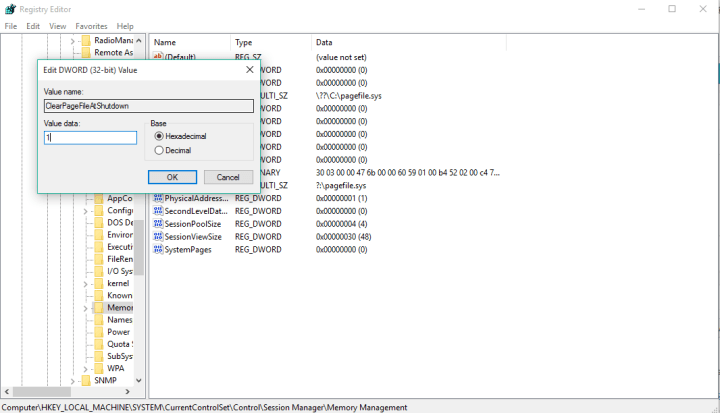


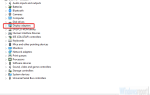

![Błąd Fltmgr_file_system w systemie Windows 10 [CAŁKOWICIE USUNIĘTY]](https://pogotowie-komputerowe.org.pl/wp-content/cache/thumb/fa/80cbaa4c10761fa_150x95.png)