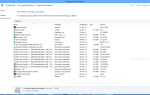Błędy niebieskiego ekranu śmierci, takie jak FLTMGR_FILE_SYSTEM, mogą być spowodowane problemami ze sprzętem lub oprogramowaniem, dlatego czasami trudno je naprawić. Błędy te mogą być dość poważne, dlatego dzisiaj pokażemy, jak naprawić błąd FLTMGR_FILE_SYSTEM w systemie Windows 10.
Jak naprawić błąd FLTMGR_FILE_SYSTEM BSOD
Fltmgr_file_system to błąd niebieskiego ekranu i podobnie jak inne podobne błędy, wymusi awarię komputera i uruchomi się ponownie, gdy tylko się pojawi. Może to być duży problem, a mówiąc o problemach, użytkownicy zgłaszali następujące problemy:
- Niebieski ekran Fltmgr_file_system — To jest błąd niebieskiego ekranu, a jeśli napotkasz ten problem na komputerze, powinieneś być w stanie go naprawić za pomocą jednego z naszych rozwiązań.
- Fltmgr_file_system Windows 7, Windows 8 — Według użytkowników ten błąd może pojawić się zarówno w systemie Windows 7, jak i Windows 8. Nawet jeśli nie korzystasz z systemu Windows 10, możesz użyć większości naszych rozwiązań, aby rozwiązać problem zarówno w systemie Windows 8, jak i 7.
Rozwiązanie 1 — Zaktualizuj system Windows 10 i wszystkie sterowniki
Ochrona systemu Windows 10 bez błędów jest ważna, a najprostszym sposobem na to jest pobranie najnowszych aktualizacji. Firma Microsoft często wydaje nowe aktualizacje i można je pobrać za pomocą usługi Windows Update. Wiele z tych aktualizacji oferuje nowe funkcje i ulepszenia bezpieczeństwa, ale aktualizacje zawierają również wiele poprawek błędów związanych zarówno ze sprzętem, jak i oprogramowaniem, dlatego należy je pobrać.
Oprócz pobierania aktualizacji systemu Windows ważna jest także aktualizacja sterowników. Twój sprzęt wymaga sterowników do pracy z systemem operacyjnym, dlatego zalecamy pobranie i zainstalowanie najnowszych sterowników. Aktualizowanie sterowników jest dość proste, a aby zainstalować najnowsze sterowniki, wystarczy odwiedzić stronę internetową producenta sprzętu i pobrać najnowsze sterowniki dla swojego urządzenia. Pamiętaj, że aby naprawić ten błąd, musisz zaktualizować wszystkie sterowniki na komputerze.
Instalowanie najnowszych sterowników ma kluczowe znaczenie dla stabilności systemu, ale ręczne pobieranie sterowników może być długie i uciążliwe. Jeśli chcesz szybko zaktualizować wszystkie sterowniki, zalecamy wypróbowanie tego oprogramowania do aktualizacji sterowników.
Windows 10 zazwyczaj pobiera brakujące aktualizacje automatycznie, ale czasami z powodu pewnych błędów możesz przegapić aktualizację lub dwie. Zawsze możesz jednak ręcznie sprawdzić dostępność aktualizacji, wykonując następujące czynności:
- naciśnij Klawisz Windows + I aby otworzyć Aplikacja ustawień. Teraz przejdź do Aktualizacja Bezpieczeństwo Sekcja.
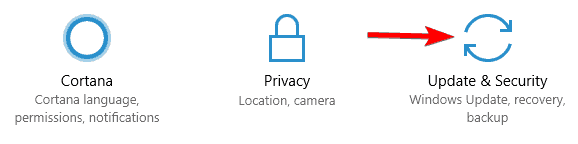
- Teraz kliknij dosprawdź aktualizacje przycisk.

System Windows sprawdzi teraz dostępność aktualizacji. Jeśli jakieś aktualizacje są dostępne, zostaną pobrane w tle. Po pobraniu aktualizacji zostaną one zainstalowane zaraz po ponownym uruchomieniu komputera. Po zainstalowaniu aktualizacji sprawdź, czy problem nadal występuje.
Rozwiązanie 2 — Tymczasowo usuń oprogramowanie antywirusowe
Aplikacje innych firm mogą często powodować pojawienie się tego błędu, szczególnie jeśli ta aplikacja nie jest w pełni kompatybilna z Windows 10 lub jeśli zawiera pewne błędy. Aby naprawić ten błąd, zaleca się zlokalizowanie i usunięcie problematycznej aplikacji.
Częstą przyczyną FLTMGR_FILE_SYSTEM i innych błędów niebieskiego ekranu śmierci może być oprogramowanie antywirusowe, a użytkownicy zgłaszali problemy z AVG i Symantec, ale należy pamiętać, że prawie każde oprogramowanie antywirusowe może powodować pojawienie się tego błędu. Aby rozwiązać ten problem, musisz tymczasowo usunąć swój program antywirusowy, a najlepszym sposobem na to jest skorzystanie z dedykowanego narzędzia do usuwania.
Odinstalowanie oprogramowania antywirusowego nie wystarczy, ponieważ wiele aplikacji ma tendencję do pozostawiania niektórych plików i wpisów rejestru po ich usunięciu, dlatego zdecydowanie zalecamy skorzystanie z dedykowanego narzędzia do usuwania pozostałych plików. Jeśli korzystasz z systemu AVG, możesz pobrać narzędzie do usuwania z sekcji wsparcia AVG. Prawie wszystkie firmy zajmujące się bezpieczeństwem dysponują tymi narzędziami do swojego oprogramowania, dlatego należy je pobrać i użyć.
Jeśli problemem był Twój program antywirusowy, zdecydowanie zalecamy przejście na inne rozwiązanie antywirusowe. Istnieje wiele świetnych narzędzi antywirusowych, ale najlepsze są Bitdefender, Bullguard, i Panda Antivirus, więc wypróbuj dowolne z nich. Wszystkie te narzędzia zapewniają doskonałą ochronę i są w pełni kompatybilne z Windows 10, więc nie będziesz mieć żadnych problemów podczas korzystania z nich.
Rozwiązanie 3 — Wejdź w tryb awaryjny
Jeśli przyczyną problemu jest określone oprogramowanie, możesz o tym powiedzieć, przechodząc do trybu awaryjnego. W tym trybie są używane tylko niezbędne sterowniki i oprogramowanie, a jeśli błąd jest spowodowany przez oprogramowanie innej firmy, w trybie awaryjnym nie powinien występować błąd BSOD. Aby przejść do trybu awaryjnego, wykonaj następujące czynności:
- Rozpocznij automatyczną naprawę, kilkakrotnie ponownie uruchamiając komputer podczas sekwencji rozruchowej. Możesz też przytrzymać Przesunięcie na klawiaturze i kliknij Uruchom ponownie przycisk.

- Wybierać Rozwiązywanie problemów> Opcje zaawansowane> Ustawienia uruchamiania i kliknij Uruchom ponownie przycisk.
- Po ponownym uruchomieniu komputera zobaczysz listę opcji. naciśnij 5 lub F5 zacząć Tryb bezpieczny w sieci.
Jeśli twój komputer jest stabilny w trybie awaryjnym, oznacza to, że BSoD jest powodowane przez pewne oprogramowanie na twoim komputerze, więc możesz użyć trybu awaryjnego, aby znaleźć i usunąć problematyczne oprogramowanie.
Rozwiązanie 4 — Wykonaj skanowanie chkdsk
Według użytkowników czasami błąd FLTMGR_FILE_SYSTEM może wystąpić z powodu uszkodzenia pliku. W takim przypadku może być konieczne naprawienie plików w celu rozwiązania tego problemu. Aby to zrobić, musisz uruchomić wiersz polecenia przed uruchomieniem systemu Windows 10 i uruchomić skanowanie chkdsk. Jest to dość proste i możesz to zrobić, wykonując następujące kroki:
- Uruchom ponownie komputer kilka razy podczas rozruchu, aby zmusić go do uruchomienia w trybie automatycznej naprawy.
- Wybierać Rozwiązywanie problemów> Opcje zaawansowane. Teraz wybierz Wiersz polecenia.
- Po uruchomieniu wiersza polecenia wprowadź chkdsk / f X: i uruchom to polecenie. Pamiętaj, że musisz zastąpić X literą reprezentującą partycję systemową. Warto wspomnieć, że litery dysku mogą się różnić podczas korzystania z wiersza polecenia poza Windows, więc miej to na uwadze.

Powinieneś także wiedzieć, że skanowanie chkdsk może zająć 15 minut lub więcej, w zależności od rozmiaru partycji. Po zakończeniu skanowania sprawdź, czy problem nadal występuje.
Rozwiązanie 5 — Użyj przywracania systemu
Czasami możesz napotkać błąd FLTMGR_FILE_SYSTEM z powodu ostatnio zainstalowanych aplikacji lub aktualizacji. Jeśli problem zaczął się ostatnio pojawiać, być może uda się go rozwiązać, wykonując Przywracanie systemu.
Jeśli nie znasz, Przywracanie systemu to przydatna funkcja, która pozwala łatwo przywrócić komputer do poprzedniego stanu w celu rozwiązania wielu problemów. Aby wykonać Przywracanie systemu poza Windows 10, musisz wykonać następujące czynności:
- Uruchom ponownie komputer kilka razy podczas sekwencji rozruchowej.
- Teraz wybierz Rozwiązywanie problemów> Opcje zaawansowane> Przywracanie systemu.
- Wybierz nazwę użytkownika z listy i wprowadź hasło do konta.
- Pojawi się teraz okno Przywracania systemu. Kliknij Kolejny kontynuować.

- Jeśli dostępne, sprawdź Pokaż więcej punktów przywracania i wybierz żądany punkt przywracania. Kliknij Kolejny i postępuj zgodnie z instrukcjami wyświetlanymi na ekranie, aby zakończyć proces przywracania.

Jeśli Przywracanie systemu rozwiązuje problem, uważnie obserwuj nowe oprogramowanie i aktualizacje sterowników. Windows 10 zazwyczaj aktualizuje sterowniki automatycznie, a czasami aktualizacja sterownika może powodować pojawienie się tego błędu.
Aby zapobiec ponownemu pojawianiu się tego problemu, należy zablokować automatyczne aktualizacje systemu Windows i zablokować aktualizację niektórych sterowników przez system Windows 10. Blokowanie aktualizacji nie zawsze jest najlepszym rozwiązaniem, ale czasami jest konieczne, jeśli chcesz zapobiec ponownemu pojawieniu się tego problemu.
Rozwiązanie 6 — Wykonaj reset systemu Windows 10
Jeśli nie możesz znaleźć oprogramowania, które powoduje błąd BSOD FLTMGR_FILE_SYSTEM, możesz wykonać reset systemu Windows 10. Ta procedura usunie wszystkie pliki z partycji C, dlatego należy wykonać kopię zapasową ważnych plików. Aby dokończyć resetowanie systemu Windows 10, możesz także potrzebować rozruchowego napędu flash USB i możesz go użyć za pomocą narzędzia Media Creation Tool. Aby wykonać reset systemu Windows 10, wykonaj następujące czynności:
- Uruchom ponownie komputer kilka razy podczas sekwencji rozruchowej.
- Wybierz Rozwiązywanie problemów> Zresetuj ten komputer> Usuń wszystko. Podczas tego kroku możesz zostać poproszony o włożenie nośnika instalacyjnego systemu Windows 10, więc pamiętaj, aby to zrobić.
- Wybierz Tylko dysk, na którym jest zainstalowany system Windows> Po prostu usuń moje pliki i kliknij Resetowanie przycisk, aby rozpocząć.
- Postępuj zgodnie z instrukcjami wyświetlanymi na ekranie, aby zakończyć proces resetowania.
Po zakończeniu resetowania systemu Windows 10 nie instaluj żadnych aplikacji innych firm, po prostu przetestuj system przez chwilę. Jeśli błąd pojawi się ponownie, oznacza to, że przyczyną problemu jest sprzęt.
Rozwiązanie 7 — Sprawdź, czy nie ma wadliwego sprzętu

Często przyczyną błędu FLTMGR_FILE_SYSTEM może być wadliwy sprzęt, najczęściej RAM, dlatego zalecamy przetestowanie modułów RAM jeden po drugim i sprawdzenie, czy działają one poprawnie.
Czasami nawet nie musisz wymieniać pamięci RAM, wystarczy ponownie zainstalować moduły pamięci RAM i problem powinien zostać rozwiązany. Pamiętaj, że kurz może również powodować pojawienie się tego problemu, a jeśli gniazda pamięci są zapełnione kurzem, musisz usunąć pamięć RAM i wyczyścić gniazda powietrzem pod ciśnieniem. Inną częstą przyczyną tego błędu może być Twoja płyta główna, więc sprawdź, czy działa poprawnie.
Błąd niebieskiego ekranu śmierci FLTMGR_FILE_SYSTEM może powodować problemy, ale możesz łatwo naprawić ten błąd, usuwając problematyczne aplikacje lub ponownie instalując moduły RAM.
- Rozpocznij automatyczną naprawę, kilkakrotnie ponownie uruchamiając komputer podczas sekwencji rozruchowej. Możesz też przytrzymać Przesunięcie na klawiaturze i kliknij Uruchom ponownie przycisk.

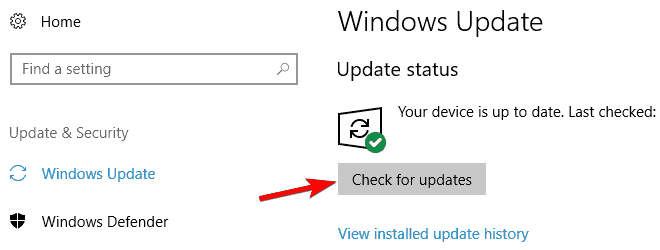
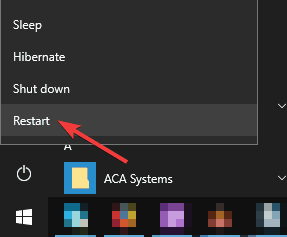
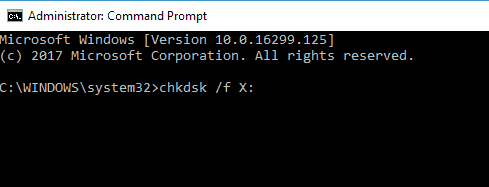
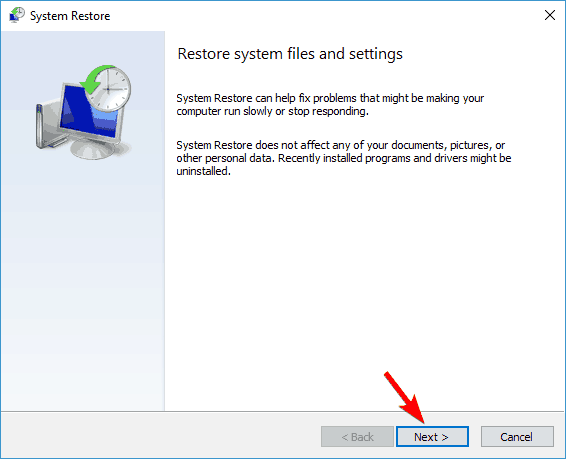
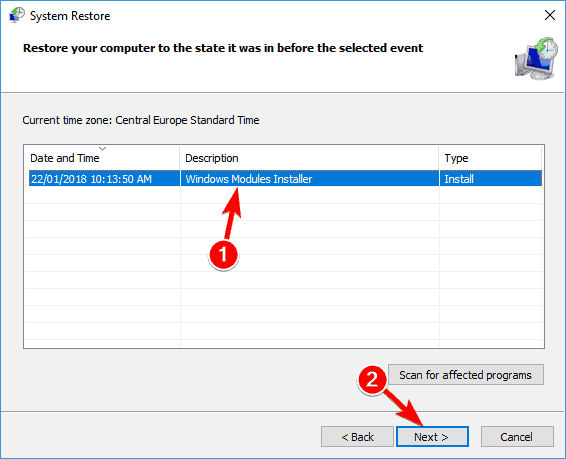

![Błąd Fltmgr_file_system w systemie Windows 10 [CAŁKOWICIE USUNIĘTY]](https://pogotowie-komputerowe.org.pl/wp-content/cache/thumb/fa/80cbaa4c10761fa_320x200.png)