Wśród wielu podrażnień związanych z przeglądaniem Internetu ekran komputera nagle staje się czarny i pusty. Problem występuje w przypadku większości przeglądarek, Google Chrome, Microsoft Edge, Internet Explorer i Opera Mini. Wygląda jednak na to, że problem ten powoduje najwięcej frustracji u użytkowników przeglądarki Firefox.
Często ten błąd występuje bez ostrzeżenia i gdy jesteś już zalogowany w przeglądarce Firefox. Dzieje się to losowo i na różne okresy czasu. Problem blokuje Cię na wszystkich stronach, które aktualnie przeglądasz, również poważnie wpływa na produktywność. W cięższych przypadkach może to całkowicie uniemożliwić ci pracę.
Co powoduje problemy z czarnym ekranem w przeglądarce Firefox?
Sądząc z raportów wielu osób, które spotkały się z tym problemem, może być kilka przyczyn. Niektóre z nich zaczęły napotykać problem dopiero po zainstalowaniu nowego sterownika, rozszerzenia, programu antywirusowego lub innego rodzaju oprogramowania.
Inne osoby twierdzą, że zaczęły zauważać ten problem dopiero po uaktualnieniu do systemu Windows 10. Jednak jest też wielu, którzy nie przypominają sobie instalacji nowego oprogramowania przed pojawieniem się tego problemu.
Po tym wszystkim można założyć, że sam w sobie nie jest to problem z Firefoksem. Jednak prawie wszyscy ludzie, którzy napotykają ten problem, szybko dodają, że podczas gdy dzieje się tak z Firefoxem, inne przeglądarki działają dobrze.
Następnie możesz wywnioskować, że niekoniecznie jest to problem z systemem Windows 10 lub jakimkolwiek innym systemem operacyjnym. Zamiast tego jest to problem z Firefoksem.
Jak naprawić czarny ekran w przeglądarce Firefox
Radzimy całkowicie porzucić Firefoksa i przejść do innej przeglądarki. Ale przeglądarki są trudne, gdy wybierzesz jedną, chcesz się jej trzymać, ponieważ prawdopodobnie zainwestujesz dużo wysiłku w instalowanie różnych rozszerzeń, które mogą stać się kluczowe dla twojego sposobu pracy. Dlatego przełączanie przeglądarek może nie być opcją. Przynajmniej nie od razu.
Istnieje kilka poprawek, które możesz spróbować rozwiązać problem z czarnym ekranem z poziomu przeglądarki Firefox. Ale co, jeśli nie możesz nawet uzyskać dostępu do samej przeglądarki Firefox? Dlatego musimy zacząć od tych poprawek, które nie wymagają zalogowania się w przeglądarce. Następnie rozważymy pozostałe poprawki.
Rozwiązanie 1 — Przeskanuj komputer w poszukiwaniu wirusów
Ilekroć komputer zaczyna źle się zachowywać, twoim pierwszym podejrzeniem jest zazwyczaj atak wirusa. Niestety stały się one dość powszechne i wszyscy, szczególnie ci, którzy pracują online, są zagrożeni.
Innym częstym źródłem wirusów są urządzenia zewnętrzne, takie jak karty pamięci i zewnętrzne dyski twarde, które podłączasz do komputera. Zanim rozważysz inne poprawki, być może powinieneś najpierw przeskanować komputer w poszukiwaniu wirusów.
Jeśli nie masz zainstalowanego dobrego oprogramowania antywirusowego lub zapory ogniowej na komputerze, nadszedł czas na jego zainstalowanie. Upewnij się tylko, że instalowana kopia antywirusowa jest licencjonowana. Ale może najpierw musisz wyczyścić system. Istnieje wiele dobrych narzędzi do usuwania wirusów, których możesz użyć.
Przeskanuj komputer w poszukiwaniu wykrytych wirusów. Każdy z tych wirusów może powodować problem z czarnym ekranem w przeglądarce Firefox. Po zakończeniu skanowania uruchom ponownie komputer i sprawdź, czy nadal występuje ten sam problem.
Rozwiązanie 2 — Odinstaluj najnowsze oprogramowanie
Jeśli problem zacznie występować po niedawnym zainstalowaniu nowego oprogramowania na komputerze z systemem Windows, istnieje duże prawdopodobieństwo, że oprogramowanie może zakłócać działanie przeglądarki Firefox. Często zdarza się, że programy antywirusowe zakłócają działanie innego oprogramowania uruchomionego na komputerze.
W rzeczywistości losowe instalowanie oprogramowania innych firm wiąże się z wieloma zagrożeniami dla komputera. A jeśli zainstalowałeś więcej niż jedno takie oprogramowanie, możesz sporządzić ich listę i odinstalowywać jeden po drugim. Najlepiej będzie je odinstalować, zaczynając od tego, który zainstalowałeś bezpośrednio przed tym problemem.
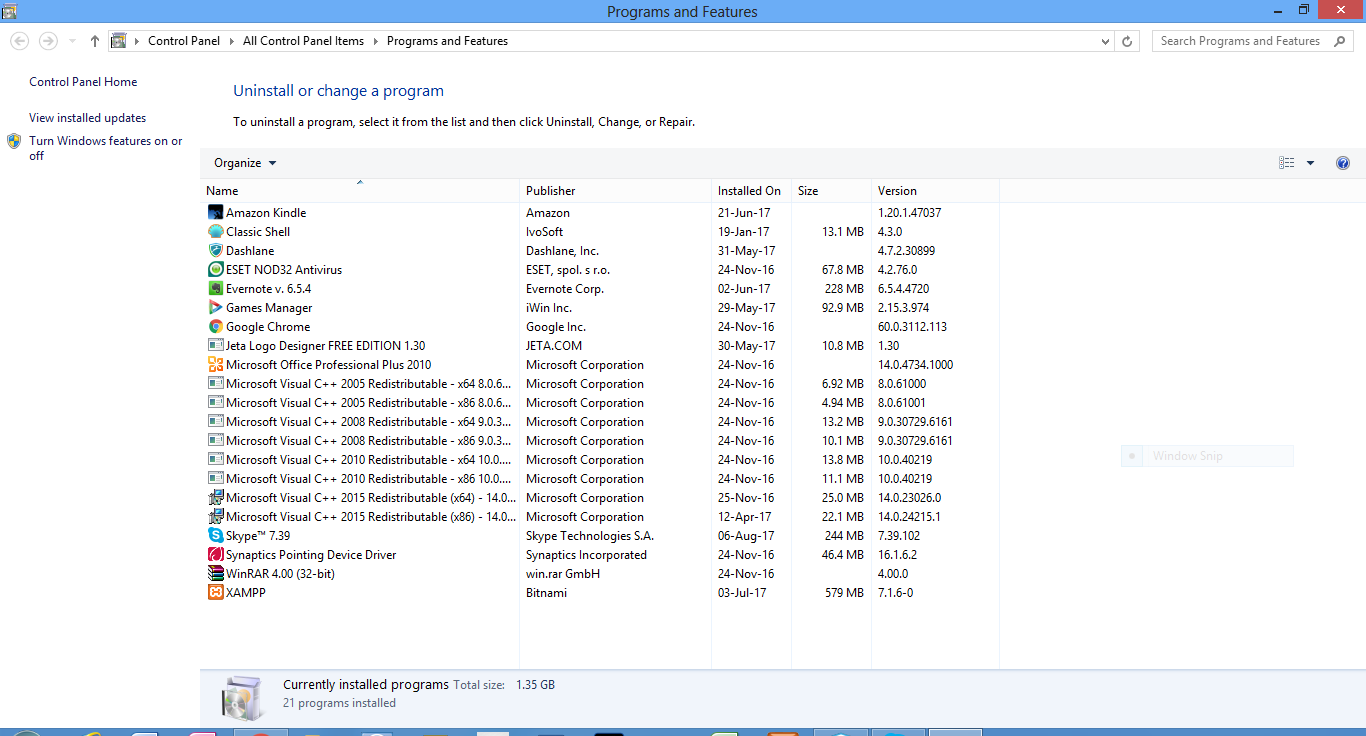
Wystarczy otworzyć panel sterowania systemu operacyjnego Windows i przejść do Programy i funkcje teczka. Po każdej deinstalacji uruchom ponownie komputer i uruchom przeglądarkę FireFox, aby sprawdzić, czy problem nadal występuje.
Przykładem, w którym udowodniono, że ta szybka poprawka działa, jest miejsce, w którym ludzie zaczęli napotykać ten problem po niedawnej aktualizacji sterownika karty graficznej. Problem został rozwiązany po prostu cofając aktualizację i przywracając poprzednią wersję.
Oczywiście nie musisz odinstalowywać programu antywirusowego i zapory. Po prostu wyłącz je pojedynczo. Jeśli problem nadal występuje po wyłączeniu i odinstalowaniu wszystkich programów i oprogramowania, które podejrzewasz, że mogą powodować problem, powinieneś przejść do następnej poprawki poniżej.
Rozwiązanie 3 — Wyłącz przyspieszenie sprzętowe w przeglądarce Firefox
Są ludzie, dla których ten problem pojawia się tylko sporadycznie, ale wciąż frustrująco zbyt często. Oznacza to, że przeglądarka rzeczywiście działa.
Zaletą jest to, że pozwala wypróbować poprawki, które można wypróbować tylko w przeglądarce. Wyłączanie Przyspieszenie sprzętowe znana jest funkcja rozwiązywania tego problemu z czarnym ekranem.
Przyspieszenie sprzętowe ma na celu poprawę wydajności przeglądarki, umożliwiając sprzętowi przejęcie funkcji, których oprogramowanie na komputerze nie jest w stanie wykonać tak skutecznie.
Ale ta funkcja koliduje z niektórymi procesorami graficznymi i sterownikami, co może powodować problem z czarnym ekranem. Wyłączenie tej funkcji może zatem rozwiązać problem.
Wykonaj następujące kroki, aby wyłączyć Przyspieszenie sprzętowe:
- Kliknij ikonę ustawień w prawym górnym rogu przeglądarki Firefox i wybierz Opcje patka,
- Kliknij folder Ogólne — powinien być na górze — i przejdź do Występ teczka,

- Odznacz opcję Przyspieszenie sprzętowe. Domyślne ustawienia zawsze sprawdzają:

Rozwiązanie 4 — Uruchom Firefox w trybie awaryjnym
Uruchomienie przeglądarki Firefox w trybie awaryjnym umożliwia usunięcie problemu z pustym ekranem. Wynika to z faktu, że potencjalną przyczyną problemu może być rozszerzenie ostatnio dodane do przeglądarki.
Domyślnie uruchomienie przeglądarki Firefox w trybie awaryjnym tymczasowo wyłącza wszystkie rozszerzenia w przeglądarce. Jest to również dobry sposób na tymczasowe wyłączenie Przyspieszenie sprzętowe funkcja, aby mieć pewność, że nie jest to przyczyną problemu.
Szybkim sposobem na uruchomienie przeglądarki w trybie awaryjnym jest przytrzymanie klawisza Shift podczas uruchamiania przeglądarki. W przeciwnym razie wykonaj następujące kroki:
- Przejdź do ikony ustawień w prawym górnym rogu ekranu. Jest oznaczony trzema poziomymi prętami ustawionymi jeden na drugim,
- Na wyskakującym ekranie, bezpośrednio na dole, znajduje się ikona pomocy oznaczona na niebiesko ? ikona obok Dostosuj Ikona. Kliknij tę ikonę, aby otworzyć menu pomocy,
- Kliknij ‘Uruchom ponownie z wyłączonymi dodatkami…‘ opcja,
- Kliknij Uruchom ponownie na wyświetlonym ekranie podręcznym,
- Kliknij Uruchom w trybie awaryjnym gdy pojawi się okno Tryb awaryjny przeglądarki Firefox,
- Śmiało i sprawdź, czy problem nadal występuje.
Nagle napotkanie czarnego ekranu, który odmawia odejścia w czasie, gdy masz ważne informacje, a nawet zabawne rzeczy, do którego dostęp jest frustrujący. Mamy nadzieję, że jedna z możliwych poprawek, które omówiliśmy tutaj, powinna rozwiązać ten problem.

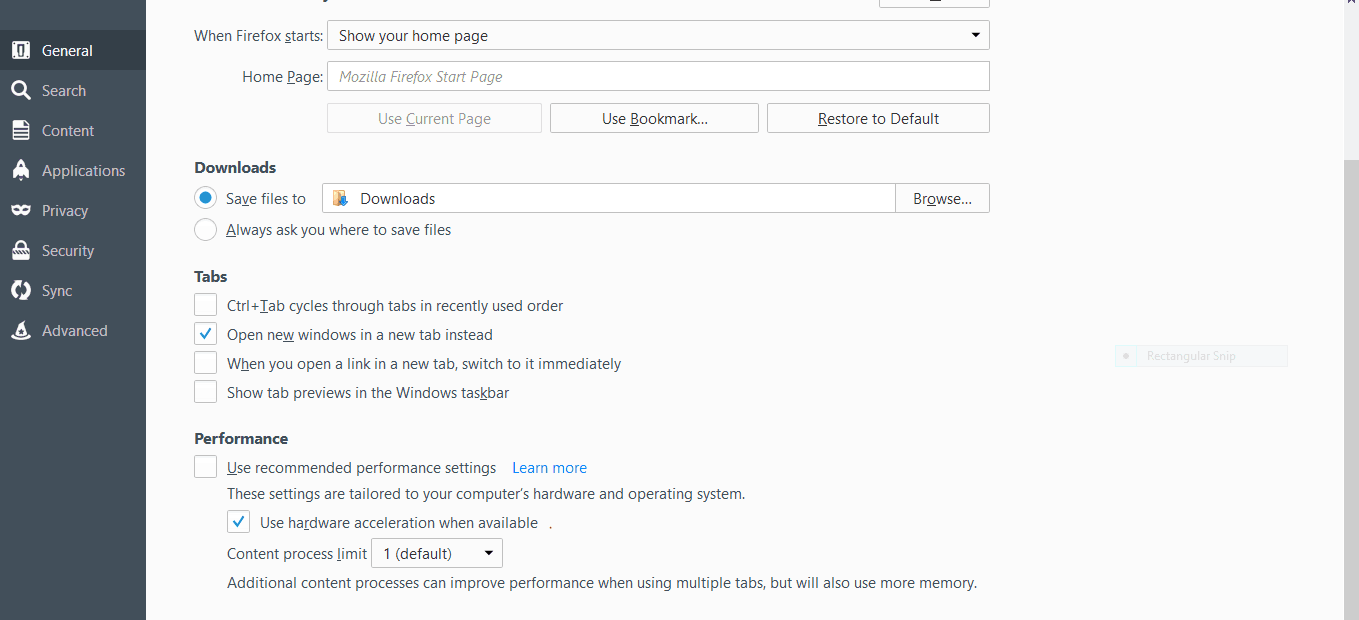
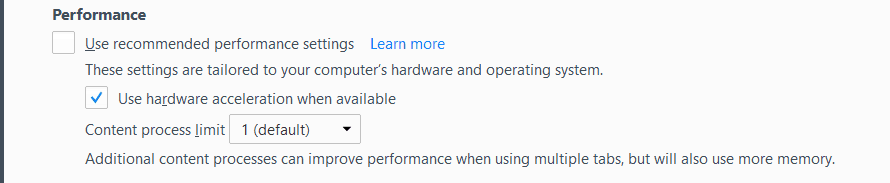
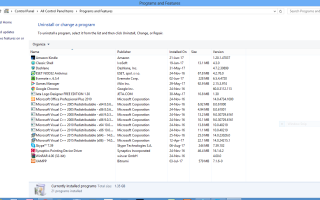
![Surface Pro 4 utknął na przygotowaniach do konfiguracji systemu Windows [FIX]](https://pogotowie-komputerowe.org.pl/wp-content/cache/thumb/01/7887d31017e5901_150x95.jpg)

