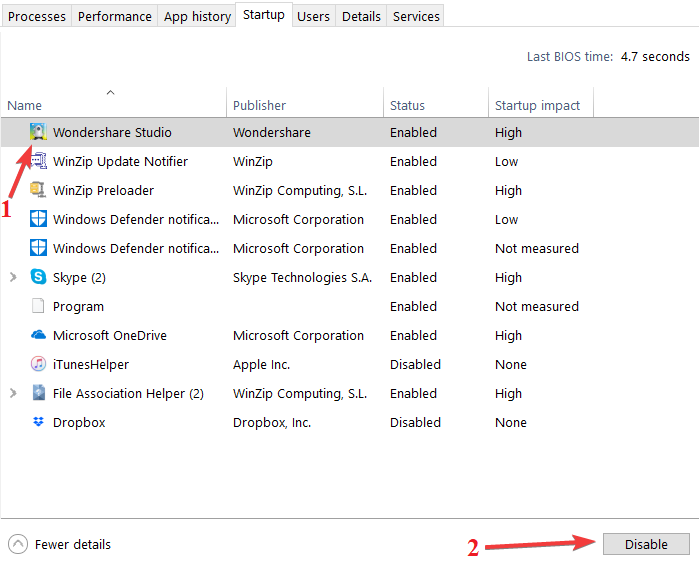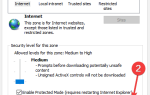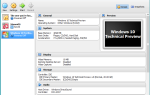Czy masz problemy podczas próby przełączania się między programami w systemie Windows 10 lub Windows 8.1 za pomocą przycisków ALT + TAB? Cóż, masz szczęście, ponieważ po przeczytaniu tego artykułu rozwiązałeś problem ALT + TAB w systemie operacyjnym Windows 10 lub Windows 8.1.
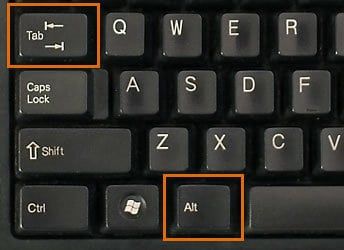
Wydaje się, że jeśli masz dwa pliki tego samego rodzaju, jak dokument Word lub dokument Excel, nie będziesz mógł się między nimi przełączać, chyba że zminimalizujesz pierwszy otwarty plik. Jedną z głównych przyczyn tego problemu może być fakt, że zainstalowano aplikację innej firmy, która zakłóca działanie funkcji ALT + TAB.
Jak naprawić problemy z klawiszem ALT + TAB w systemie Windows 10, 8.1?
- Zmień ustawienia komputera
- Uruchom w trybie bezpiecznym
- Czysty rozruch komputera
1. Zmień ustawienia komputera
- Przesuń kursor myszy w prawą dolną stronę ekranu.
- W menu, które się pojawi, kliknij lewym przyciskiem myszy lub dotknij funkcji „Ustawienia”.
- Teraz w menu Ustawienia musisz kliknąć lewym przyciskiem myszy lub dotknąć „Zmień ustawienia komputera”.
- Kliknij lewym przyciskiem myszy lub dotknij funkcji „Komputer i urządzenia” w oknie „Zmień ustawienia komputera”.
- Kliknij lewym przyciskiem lub dotknij, aby otworzyć funkcję „Narożniki i krawędzie”.
- Teraz musisz wyszukać „Zezwalaj na przełączanie między najnowszymi aplikacjami” i włączyć go.
- Teraz po włączeniu powyższej opcji należy ponownie uruchomić urządzenie z systemem Windows 10 lub Windows 8.1.
- Po uruchomieniu urządzenia sprawdź ponownie, czy funkcja alt + tab działa poprawnie w systemie operacyjnym Windows.
2. Uruchom komputer w trybie awaryjnym
W tej metodzie spróbujemy uruchomić urządzenie w trybie awaryjnym, który wykorzystuje tylko minimalne wymagania do uruchomienia urządzenia i zobaczymy, czy funkcja Alt + Tab tam działa. Jeśli to działa, przejdź do metody trzeciej poniżej.
- Kliknij lewym przyciskiem myszy lub naciśnij przycisk Zasilania znajdujący się na ekranie logowania.
- Teraz trzymaj wciśnięty przycisk „Shift” i kliknij lewym przyciskiem myszy lub dotknij funkcji „Uruchom ponownie”.
- Teraz, jeśli przytrzymałeś wciśnięty przycisk Shift po ponownym uruchomieniu urządzenia, będziesz mieć przed sobą okno „Wybierz opcję”.
- Na ekranie „wybierz opcję” kliknij lewym przyciskiem myszy lub dotknij funkcji „Rozwiązywanie problemów”.
- Teraz kliknij lewym przyciskiem myszy lub dotknij funkcji „Ustawienia uruchamiania” dostępnej w menu Rozwiązywanie problemów.
- Kliknij lewym przyciskiem myszy lub dotknij przycisku „Uruchom ponownie” po wybraniu funkcji „Ustawienia uruchamiania”.
- Wybierz funkcję „Tryb awaryjny z obsługą sieci”.
- Teraz przejdziesz do ekranu logowania, w którym będziesz musiał wpisać konto administratora i hasło.
- Sprawdź, czy w trybie awaryjnym możesz przełączać się między programami za pomocą funkcji alt + tab.
- Jeśli funkcja działa, przeczytaj poniższe wiersze.
— ZWIĄZANE: Poprawka: nie można uruchomić w trybie awaryjnym w systemie Windows 10, Windows 8.1
Dostęp do trybu awaryjnego z funkcją sieciową można uzyskać szybciej, przechodząc do opcji Konfiguracja systemu> karta Boot. Wszystko, co musisz zrobić, to zaznaczyć opcję Sieć w obszarze Opcje rozruchu, jak pokazano na zrzucie ekranu poniżej.
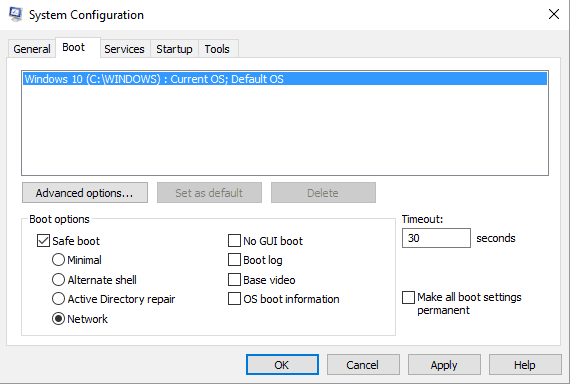
3. Wyczyść komputer
Wykonując poniższe czynności, włączysz urządzenie tylko niezbędnymi programami podczas uruchamiania, a tym samym zobaczysz, która aplikacja powoduje, że funkcja alt + tab zareaguje w taki sposób.
- Przesuń kursor myszy w prawą dolną stronę ekranu.
- Z menu, które się pojawi, kliknij lewym przyciskiem myszy lub dotknij przedstawionej tam funkcji „Szukaj”.
- Wpisz w polu wyszukiwania: „msconfig” bez cudzysłowów.
- Po zakończeniu procesu wyszukiwania kliknij lewym przyciskiem myszy lub naciśnij ikonę „msconfig”.
- Kliknij lewym przyciskiem myszy lub dotknij zakładki „Usługi” w górnej części otwartego okna „Konfiguracja systemu”.
- Zaznacz pole „Ukryj wszystkie usługi Microsoft” znajdujące się w lewym dolnym rogu zakładki Usługi.

- Kliknij lewym przyciskiem lub dotknij przycisku „Wyłącz wszystko” obok.
- Kliknij lewym przyciskiem myszy lub dotknij zakładki „Uruchamianie” znajdującej się w górnej części okna konfiguracji systemu.
- Teraz na karcie Uruchamianie kliknij lewym przyciskiem myszy lub dotknij łącza „Otwórz Menedżera zadań”.
- Teraz w Menedżerze zadań będziesz musiał kliknąć lewym przyciskiem myszy lub dotknąć zakładki „Uruchamianie”.
- W przypadku wszystkich aplikacji z przedstawionej listy należy kliknąć je lewym przyciskiem myszy, a następnie kliknąć lewym przyciskiem myszy lub nacisnąć przycisk „Wyłącz” znajdujący się w prawej dolnej części ekranu.

- Teraz zamknij okno Menedżera zadań.
- Będziesz musiał kliknąć lewym przyciskiem myszy lub nacisnąć przycisk „OK” w oknie „Konfiguracja systemu”.
- Uruchom ponownie urządzenie z systemem Windows 10 lub Windows 8.1.
- Po uruchomieniu urządzenia, jeśli funkcja Alt + Tab działa poprawnie, oznacza to, że jedna z wyłączonych wcześniej aplikacji startowych powoduje, że urządzenie reaguje w ten sposób.
Uwaga: Musisz wyłączyć aplikacje jeden po drugim i zobaczyć, która aplikacja powoduje, że Twój system reaguje w ten sposób. - Aby przywrócić system operacyjny do normalnego uruchamiania, przesuń kursor myszy w prawą dolną część ekranu.
- Kliknij lewym przyciskiem myszy lub ponownie dotknij funkcji „Szukaj”.
- W oknie dialogowym wyszukiwania wpisz: „msconfig” bez cudzysłowów.
- Kliknij lewym przyciskiem myszy lub naciśnij ikonę msconfig po zakończeniu wyszukiwania.
- Kliknij lewym przyciskiem myszy lub dotknij zakładki „Ogólne” znajdującej się w górnej części okna.
- Kliknij lewym przyciskiem myszy lub dotknij funkcji „Normalne uruchomienie”.
- Kliknij lewym przyciskiem myszy lub dotknij karty „Usługi” i odznacz pole „Ukryj wszystkie usługi Microsoft”.
- Teraz musisz dotknąć lub kliknąć lewym przyciskiem myszy przycisk „Włącz wszystko”.
- Kliknij lewym przyciskiem myszy lub dotknij zakładki „Uruchamianie”.
- Naciśnij lub kliknij ponownie link „Otwórz Menedżera urządzeń”.
- Teraz na liście aplikacji w Menedżerze urządzeń możesz wybrać każdą wyłączoną aplikację i kliknąć lewym przyciskiem myszy lub nacisnąć przycisk „Włącz”.
- Naciśnij lub kliknij lewym przyciskiem myszy przycisk „OK” w oknie Menedżera urządzeń.
- Teraz musisz ponownie uruchomić system operacyjny Windows 8.1 lub Windows 10.
To wszystko, czy to było trudne? Wiem, że osoba z podstawową znajomością systemów operacyjnych Windows 10 lub Windows 8.1 będzie w stanie łatwo wykonać powyższe kroki. Jeśli potrzebujesz dalszej pomocy na ten temat, możesz skorzystać z poniższej sekcji komentarzy, aby nas o tym powiadomić, a my pomożemy Ci dalej.
Mówiąc o dodatkowej pomocy, jeśli nadal nie możesz używać kombinacji klawiszy ALT + TAB, możesz także zapoznać się z naszym szczegółowym przewodnikiem rozwiązywania problemów z klawiaturą ALT_ TAB na komputerach z systemem Windows. Chociaż instrukcje dostępne w tym przewodniku dotyczą zarówno systemu Windows 8.1, jak i Windows 10, rozwiązania wymienione w naszym szczegółowym przewodniku są ważne dla wszystkich wersji systemu Windows.