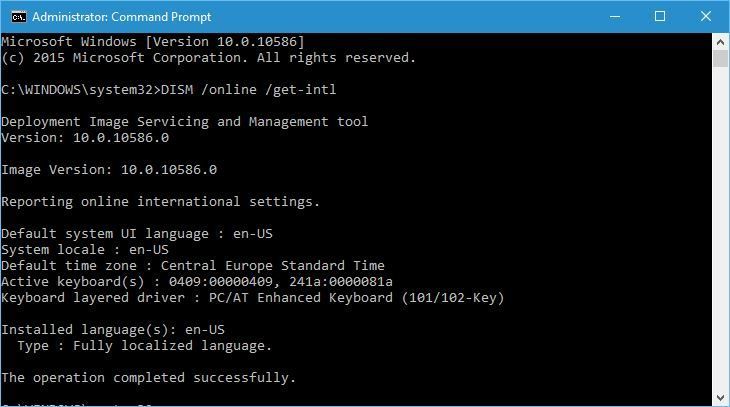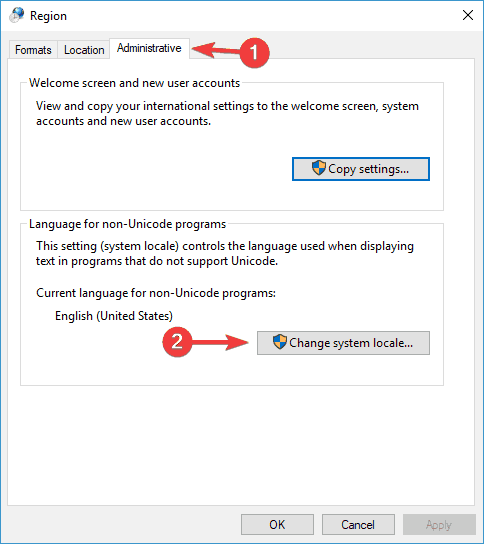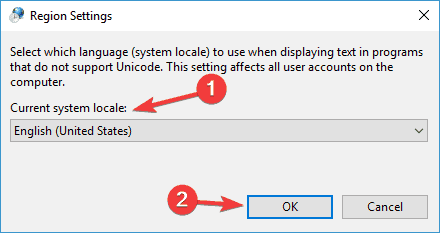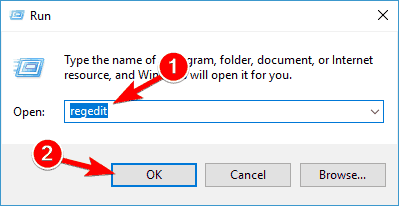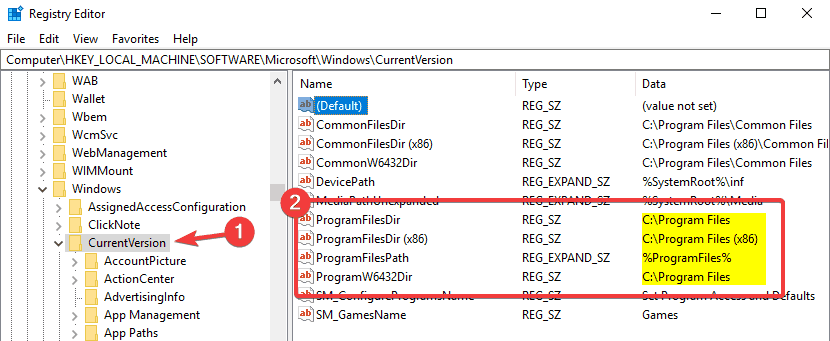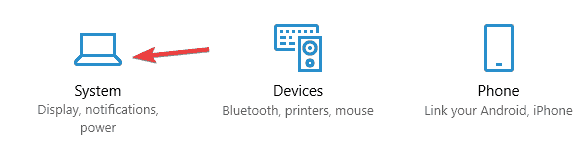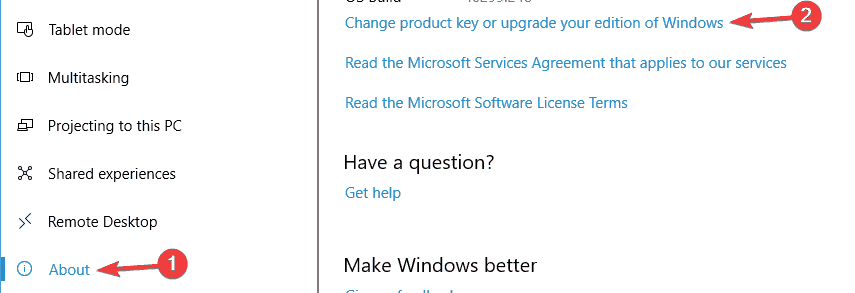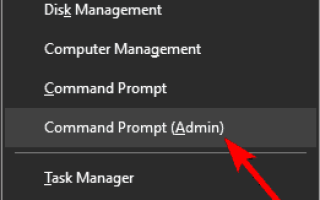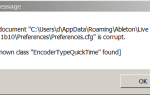Podczas aktualizacji do systemu Windows 10 w większości przypadków będziesz mieć możliwość zapisania osobistych plików i aplikacji i przeniesienia ich do systemu Windows 10.
Niestety niektórzy użytkownicy zgłosili komunikat „Nie można zachować ustawień systemu Windows, osobistych plików i aplikacji” podczas aktualizacji systemu Windows 10. Może to być duży problem, ale istnieje sposób, aby go naprawić.
Jak mogę naprawić Nie możesz zachować ustawień systemu Windows, osobistych plików i wiadomości aplikacji?
Nie można zachować komunikatu o błędzie plików i aplikacji w ustawieniach systemu Windows, który może uniemożliwić zachowanie plików podczas aktualizacji do nowej wersji systemu Windows. Może to być duży problem, ale użytkownicy zgłosili również następujące problemy:
- Trzymaj szare pliki osobiste i aplikacje — Wielu użytkowników zgłosiło, że opcja Zachowaj swoje osobiste pliki i aplikacje jest wyłączona podczas aktualizacji do nowej wersji systemu Windows 10. To może być duży problem, ale powinieneś być w stanie to naprawić za pomocą jednego z naszych rozwiązań.
- Nie możesz zachować ustawień osobistych plików i aplikacji systemu Windows, ponieważ Twoja bieżąca wersja, nieobsługiwany katalog, inny język — Istnieje wiele powodów, które mogą uniemożliwić uaktualnienie do nowej wersji systemu Windows. W większości przypadków jest to język systemu lub ustawienia regionalne.
- Nie można prowadzić rejestru ustawień systemu Windows — Ten błąd może pojawić się, jeśli zmienisz lokalizację plików programu lub katalogu konta użytkownika. Możesz jednak rozwiązać ten problem, wprowadzając kilka zmian w rejestrze.
1. Usuń program antywirusowy
Czasami główną przyczyną Nie można zachować błędów plików i aplikacji w ustawieniach systemu Windows jest Twój program antywirusowy. Chociaż oprogramowanie antywirusowe jest dość ważne, czasami może zakłócać działanie systemu Windows i powodować pojawienie się tego problemu.
Aby rozwiązać problem, zaleca się całkowite wyłączenie programu antywirusowego i sprawdzenie, czy to rozwiąże problem. Jeśli problem nadal występuje, być może uda się go rozwiązać, odinstalowując oprogramowanie antywirusowe.
Użytkownikom Norton przygotowaliśmy dedykowany przewodnik, jak całkowicie usunąć go z komputera. Istnieje również podobny przewodnik dla użytkowników McAffe.
Jeśli używasz dowolnego rozwiązania antywirusowego i chcesz całkowicie usunąć go z komputera, koniecznie sprawdź tę niesamowitą listę z najlepszym oprogramowaniem do odinstalowywania, z którego możesz teraz korzystać.
Kilku użytkowników zgłosiło, że usunięcie oprogramowania antywirusowego rozwiązało problem, więc możesz spróbować.
Jeśli usunięcie antywirusa rozwiązuje problem, możesz rozważyć zmianę na inny program antywirusowy w przyszłości. Istnieje wiele świetnych rozwiązań antywirusowych, ale najlepsze są BullGuard, Bitdefender, i Panda Antivirus.
Wszystkie te narzędzia oferują doskonałe funkcje bezpieczeństwa, a także są w pełni kompatybilne ze wszystkimi wersjami systemu Windows 10, dlatego zachęcamy do wypróbowania ich.
Chcesz zmienić swój program antywirusowy na lepszy? Oto lista naszych najlepszych wyborów.
2. Sprawdź język systemu
Może zostać wyświetlony komunikat „Nie możesz zachować ustawień systemu Windows, plików osobistych i aplikacji”, jeśli język systemu nie jest zgodny z językiem w systemie Windows 10 ISO. Aby zmienić język systemu, wykonaj następujące czynności:
- naciśnij Klawisz Windows + X i wybierz Wiersz polecenia (administrator) z menu.
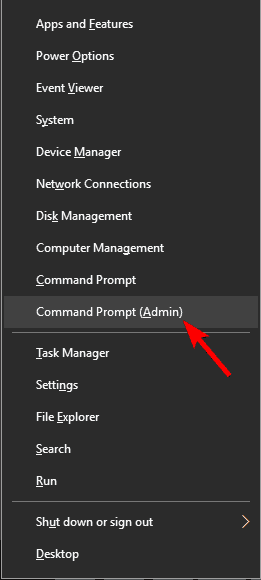
- Po uruchomieniu wiersza polecenia wprowadź następujące dane:
- DISM / online / get-intl

- DISM / online / get-intl
- Powinieneś zobaczyć język swojego systemu operacyjnego w Domyślny język interfejsu użytkownika systemu Sekcja.
- Włóż dysk DVD z systemem Windows 10 i uruchom z niego komputer.
- Wybierz Naprawic i przejdź do Rozwiązywanie problemów> Opcje zaawansowane> Wiersz polecenia.
- Po uruchomieniu wiersza polecenia wprowadź następujące informacje i naciśnij klawisz Enter, aby je uruchomić:
- DISM / image: C: / set-uilang: en-US
- Spowoduje to ustawienie języka systemu na en-US, a będziesz mógł zachować swoje pliki po uaktualnieniu do systemu Windows 10. Jeśli en-US nie działa, być może będziesz musiał ustawić język tak, aby pasował do języka z Windows 10 ISO.
Jeśli masz problemy z dostępem do wiersza polecenia jako administrator, lepiej zapoznaj się z tym przewodnikiem.
Wygląda na to, że wszystko stracone, gdy DISM zawiedzie w systemie Windows? Sprawdź ten krótki przewodnik i pozbądź się zmartwień.
3. Zmień ustawienia regionalne systemu w Panelu sterowania
Aby zmienić język systemu z samego systemu Windows, wykonaj następujące czynności:
- otwarty Panel sterowania i idź do Zegar, język i region sekcji i wybierz Region.

- Iść do Administracyjny kartę i kliknij Zmień ustawienia regionalne systemu.

- Ustaw Bieżące ustawienia regionalne systemu na Angielskie Stany Zjednoczone) i kliknij dobrze aby zapisać zmiany.

- Kliknij Zastosować i dobrze w oknie Region.
- Uruchom ponownie komputer i spróbuj ponownie zaktualizować system do Windows 10.
Nie możesz otworzyć Panelu sterowania? Przejrzyj ten przewodnik krok po kroku, aby znaleźć rozwiązanie.
4. Pobierz wersję systemu Windows 10 pasującą do Twojego obecnego języka systemu
Nie można zachować komunikatu o ustawieniach systemu Windows, plikach osobistych i aplikacjach podczas instalacji systemu Windows 10, gdy język z poprzedniego systemu operacyjnego nie zgadza się z językiem w pliku ISO systemu Windows 10.
Pokazaliśmy, jak zmienić język systemu, aby zainstalować system Windows 10, ale co zrobić, jeśli chcesz zachować obecny język systemu?
Jeśli nie chcesz przełączać języka systemu na angielski amerykański, możesz po prostu pobrać system Windows 10 ISO, który używa tego samego języka, co obecny system operacyjny.
Aby to zrobić, wystarczy pobrać narzędzie Media Creation Tool i wybrać żądany język z listy języków.
Masz problemy z narzędziem Windows Media Creation Tool? Nie martw się, zapewniamy Ci ochronę.
5. Usuń wszelkie inne języki inne niż angielski
Jeśli nie możesz zatrzymać plików z poprzedniej wersji systemu Windows, być może powinieneś spróbować usunąć inne zainstalowane języki. Po usunięciu wszystkich dodatkowych języków oprócz angielskiego spróbuj ponownie zainstalować system Windows 10.
To może nie być najlepsze rozwiązanie, ale działa w zależności od użytkowników, więc możesz spróbować.
6. Usuń problematyczne aplikacje
Jeśli nie możesz uaktualnić do najnowszej wersji systemu Windows 10, przyczyną może być aplikacja innej firmy zainstalowana na komputerze.
Wygląda na to, że przyczyną problemu był Jawa instalacja. Aby rozwiązać problem, zaleca się odinstalowanie oprogramowania Java i ponowne przeprowadzenie aktualizacji.
Warto wspomnieć, że zwykłe odinstalowanie może nie być w stanie całkowicie usunąć Java. Czasami niektóre resztkowe pliki i wpisy rejestru mogą nadal zakłócać działanie systemu Windows, powodując wystąpienie tego i wielu innych problemów.
Aby rozwiązać problem, zaleca się całkowite usunięcie problematycznej aplikacji. Można to zrobić na kilka sposobów, ale najprostszym jest użycie dedykowanego deinstalatora.
Te aplikacje są specjalnie zaprojektowane do całkowitego usuwania dowolnej aplikacji z komputera, dlatego zachęcamy do wypróbowania ich.
Jeśli chodzi o deinstalatory, dostępnych jest wiele świetnych narzędzi, ale najlepsze są Deinstalator IOBit, Revo Uninstaller, i Deinstalator Ashampoo, więc wypróbuj dowolne z nich.
Po usunięciu problematycznej aplikacji problem powinien zostać rozwiązany. Pamiętaj, że ten problem mogą powodować także inne aplikacje, więc musisz je znaleźć samodzielnie i usunąć.
Jeśli nie wiesz, jak odinstalować programy i aplikacje w systemie Windows 10, zapoznaj się z tym dedykowanym przewodnikiem.
Chcesz wiedzieć, jak łatwo usunąć resztki oprogramowania? Ten prosty przewodnik z pewnością Ci pomoże.
7. Zaktualizuj sterowniki
Sterowniki są kluczową częścią systemu Windows i bez sterowników nie będzie można prawidłowo korzystać ze sprzętu. Mówiąc o sterownikach, kilku użytkowników zgłosiło, że nie można zachować błędu plików osobistych i ustawień systemu Windows spowodowanego przez nieaktualne sterowniki.
Według użytkowników ich sterownik karty graficznej był nieaktualny, co spowodowało pojawienie się tego problemu. Aby rozwiązać problem, zaktualizuj sterownik karty graficznej do najnowszej wersji i sprawdź, czy to rozwiąże problem.
Jeśli nie wiesz, jak poprawnie zaktualizować sterownik karty graficznej, zapoznaj się z naszym przewodnikiem, jak zaktualizować sterownik karty graficznej. Pamiętaj, że ten problem mogą powodować także inne sterowniki, więc upewnij się, że wszystkie sterowniki są aktualne przed próbą uaktualnienia.
Zdecydowanie polecamy TweakBit’s Driver Updater (zatwierdzone przez Microsoft i Norton) w celu automatycznego pobierania wszystkich nieaktualnych sterowników na komputer.
Dzięki temu narzędziu będziesz mógł bezpiecznie pobierać i instalować nieprawidłowe wersje sterowników, które mogą poważnie uszkodzić twój system.
Zrzeczenie się: niektóre funkcje tego narzędzia nie są darmowe.
Czy wiesz, że większość użytkowników systemu Windows 10 ma nieaktualne sterowniki? Bądź o krok do przodu, korzystając z tego przewodnika.
8. Sprawdź rejestr
Według użytkowników czasami możesz napotkać Nie możesz zachować ustawień osobistych Windows i wiadomości aplikacji z powodu ustawień rejestru.
Kilku użytkowników zgłosiło, że zmienili lokalizację katalogu Program Files, co spowodowało pojawienie się tego problemu. Możesz jednak rozwiązać problem, wykonując następujące czynności:
- naciśnij Klawisz Windows + R. i wejdź regedit. naciśnij Wchodzić lub kliknij dobrze.

- W lewym panelu przejdź do Komputer \ HKEY_LOCAL_MACHINE \ SOFTWARE \ Microsoft \ Windows \ CurrentVersion klawisz. W prawym panelu zlokalizuj ProgramFilesDir, Program FilesDir (x86), ProgramFilesPath i Program W6432Dir. Sprawdź wartości danych dla tych ciągów. Jeśli zmieniłeś lokalizację katalogu Program Files, wartości powinny wyglądać jak X: Program Files. Aby to naprawić, otwórz każdy z tych ciągów i zmień literę dysku na do.

Po wprowadzeniu zmian w rejestrze spróbuj ponownie zaktualizować system Windows i sprawdź, czy problem nie pojawi się ponownie.
Jeśli nie możesz edytować rejestru systemu Windows 10, przeczytaj ten przydatny przewodnik i znajdź najszybsze rozwiązanie problemu.
Nie masz dostępu do Edytora rejestru? Rzeczy nie są tak przerażające, jak się wydają. Sprawdź ten przewodnik i szybko rozwiąż problem.
9. Sprawdź lokalizację katalogu konta użytkownika
Jeśli próbujesz zainstalować nową wersję systemu Windows, możesz napotkać komunikat o błędzie plików i aplikacji w ustawieniach systemu Windows. Ten błąd może pojawić się, jeśli katalog konta użytkownika zostanie przeniesiony.
Podczas instalowania nowej wersji systemu Windows katalog konta użytkownika jest potrzebny do utworzenia kopii zapasowej plików. Jeśli ten katalog zostanie przeniesiony lub go brakuje, nie będzie można go uaktualnić i napotkasz ten problem.
Możesz jednak rozwiązać ten problem, po prostu przenosząc katalog kont użytkowników do katalogu C: Użytkownicy folder na komputerze. Po wykonaniu tej czynności powinieneś mieć możliwość aktualizacji bez żadnych problemów.
10. Zmień klucz produktu lub edycję
Czasami nie możesz zachować ustawień systemu Windows. Podczas próby przejścia na inną wersję systemu Windows może pojawić się błąd plików i aplikacji.
Wielu użytkowników zgłosiło ten problem podczas próby przejścia z wersji Home na Pro w systemie Windows. Aby rozwiązać ten problem, możesz wykonać łatwą aktualizację, wykonując następujące czynności:
- Otworzyć Aplikacja ustawień. Możesz to zrobić szybko, naciskając Klawisz Windows + I.
- Po otwarciu aplikacji Ustawienia przejdź do System Sekcja.

- Nawigować do O sekcja w menu po lewej stronie. Teraz wybierz Zmień klucz produktu lub uaktualnij swoją wersję systemu Windows.

- Teraz wprowadź klucz produktu dla wersji systemu Windows, którą aktualizujesz.
Jest to proste rozwiązanie, ale pamiętaj, że działa tylko w przypadku uaktualnienia do innej wersji systemu Windows.
Jeśli masz problemy z otwarciem aplikacji Ustawienia, zapoznaj się z tym artykułem, aby rozwiązać problem.
Nie możesz zmienić klucza produktu Windows 10? Postępuj zgodnie z tym niesamowitym przewodnikiem i rozwiąż problem w krótkim czasie.
Osobiste pliki i foldery są raczej ważne, a jeśli podczas instalacji systemu Windows 10 pojawia się komunikat „Nie możesz zachować ustawień systemu Windows, osobistych plików i aplikacji”, wypróbuj niektóre z naszych rozwiązań.
Jak zawsze, aby uzyskać więcej pytań i sugestii, sięgnij do sekcji komentarzy poniżej.