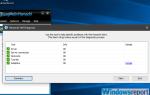Po ponownym uruchomieniu komputera pojawia się błąd Uruchom ponownie, aby naprawić dysk
- Uruchom ponownie komputer
- Uruchom skanowanie SFC
- Uruchom CHKDSK
- Uruchom DISM
- Uruchom Przywracanie systemu w trybie awaryjnym
- Uruchom automatyczną naprawę
Dzisiaj raport systemu Windows pokaże, jak naprawić błąd powiadomienia Uruchom ponownie, aby naprawić błędy dysku (ważne) Problem z Windows 10.
„Ponowne uruchomienie w celu naprawy błędów dysku w systemie Windows 10” może być spowodowane problemami z dyskiem twardym, nieudanymi aktualizacjami, a nawet rozdętym rejestrem systemu Windows. Dlatego musisz wypróbować dowolne z wymienionych rozwiązań, aby rozwiązać ten problem.
ROZWIĄZANE: Uruchom ponownie, aby naprawić błędy dysku
Rozwiązanie 1: Uruchom ponownie komputer
Pierwszym mającym zastosowanie obejściem problemu „restart w celu naprawy błędów dysku w systemie Windows 10” jest ponowne uruchomienie komputera.
W niektórych przypadkach może to potencjalnie rozwiązać problem z „restartem w celu naprawy błędów dysku Windows 10”. Jeśli jednak to nie rozwiąże problemu na komputerze z systemem Windows 10, możesz przejść do innych obejść,
Rozwiązanie 2: Uruchom skanowanie SFC
SFC można również wykorzystać do naprawy błędów napędu. Oto jak uruchomić skanowanie SFC:
- Naciśnij Windows + Q i wpisz cmd.
- W wynikach wyszukiwania kliknij prawym przyciskiem myszy Wiersz polecenia i wybierz „Uruchom jako administrator”.
- Pojawi się nowe okno cmd. Wpisz sfc / scannow i naciśnij klawisz „Enter”.
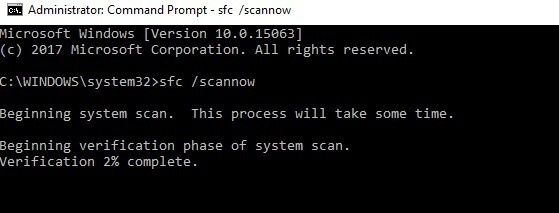
- Poczekaj na zakończenie procesu skanowania i naprawy.
— POWIĄZANE: 14 najlepszych dysków twardych na komputer z systemem Windows 10
Rozwiązanie 3: Uruchom CHKDSK
Z uwagi na fakt, że problem z „restartem w celu naprawy błędów dysku w systemie Windows 10” jest błędem związanym z dyskiem, można również użyć CHKDSK do rozwiązania problemu. Proces CHKDSK usuwa błędy związane z dyskiem na twoim komputerze.
Oto jak wykonać CHKDSK:
- Przejdź do Start> Wpisz „wiersz polecenia”> Kliknij go prawym przyciskiem myszy i wybierz „Uruchom jako administrator”.
- Teraz wpisz „CHKDSK C: / F”.
- Dlatego w wierszu polecenia wpisz CHKDSK C: / R bez cudzysłowów i naciśnij klawisz „Enter”.
- Po zakończeniu procesu CHKDSK uruchom ponownie komputer.
— CZYTAJ TAKŻE: Pełna poprawka: system Windows 10 nie rozpoznaje przenośnego dysku twardego
Alternatywnie możesz uruchomić CHKDSK z okna eksploratora plików. Aby to zrobić, wykonaj następujące kroki:
- Kliknij przycisk „Eksplorator plików” na pasku zadań systemu Windows.
- Znajdź i kliknij „Ten komputer” w lewym panelu okna Eksploratora plików.
- Teraz możesz kliknąć prawym przyciskiem myszy dysk C:.
- Wybierz Właściwości z menu kontekstowego.
- Wybierz kartę Narzędzia, która zawiera przycisk Sprawdź.
- Naciśnij przycisk Sprawdź i kliknij Skanuj dysk, aby uruchomić skanowanie CHKDSK.
Rozwiązanie 4: Uruchom DISM
DISM (Deployment Image Servicing and Management) to narzędzie służące do skanowania i rozwiązywania problemów z uszkodzonymi plikami systemowymi, które mogą powodować problem z „restartem w celu naprawy błędów dysku w systemie Windows 10”.
Oto jak uruchomić DISM w systemie Windows:
- Naciśnij klawisz Windows + X i uruchom Wiersz polecenia (administrator).
- Skopiuj i wklej następujące polecenie w wierszu polecenia:
- exe / Online / Cleanup-image / Restorehealth

- Jeśli DISM nie może uzyskać plików online, spróbuj użyć instalacyjnego USB lub DVD. Włóż nośnik i wpisz następujące polecenie:
- DISM.exe / Online / Cleanup-Image / RestoreHealth / Source: C: RepairSourceWindows / LimitAccess
Pamiętaj, aby zastąpić ścieżkę „C: RepairSourceWindows” na dysku DVD lub USB.
Uwaga: Upewnij się, że zastąpiłeś ścieżkę źródła naprawy własną.
- CZYTAJ TAKŻE: Dysk twardy nie wyświetla się w systemie Windows 10, 8.1, 8 [Poprawka]
Rozwiązanie 5: Uruchom narzędzie Przywracanie systemu w trybie awaryjnym
Przywrócenie systemu Windows z powrotem do stanu sprzed pojawienia się komunikatu „Uruchom ponownie, aby naprawić błędy dysku Windows 10” może również rozwiązać problem.
Działa to jednak tylko wtedy, gdy przywracasz system Windows z powrotem do stanu sprzed monitu o błąd.
Wykonaj następujące kroki, aby uruchomić przywracanie systemu w trybie awaryjnym:
- Wyłącz komputer i włącz go ponownie.
- Przejdź do opcji „Uruchom w trybie awaryjnym” i naciśnij „Enter”.
- Przejdź do Start> Wpisz „przywracanie systemu”, a następnie wciśnij „Enter”.
- Postępuj zgodnie z instrukcjami, aby wrócić do określonego punktu przywracania.

- Poczekaj na zakończenie procesu, a następnie uruchom ponownie.
Uwaga: Przywracanie systemu nie wpływa na żadne pliki, dokumenty ani dane osobowe.
Rozwiązanie 6: Uruchom automatyczną naprawę
Automatyczna naprawa ma zastosowanie przy naprawianiu problemu „uruchom ponownie, aby naprawić błędy dysku Windows 10”. Jednak do tego celu należy przygotować rozruchową instalacyjną płytę DVD z systemem Windows.
Oto jak to zrobić:
- Włóż rozruchową instalacyjną płytę DVD z systemem Windows i uruchom ponownie komputer.
- Naciśnij dowolny klawisz, aby uruchomić komputer z dysku CD lub DVD, gdy pojawi się monit o kontynuację.
- Wybierz preferencje językowe i kliknij „Dalej”.
- Kliknij Napraw komputer w lewym dolnym rogu.
- W «Wybierz opcję”Kliknij Rozwiązywanie problemów > Kliknij Zaawansowane opcje > Automatyczna naprawa lub naprawa przy rozruchu. Następnie poczekaj na zakończenie automatycznych / startowych napraw systemu Windows.

- Uruchom ponownie komputer i uruchom system Windows.
Podsumowując, mamy nadzieję, że pomoże to w rozwiązaniu problemu „uruchom ponownie, aby naprawić błędy dysku (Ważne) Windows 10”.
Jeśli potrzebujesz dalszej pomocy dotyczącej rozwiązanego problemu, zostaw komentarz dla nas poniżej.