Zasoby systemowe są cenne, a w celu osiągnięcia maksymalnej wydajności użytkownicy zwykle minimalizują zużycie zasobów. Jeśli obawiasz się o wydajność komputera, powinieneś wiedzieć, że liczba użytkowników zgłosiła 100% użycia dysku po zainstalowaniu rocznicowej aktualizacji systemu Windows 10.
Aktualizacja rocznicowa powoduje 100% użycie dysku, jak to naprawić?
Jak już wspomniano, zasoby systemowe są niezwykle cenne, a czasami niektóre aktualizacje lub aplikacje innych firm mogą powodować zwiększone zużycie zasobów. Jeśli określony proces Windows 10 wykorzystuje 100% dysku twardego, mogą wystąpić problemy z wydajnością, takie jak spowolnienie, zawieszenie się, aw niektórych przypadkach awarie.
Jeśli nie korzystasz z żadnej wymagającej aplikacji, raczej niecodzienne jest zauważenie, że proces systemowy stale wykorzystuje 100% twojego dysku twardego. Ze względu na zwiększone wykorzystanie dysku możesz nie być w stanie uruchamiać bardziej wymagających aplikacji, a wydajność będzie mniejsza. Jest to szczególnie ważne dla graczy, którzy grają w najnowsze gry wideo na swoim komputerze, ponieważ wysokie użycie dysku może drastycznie wpłynąć na wydajność niektórych gier wideo.
Niektórzy użytkownicy zgłosili, że roczna aktualizacja systemu Windows 10 naprawiła problemy z użyciem dysku, ale niestety wielu zgłosiło niższą wydajność z powodu wysokiego zużycia dysku po zainstalowaniu kompilacji 1607. Jak widać, 100% wykorzystanie dysku może być poważnym problemem, ale na szczęście istnieje kilka rozwiązań, które możesz wypróbować.
Rozwiązanie 1 — Użyj Monitora zasobów, aby znaleźć problematyczną aplikację
Monitor zasobów to przydatne narzędzie systemu Windows, które pozwala zobaczyć szczegółowy raport dotyczący zasobów komputera. Dzięki temu narzędziu możesz zobaczyć, ile procesora, pamięci, dysku lub sieci wykorzystuje pewien proces. To narzędzie jest idealne do znajdowania problematycznych procesów i aplikacji. Aby to zrobić, musisz wykonać następujące kroki:
- naciśnij Klawisz Windows + S. i wprowadź zasób. Wybierz Monitor zasobów z listy.
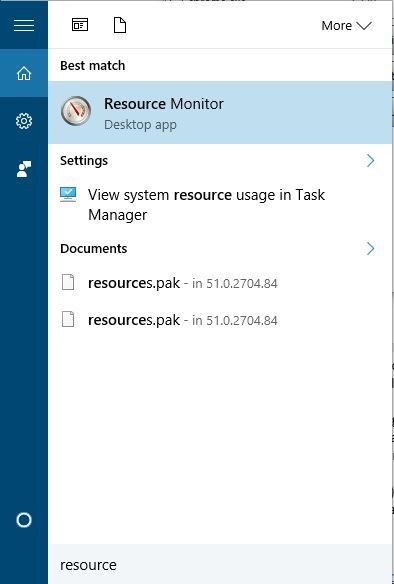
- Po otwarciu Monitora zasobów przejdź do Dysk patka.
- Posortuj procesy według liczby Całkowity używane bajty.
- Znajdź proces, który wykorzystuje większość zasobów dysku twardego. Możesz to również sprawdzić, jeśli chcesz zobaczyć tylko proces z nim związany.
- W sekcji Aktywność dysku posortuj procesy według Całkowity używane bajty.

- Po znalezieniu problematycznego procesu możesz łatwo zobaczyć, która aplikacja go używa, dzięki czemu możesz go usunąć z komputera.
Niektórzy użytkownicy zgłaszali problemy z TiWorker.exe, a ponieważ ta aplikacja jest związana z Windows Update, problem z TiWorker.exe został naprawiony po zainstalowaniu najnowszych aktualizacji. Na twoim komputerze problematycznym procesem prawdopodobnie nie będzie TiWorker.exe, więc będziesz musiał przeprowadzić badania, zanim będziesz mógł usunąć odpowiedzialną za to aplikację. Pamiętaj, że nie powinieneś usuwać plików związanych z podstawowymi procesami systemu Windows 10, chyba że chcesz spowodować problemy ze stabilnością.
Rozwiązanie 2 — Zatrzymaj uruchamianie problematycznej aplikacji
Czasami najlepszym sposobem rozwiązania problemów z użyciem dysku jest znalezienie problematycznej aplikacji i uniemożliwienie jej uruchomienia. Najprostszym sposobem na to jest wyłączenie go z uruchamiania za pomocą Menedżera zadań. Aby to zrobić, wykonaj następujące kroki:
- naciśnij Ctrl + Shift + Esc otworzyć Menadżer zadań.
- Po uruchomieniu Menedżera zadań przejdź do Uruchomienie znajdź problematyczną aplikację, kliknij ją prawym przyciskiem myszy i wybierz Wyłączyć z menu.

Możesz także wyłączyć wszelkie usługi związane z tą aplikacją, wykonując następujące kroki:
- naciśnij Klawisz Windows + R. i wejdź msconfig. naciśnij Wchodzić lub kliknij DOBRZE.

- Po otwarciu okna konfiguracji systemu Windows przejdź do Usługi patka.
- Czek Ukryj wszystkie usługi Microsoft.

- Znajdź usługę powiązaną z problematyczną aplikacją i odznacz ją.
- Po zakończeniu kliknij Zastosować i dobrze guziki.
Użytkownicy zgłaszali, że MSI Command Center powodowało duże zużycie dysku na komputerze z systemem Windows 10, ale należy pamiętać, że prawie każda aplikacja innej firmy może powodować pojawienie się tego błędu.
Wysokie użycie dysku może negatywnie wpłynąć na wydajność komputera, a jeśli masz 100% użycia dysku po zainstalowaniu Aktualizacji rocznicowej, koniecznie wypróbuj niektóre z naszych rozwiązań. Jeśli żadne z tych rozwiązań nie rozwiązało problemu, możesz odinstalować rocznicową aktualizację systemu Windows 10 i wrócić do poprzedniej wersji.

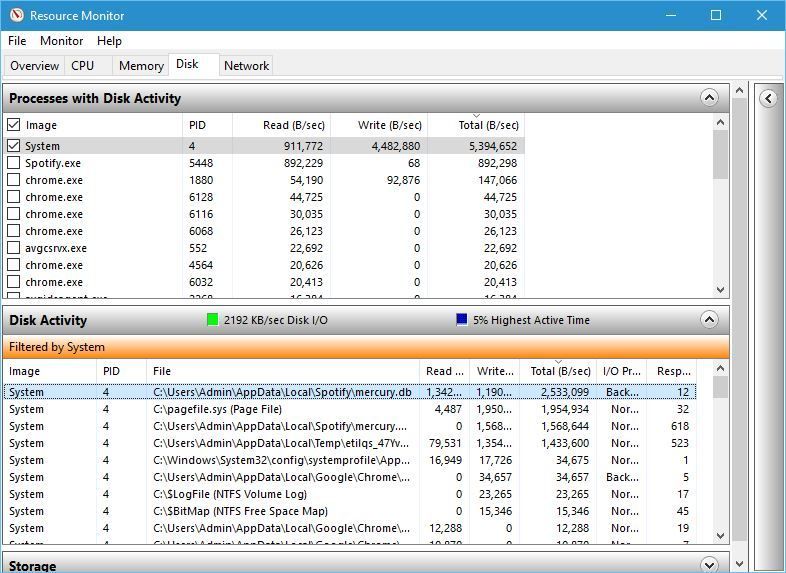
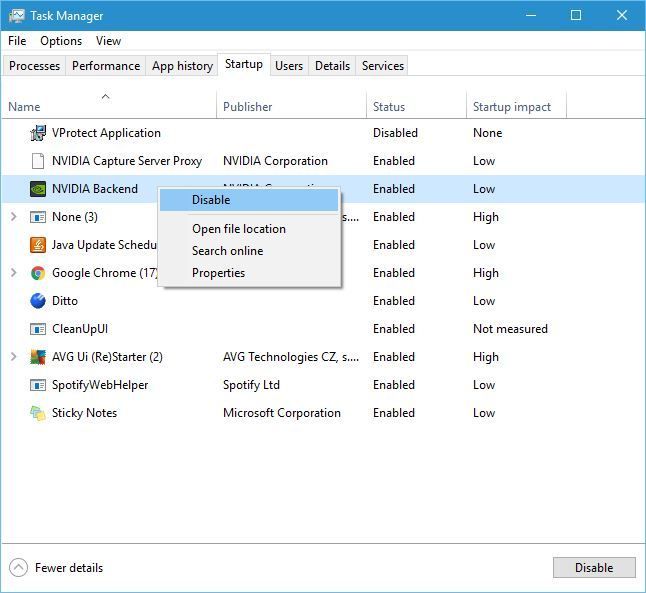
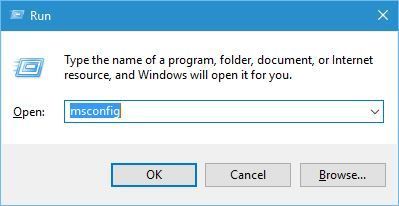
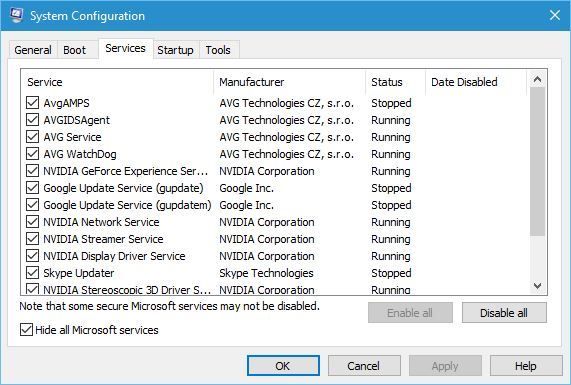
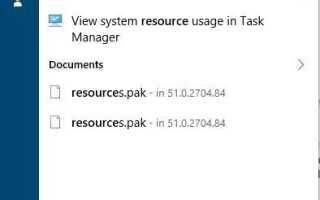
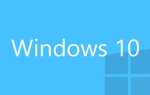
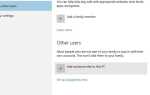
![Błąd braku indeksu doświadczenia w systemie Windows 10 [FULL FIX]](https://pogotowie-komputerowe.org.pl/wp-content/cache/thumb/4d/2aef1164cadd84d_150x95.jpg)
![Odcisk palca nie działa w systemie Windows 10 [NAJLEPSZE ROZWIĄZANIA]](https://pogotowie-komputerowe.org.pl/wp-content/cache/thumb/34/500ae22dc223934_150x95.png)