Chociaż Windows 10 jest niesamowitym systemem operacyjnym, z pewnością ma kilka wad. Większość tych usterek związana jest ze starszym oprogramowaniem i, o których mowa, wielu użytkowników systemu Windows 10 zgłosiło komunikat o błędzie „Ta aplikacja nie może działać na komputerze”.
Ten problem dotyczy wielu różnych aplikacji, ale można go łatwo rozwiązać, postępując zgodnie z jednym z naszych rozwiązań.
Jak mogę naprawić komunikat „Ta aplikacja nie może działać na komputerze”?
Istnieją różne przejawy tego komunikatu o błędzie. Oto najczęstsze:
- Ta aplikacja nie może działać na twoim komputerze odmowa dostępu — ten błąd zwykle występuje, jeśli konto użytkownika nie jest poprawnie skonfigurowane. Utworzenie nowego konta administratora powinno to naprawić.
- Ta aplikacja nie może działać z błędem gry na komputerze — Większość graczy zna już ten komunikat o błędzie. W rzeczywistości ten alert dość często wpływa na gry, uniemożliwiając graczom uruchomienie swoich ulubionych tytułów.
- Ta aplikacja nie działa na komputerze z błędem Sklepu Windows — Jak już zapewne zgadłeś, ten błąd występuje głównie w aplikacjach Sklepu Windows, ale wpływa również na samą aplikację Sklepu Windows. Na szczęście istnieje wiele obejść, których można użyć, aby rozwiązać problem i odzyskać dostęp do swoich aplikacji.
- Ta aplikacja nie może działać na Twoim pliku wsadowym na PC — Plik wsadowy to niesformatowany plik tekstowy, który użytkownicy komputerów PC tworzą w celu przechowywania i uruchamiania różnych poleceń. Te pliki zwykle mają rozszerzenie nazwy pliku .bat lub .cmd. Najpierw upewnij się, że używasz ich w trybie administratora. Jeśli problem nadal występuje, wykonaj poniższe kroki rozwiązywania problemów, aby go naprawić.
- Ta aplikacja nie może działać na komputerze Sprawdź u wydawcy oprogramowania — Wielu użytkowników zgłosiło, że nie mogą otwierać określonych aplikacji z powodu komunikatu o błędzie z prośbą o skontaktowanie się z wydawcą oprogramowania. Ten błąd zwykle dotyczy aplikacji innych firm pobranych bezpośrednio z oficjalnej strony programisty. Rzadko wpływa na aplikacje ze Sklepu Windows. Oto jak jeden użytkownik opisuje ten problem na forach Microsoft:
Próbowałem prawie każdego sposobu wyświetlanego w Internecie i na forum i nic nie naprawiło komunikatu „ta aplikacja nie może działać na komputerze, aby znaleźć wersję na komputer, sprawdzić u wydawcy oprogramowania”. Otrzymuję ten komunikat w wielu aplikacjach, takich jak Google Chrome Photoshop i innych aplikacjach.
- Ta aplikacja nie działa na Twoim komputerze Kaspersky, Bitdefender, Avast — Błąd ten dotyczy także narzędzi antywirusowych. Najprawdopodobniej proces pobierania i instalacji został w pewnym momencie uszkodzony i najszybszym sposobem rozwiązania tego problemu jest odinstalowanie, a następnie ponowne zainstalowanie odpowiednich narzędzi.
Ten przewodnik rozwiązywania problemów zawiera różne rozwiązania dla następujących szczególnych przypadków:
- Ta aplikacja nie działa na komputerze — ogólne rozwiązania problemów, które rozwiązują wszystkie wyżej wymienione problemy
- Aplikacje nie działają w systemie Windows 10 w wersji 32-bitowej
- Ta aplikacja nie działa na komputerze — rozwiązania dla iTunes na Windows 10
- Ta aplikacja nie działa na komputerze podczas korzystania z kart sieciowych Broadcom 802.11
Poprawka — tej aplikacji nie można uruchomić na komputerze
Rozwiązanie 1 — Utwórz nowe konto administratora
Niewielu użytkowników zgłosiło, że komunikat o błędzie „Ta aplikacja nie może działać na twoim komputerze” jest dość częsty na ich komputerach. Według nich ten komunikat o błędzie pojawia się podczas próby otwarcia niektórych podstawowych aplikacji systemu Windows 10, na przykład Menedżera zadań.
Jeśli ten problem będzie się powtarzał, przyczyną może być problem z kontem użytkownika. Aby rozwiązać ten problem, zaleca się utworzenie nowego konta administratora. Aby to zrobić, wykonaj następujące kroki:
- otwarty Aplikacja ustawień i idź do Konta> Rodzina inni użytkownicy.
- Przejdź do sekcji Inni użytkownicy i kliknij Dodaj kogoś innego do tego komputera.
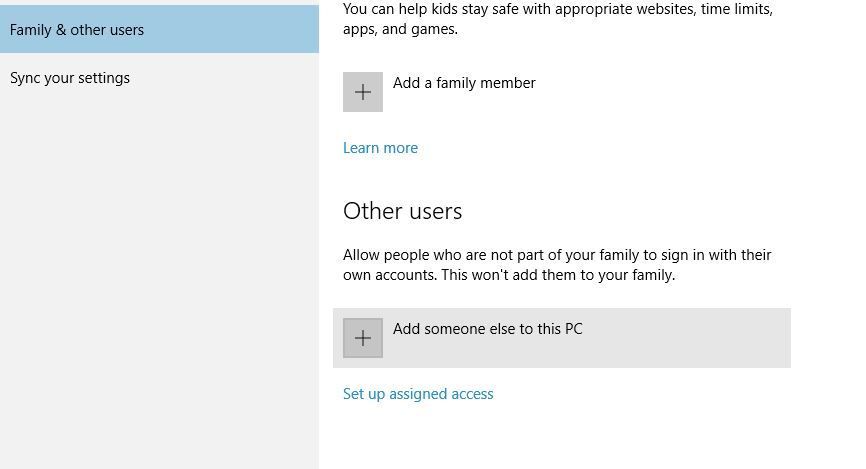
- Wybierać Nie mam danych logowania tej osoby.
- Teraz wybierz Dodaj użytkownika bez konta Microsoft.
- Wprowadź nazwę i hasło dla nowego konta administratora.
- Powinieneś zobaczyć nowe konto dostępne w sekcji Inni użytkownicy. Wybierz nowe konto i kliknij Zmień typ konta przycisk.

- Wybierać Administrator z menu Typ konta i kliknij dobrze.

Po przejściu na nowo utworzone konto administratora problemy z komunikatem „Ta aplikacja nie może działać na komputerze” powinny zostać naprawione. Jeśli problem zostanie rozwiązany, musisz przenieść swoje osobiste pliki i foldery na to konto i użyć go zamiast starego konta.
Jeśli masz problemy z otwarciem aplikacji Ustawienia, zapoznaj się z tym artykułem, aby rozwiązać problem.
Dowiedz się wszystkiego, co należy wiedzieć o koncie administratora oraz o tym, jak możesz go włączyć / wyłączyć tutaj!
Rozwiązanie 2 — Wyłącz SmartScreen
SmartScreen to wbudowana funkcja systemu Windows 10 zaprojektowana w celu ochrony przed atakami typu phishing i złośliwym oprogramowaniem. Według raportów ta funkcja może czasami powodować błąd „Ta aplikacja nie działa na komputerze”, dlatego najlepiej ją wyłączyć.
Aby wyłączyć SmartScreen, wykonaj następujące czynności:
- naciśnij Klawisz Windows + S. i wejdź w inteligentny ekran. Wybierać Zmień ustawienia SmartScreen z listy wyników.

- Przejdź do sekcji Bezpieczeństwo i zlokalizuj Windows SmartScreen.
- Kliknij Zmień ustawienia i wybierz Nic nie rób (wyłącz Windows SmartScreen). Kliknij dobrze aby zapisać zmiany.
Potrzebujesz więcej informacji o Windows SmartScreen? Znajdź go w tym pełnym artykule.
Rozwiązanie 3 — Włącz ładowanie aplikacji po stronie
Aby włączyć ładowanie boczne aplikacji, wykonaj następujące czynności:
- otwarty Aplikacja ustawień i przejdź do Aktualizacja Bezpieczeństwo Sekcja.
- Iść do Dla programistów wybierz kartę i w obszarze Użyj funkcji programisty tryb dewelopera.

Rozwiązanie 4 — Utwórz kopię pliku .exe, który próbujesz uruchomić
Jeśli podczas próby uruchomienia określonej aplikacji pojawia się komunikat o błędzie „Ta aplikacja nie może działać na komputerze”, możesz spróbować utworzyć kopię pliku .exe tej aplikacji.
Aby to zrobić, wystarczy wybrać plik .exe aplikacji, którą próbujesz uruchomić i użyć Ctrl + C i Ctrl + V. skrót. Powinieneś zobaczyć nowy plik .exe. Spróbuj uruchomić nowo utworzony plik .exe i sprawdź, czy problem nadal występuje.
Rozwiązanie 5 — Zaktualizuj sklep Windows
Jeśli nie możesz otworzyć niektórych aplikacji ze Sklepu Microsoft na komputerze, może to wynikać z tymczasowego błędu, który nęka obecną wersję Sklepu. Najszybszym sposobem, aby to naprawić, jest sprawdzenie aktualizacji i zainstalowanie najnowszej wersji Sklepu.
Aby sprawdzić dostępność aktualizacji Microsoft Store, wykonaj następujące kroki:
- Otworzyć Aplikacja Microsoft Store z menu Start.
- Kliknij na Menu z trzema kropkami w prawym rogu i otwórz Pliki do pobrania i aktualizacje.
- Kliknij na «Pobierz uaktualnienia» przycisk.
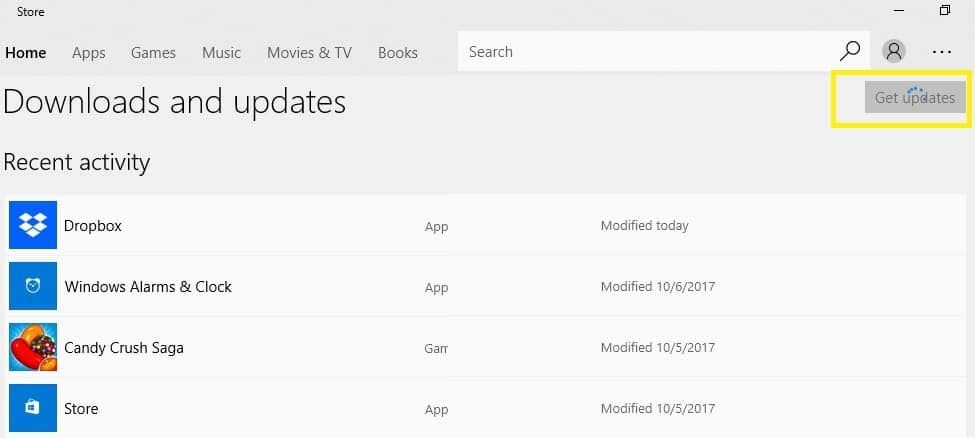
Microsoft Store nie zaktualizuje się? Ten przewodnik krok po kroku pomoże ci to zrobić.
Rozwiązanie 6 — Wyłącz serwer proxy lub VPN
Określone ustawienia proxy lub VPN mogą blokować wychodzące połączenie z serwerami Microsoft Store. Jeśli aplikacje nie działają na komputerze, spróbuj wyłączyć te ustawienia przed zalogowaniem się na konto Microsoft. Upewnij się również, że masz stabilne połączenie z Internetem.
Oto jak wyłączyć ustawienia proxy:
- Kliknij prawym przyciskiem myszy menu Start i otwórz Panel sterowania.
- Kliknij Opcje internetowe.
- Otwórz kartę Połączenia.
- Kliknij ustawienia LAN.
- Odznacz pole obok Użyj serwera proxy dla swojej sieci LAN.

- Potwierdź zmiany i spróbuj ponownie się zalogować.
Teraz wyłącz VPN i spróbuj ponownie uruchomić Sklep Windows.
Jeśli aplikacje nie działają na komputerze z powodu problemów z łącznością spowodowanych przez serwer proxy lub VPN, to rozwiązanie powinno pomóc rozwiązać problem.
Czasami proxy nie można wyłączyć bez względu na to, co robisz. Na taką okazję przygotowaliśmy prosty przewodnik.
Rozwiązanie 7 — Napraw rejestr
Wadliwe lub uszkodzone klucze rejestru mogą również uniemożliwić uruchamianie aplikacji na komputerze. Jeśli „Ta aplikacja nie może być uruchomiona na komputerze” pojawia się nadal, najprostszym sposobem naprawy rejestru jest użycie specjalnego narzędzia, takiego jak Zaawansowana opieka nad systemem Iobit lub CCleaner.
Nie zapomnij najpierw wykonać kopii zapasowej rejestru na wypadek, gdyby coś poszło nie tak.
Możesz także użyć narzędzia do sprawdzania plików systemowych firmy Microsoft, aby sprawdzić uszkodzenie plików systemowych. Narzędzie weryfikuje integralność wszystkich chronionych plików systemowych i naprawia pliki z problemami, jeśli to możliwe. Oto jak uruchomić skanowanie SFC:
1. Przejdź do Start> wpisz cmd > kliknij prawym przyciskiem myszy Wiersz polecenia> wybierz Uruchom jako administrator

2. Teraz wpisz sfc / scannow Komenda

3. Poczekaj na zakończenie procesu skanowania, a następnie uruchom ponownie komputer. Wszystkie uszkodzone pliki zostaną zastąpione przy ponownym uruchomieniu.
Jeśli masz problemy z dostępem do wiersza polecenia jako administrator, lepiej zapoznaj się z tym przewodnikiem. Podobny artykuł dotyczy problemów ze skanowaniem i sposobów ich naprawy.
Rozwiązanie 8 — Sprawdź dysk pod kątem błędów
Innym powodem, dla którego aplikacje nie uruchamiają się na komputerze, są błędy dysku. Uruchomienie sprawdzania dysku może pomóc zidentyfikować i usunąć te błędy w ciągu kilku minut. W systemie Windows 10 możesz uruchomić sprawdzanie dysku za pomocą wiersza polecenia.
Uruchom wiersz polecenia jako administrator i wpisz chkdsk C: / f polecenie, a następnie Enter. Zamień C na literę partycji dysku twardego.

Dla przypomnienia, jeśli nie użyjesz parametru / f, chkdsk wyświetli komunikat, że plik wymaga naprawy, ale nie naprawi żadnych błędów. The chkdsk D: / f polecenie wykrywa i naprawia problemy logiczne wpływające na dysk. Aby naprawić problemy fizyczne, uruchom również parametr / r.
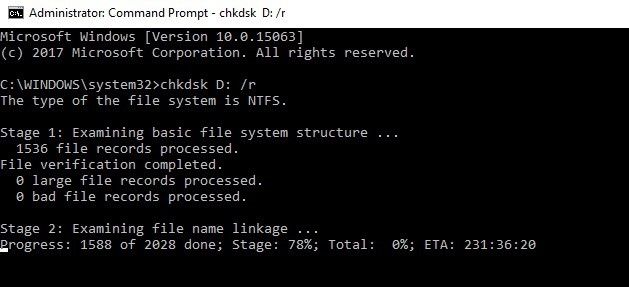
czkdsk sprawia ci bóle głowy? Sprawdź ten krótki przewodnik po wszelkich problemach z tym związanych.
Rozwiązanie 9 — Wyczyść pamięć podręczną przeglądarki
Czasami powodem, dla którego aplikacje nie działają w systemie Windows 10, jest uszkodzenie procesu pobierania. W rezultacie niektóre pliki i foldery nie zostały w pełni pobrane lub w ogóle nie zostały pobrane. Dzieje się tak często, jeśli nie czyścisz regularnie pamięci podręcznej przeglądarki.
W rezultacie najpierw wyczyść pamięć podręczną przeglądarki, usuń problematyczną aplikację, a następnie spróbuj ją pobrać i zainstalować ponownie. Aby dowiedzieć się, jak wyczyścić pamięć podręczną przeglądarki, krok po kroku, przejdź na oficjalną stronę programisty przeglądarki.
Możesz także użyć dedykowanego narzędzia, takiego jak Odświeżanie przeglądarki i pozwolić, aby automatycznie wykonał zadanie za Ciebie.
Rozwiązanie 10 — Wyczyść tymczasowe pliki i foldery
Najprostszym i najszybszym sposobem na usunięcie tymczasowych plików i folderów jest użycie Oczyszczania dysku. Podczas korzystania z komputera lub przeglądania Internetu komputer gromadzi różne niepotrzebne pliki.
Te tak zwane niepotrzebne pliki mogą wpływać na szybkość przetwarzania komputera, powodując, że aplikacje reagują powoli, a także mogą powodować różne kody błędów. Wyczyść pliki tymczasowe, a następnie ponownie pobierz i zainstaluj problematyczną aplikację na odpowiednim dysku.
Oto jak korzystać z czyszczenia dysku w systemie Windows 10:
1. Przejdź do Start> wpisz Oczyszczanie dysku> uruchom narzędzie

2. Wybierz dysk, który chcesz wyczyścić> narzędzie powie ci, ile miejsca możesz zwolnić

3. Wybierz „Wyczyść pliki systemowe”.
Problemy z usunięciem wszystkich niepotrzebnych plików? Postępuj zgodnie z tym przewodnikiem, aby rozwiązać problemy z czyszczeniem dysku i zapisać dysk.
Rozwiązanie 11 — Uruchom pełne skanowanie systemu
Złośliwe oprogramowanie może powodować różne problemy na komputerze. Może wyzwalać różne kody błędów, uniemożliwiać instalowanie lub uruchamianie aplikacji itp. Wykonaj pełne skanowanie systemu w celu wykrycia złośliwego oprogramowania działającego na komputerze. Możesz użyć wbudowanego programu antywirusowego Windows, Windows Defender lub rozwiązań antywirusowych innych firm.
Oto jak uruchomić pełne skanowanie systemu w Windows 10 Creators Update:
- Przejdź do Start> wpisz „obrońca”> kliknij dwukrotnie Windows Defender, aby uruchomić narzędzie
- W lewym panelu wybierz ikonę tarczy

- W nowym oknie kliknij opcję Zaawansowane skanowanie

- Zaznacz opcję pełnego skanowania, aby uruchomić pełne skanowanie systemu w poszukiwaniu złośliwego oprogramowania.
Rozwiązanie 12 — Zaktualizuj system operacyjny
Upewnij się, że na swoim komputerze korzystasz z najnowszych aktualizacji systemu operacyjnego Windows. Dla przypomnienia Microsoft stale wprowadza aktualizacje systemu Windows, aby poprawić stabilność systemu i rozwiązać różne problemy.
Aby uzyskać dostęp do sekcji Windows Update, wystarczy wpisać „aktualizacja” w polu wyszukiwania. Ta metoda działa we wszystkich wersjach systemu Windows. Następnie przejdź do Windows Update, sprawdź dostępność aktualizacji i zainstaluj dostępne aktualizacje.

Po zainstalowaniu najnowszych aktualizacji ponownie uruchom problematyczne aplikacje, aby sprawdzić, czy problem nadal występuje.
Jeśli napotykasz błąd krytyczny, a system Windows usuwa wszystkie pliki w procesie aktualizacji, nie panikuj jeszcze. Pisaliśmy o tym obszernie, a nasz przewodnik z pewnością pomoże Ci odzyskać wszystkie swoje pliki.
Poprawka — „Ta aplikacja nie może działać na komputerze” Windows 10 32-bit
Rozwiązanie — Pobierz odpowiednią wersję na swój komputer
Jak zapewne wiesz, dostępne są dwie wersje aplikacji: 32-bitowa i 64-bitowa. Windows 10 nie jest wyjątkiem i jest dostępny zarówno w wersji 32-bitowej, jak i 64-bitowej. Wersja 32-bitowa jest przeznaczona do pracy tylko z aplikacjami 32-bitowymi, natomiast wersja 64-bitowa może współpracować zarówno z aplikacjami 64-bitowymi, jak i 32-bitowymi.
Jeśli widzisz błąd „Ta aplikacja nie może działać na komputerze”, prawdopodobnie dzieje się tak, ponieważ próbujesz uruchomić 64-bitową wersję określonej aplikacji w 32-bitowej wersji systemu Windows 10.
Jak już wspomnieliśmy, 32-bitowa wersja systemu Windows 10 nie może uruchamiać aplikacji 64-bitowych. Aby rozwiązać ten problem, musisz znaleźć 32-bitową wersję aplikacji, którą próbujesz uruchomić, i zainstalować ją w Twoim komputerze.
Innym rozwiązaniem jest przejście na 64-bitową wersję systemu Windows 10. Niestety, nie jest to prosty proces i aby to zrobić, musisz całkowicie ponownie zainstalować system Windows 10.
Nie znasz różnicy między aplikacjami 32-bitowymi i 64-bitowymi? Nie ma problemu. Wyjaśnimy to tutaj!
Poprawka — „Ta aplikacja nie może działać na komputerze” Windows 10 AMD
Rozwiązanie — Pobierz aplikację ponownie za pomocą innej przeglądarki internetowej
Liczba użytkowników zgłosiła komunikat o błędzie „Ta aplikacja nie może działać na komputerze” podczas próby zainstalowania sterowników karty graficznej AMD.
Najwyraźniej problem był spowodowany uszkodzonym pobieraniem, a po przejściu do innej przeglądarki i ponownym pobraniu tego samego pliku problem został na stałe rozwiązany.
Jeśli chcesz mieć najnowszą i najlepszą dostępną przeglądarkę, sprawdź nasz najlepszy wybór w tym artykule.
Poprawka — „Ta aplikacja nie może działać na komputerze” Windows 10 iTunes
Rozwiązanie — Zainstaluj iTunes jako administrator
Błąd „Ta aplikacja nie działa na komputerze” wpływa na liczbę aplikacji i iTunes nie jest wyjątkiem. Jeśli nie możesz zainstalować iTunes na komputerze z systemem Windows 10, możesz spróbować zainstalować go jako administrator.
Aby to zrobić, kliknij prawym przyciskiem myszy plik instalacyjny iTunes i wybierz Uruchom jako administrator z menu.

Oprócz instalacji iTunes jako administrator, wielu użytkowników zgłosiło sukces przy ponownym pobieraniu pliku instalacyjnego.
Jak wspomniano wcześniej, w niektórych przypadkach pobieranie może zostać uszkodzone i może być konieczne ponowne pobranie tego samego pliku kilka razy, zanim będzie można go zainstalować. Oprócz ponownego pobierania wielu użytkowników sugeruje użycie innej przeglądarki do pobrania tego samego pliku.
Jeśli iTunes się nie otworzy, nie ma powodu do paniki. Mamy świetny przewodnik, jak ponownie uruchomić.
Poprawka — „Ta aplikacja nie może działać na komputerze” Broadcom 802.11
Rozwiązanie — Wyłącz aplet sieci bezprzewodowej Broadcom 802.11
Użytkownicy zgłosili komunikat o błędzie „Ta aplikacja nie może działać na komputerze” podczas korzystania z karty sieciowej Broadcom 802.11. Najwyraźniej istnieje problem z plikiem o nazwie WLTRAY.EXE, a aby go rozwiązać, zaleca się usunięcie go ze starcia. Aby to zrobić, wykonaj następujące kroki:
- Początek Menadżer zadań naciskając Ctrl + Shift + Esc.
- Po otwarciu Menedżera zadań przejdź do Uruchomienie kartę, znajdź Karta sieciowa Broadcom Aplet tacy sieci bezprzewodowej, kliknij go prawym przyciskiem myszy i wybierz Wyłączyć.

- Zamknij Menedżera zadań.
Po ponownym uruchomieniu komputera ikona paska Broadcom nie będzie dostępna, ale problem z komunikatem o błędzie „Ta aplikacja nie może działać na komputerze” zostanie rozwiązany.
Komunikat o błędzie „Ta aplikacja nie może działać na komputerze” może być problemem, ponieważ może wpływać na prawie każdą aplikację na komputerze z systemem Windows 10. Ten błąd jest często spowodowany niekompatybilnością lub uszkodzonym pobieraniem, ale możesz go łatwo naprawić, postępując zgodnie z jednym z naszych rozwiązań.
Jeśli masz więcej pytań, nie wahaj się upuścić ich w sekcji komentarzy poniżej.

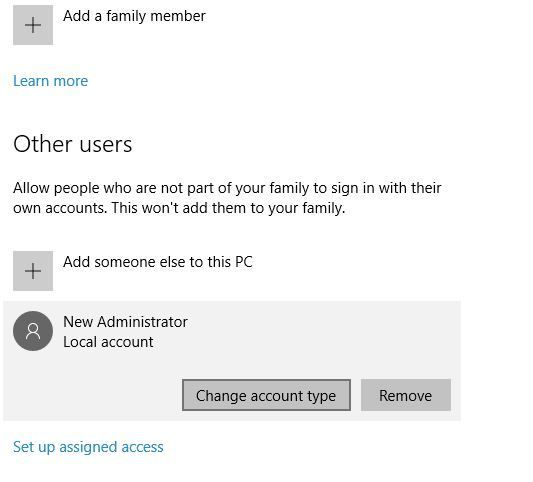
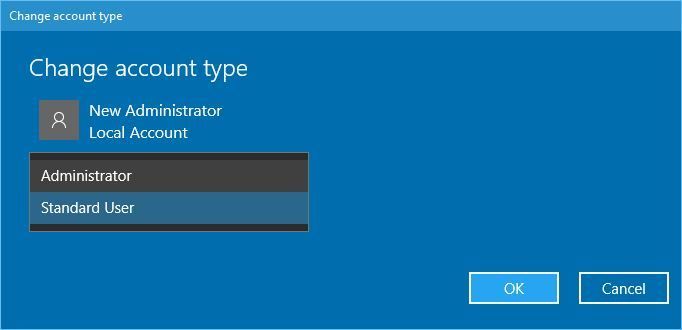
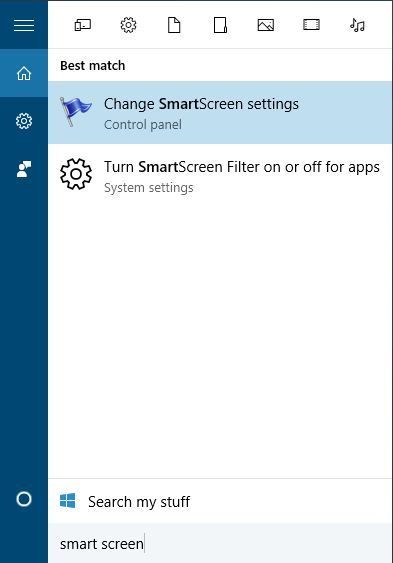
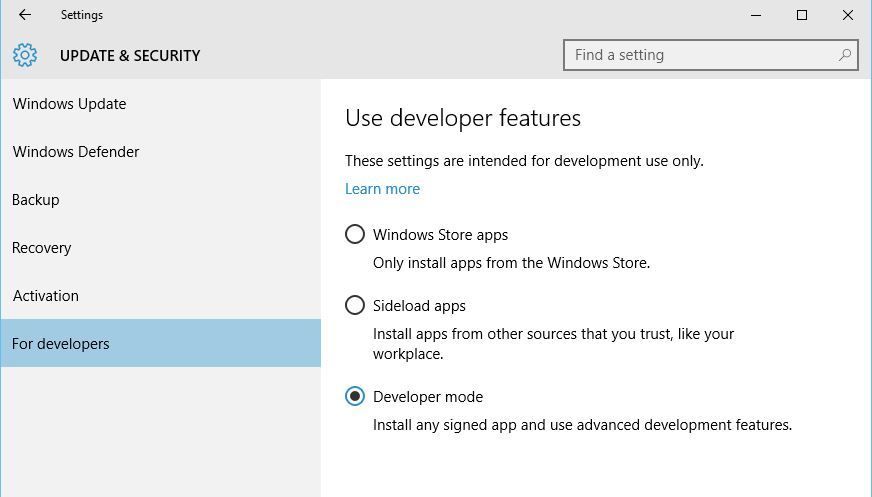
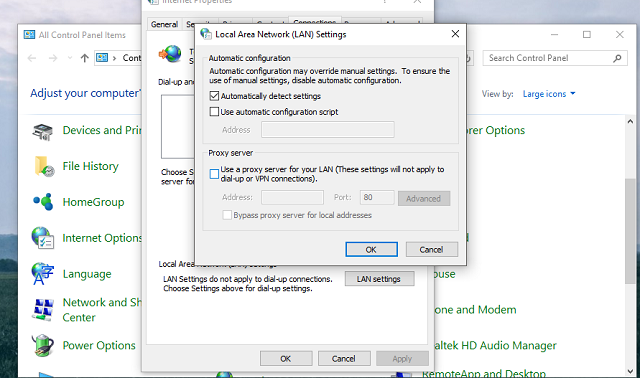


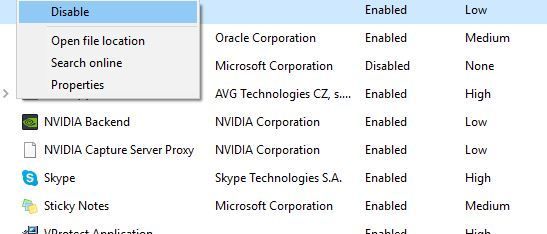

![Steam odłączony przez VAC: Nie można grać na bezpiecznych serwerach [Fix]](https://pogotowie-komputerowe.org.pl/wp-content/cache/thumb/af/eb8b234692deeaf_150x95.png)
![Utknął z kontem użytkownika Defaultuser0 podczas próby uaktualnienia do systemu Windows 10 [FULL FIX]](https://pogotowie-komputerowe.org.pl/wp-content/cache/thumb/0b/d9354796319460b_150x95.jpg)

![Wspomniane konto jest obecnie zablokowane [WINDOWS 10 FIX]](https://pogotowie-komputerowe.org.pl/wp-content/cache/thumb/e0/0686aa215c13ce0_150x95.jpg)