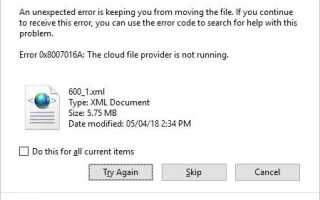OneDrive jest doskonałym przykładem tego, co może zrobić pamięć masowa w chmurze, jeśli jest odpowiednio obsługiwana.
Możesz cieszyć się rozszerzoną przestrzenią dyskową zarówno w przeglądarce, jak i na komputerze.
Co więcej, możesz zarządzać plikami i folderami tak, jakby znajdowały się na twoim twardym dysku.
Jednak zarządzanie plikami i folderami oznacza również ich przenoszenie i usuwanie, a użytkownicy narzekają na problem dotyczący tej kwestii.
[…] Po kliknięciu dowolnego folderu w folderze „Jeden dysk” pojawia się komunikat: „nie możemy teraz otworzyć tego pliku. Upewnij się, że One Drive działa na twoim komputerze, a następnie spróbuj ponownie. ”[…] Gdy próbuję otworzyć pojedynczy plik, otrzymuję kod błędu 0x8007016A Dostawca plików w chmurze nie jest uruchomiony. Jak mam to rozpocząć?
Najwyraźniej ten błąd (znany jako błąd 0x8007016A) występuje zawsze, gdy próbujesz przenieść lub usunąć pliki i foldery z OneDrive.
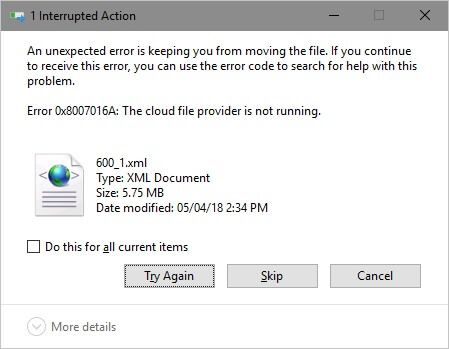
Jak zapobiec występowaniu błędu 0x8007016A?
1. Aktualizuj system Windows do najnowszej wersji
- naciśnij Windows
- Kliknij Ustawienia (przycisk w kształcie koła zębatego w menu Start)
- Wybierz Aktualizacja Bezpieczeństwo
- Kliknij Sprawdź aktualizacje
- Niech aktualizacje się rozwiną i uruchom ponownie twój komputer
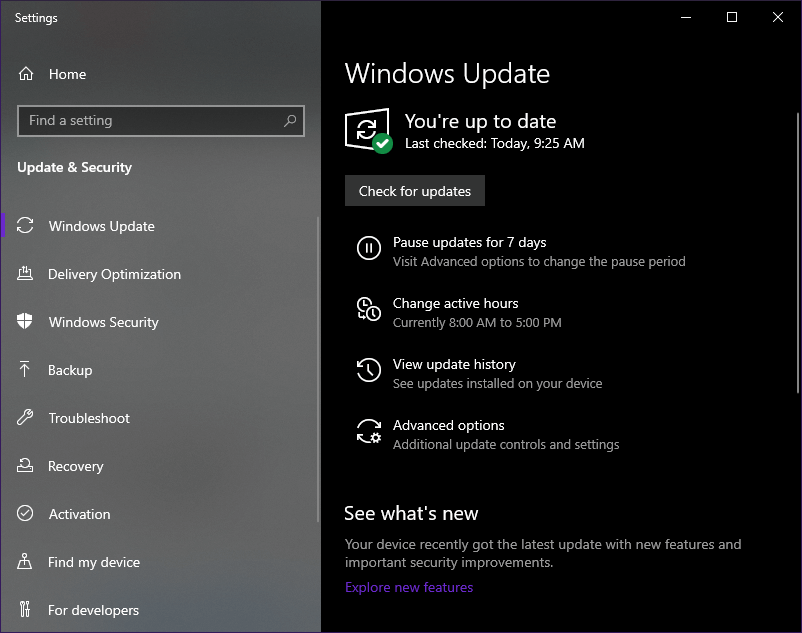
Jeśli to nie naprawi błędu OneDrive 0x8007016A, przejdź do następnego rozwiązania.
2. Wyłącz pliki na żądanie
- Idź do pasek zadań i kliknij prawym przyciskiem myszy ikonę OneDrive
- Wybierz Więcej
- Otworzy się nowe okno, w którym musisz kliknąć Karta Ustawienia
- Odznacz Pliki na żądanie usługa
- Uruchom ponownie twój komputer
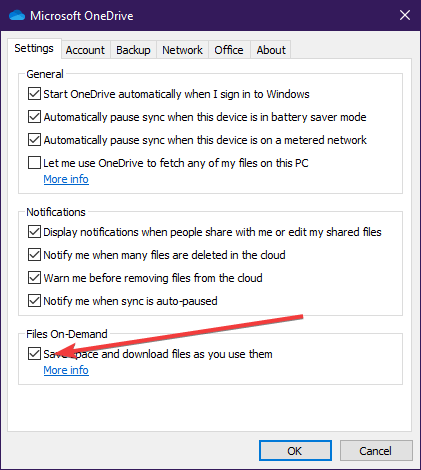
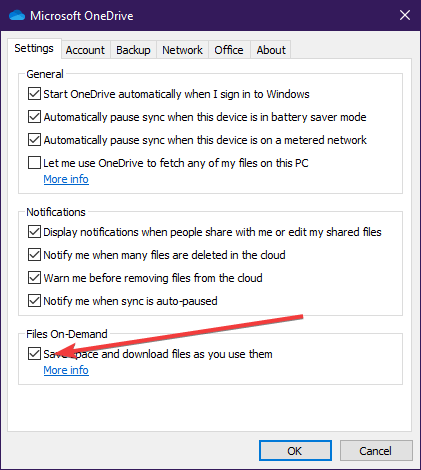
3. Wznów synchronizację plików
Problemy mogą być spowodowane brakiem synchronizacji OneDrive z chmurą.
W związku z tym wykonaj następujące kroki, aby wznowić synchronizację danych:
- Uzyskaj dostęp do OneDrive z pasek zadań klikając go
- Wybierz Więcej
- Kliknij Wznów synchronizację
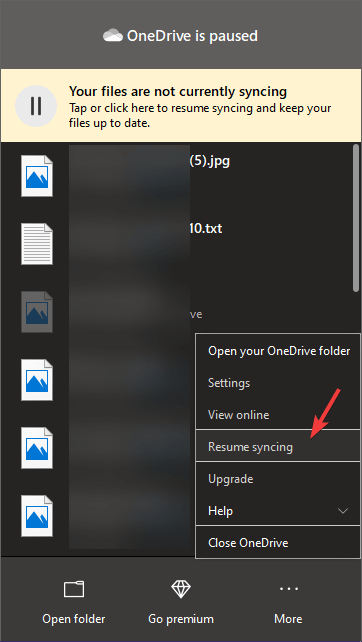
4. Zmodyfikuj plan zasilania komputera (dotyczy tylko laptopów)
To szczególne rozwiązanie wiąże się z wyżej wymienionym, ponieważ restrykcyjne plany oszczędzania baterii mogą czasami powstrzymywać OneDrive od synchronizacji.
W związku z tym spróbuj zmodyfikować grę PowerPlay, aby nie przestała automatycznie synchronizować.
- naciśnij Windows + R.
- Wpisz powercfg.cpl
- Zmień swój plan zasilania na Wysoka wydajność
- Uruchom ponownie twój komputer
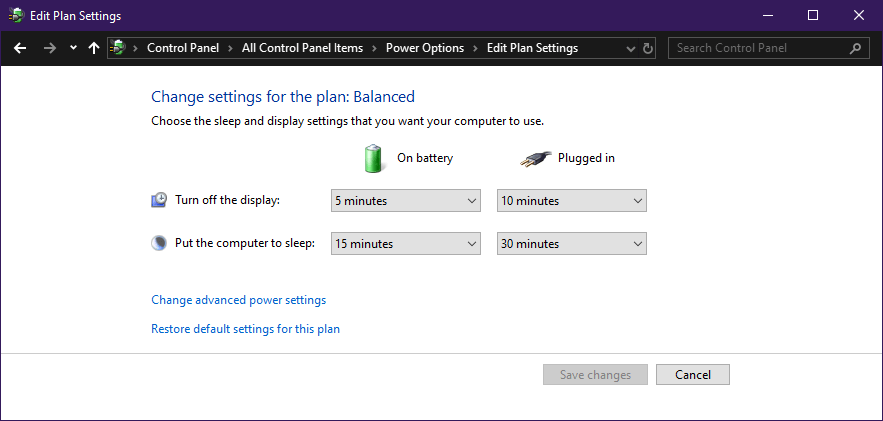
5. Zresetuj OneDrive
Rozwiązaniem kończącym wszystkie rozwiązania byłoby zresetowanie OneDrive.
- naciśnij Windows + R
- Wpisz % localappdata% MicrosoftOneDriveonedrive.exe / reset
W ciągu kilku sekund OneDrive zostanie zresetowany i utracisz wszystkie zapisane preferencje użytkownika, ale nie zapisane w nim pliki i foldery.
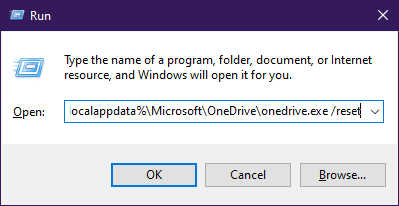
6. Wymuś zablokowany folder siłą za pomocą programu PowerShell
Ta metoda działa najlepiej, jeśli istnieje tylko jeden folder, który powoduje błąd 0x8007016A
- naciśnij Windows + R
- Wpisz PowerShell i naciśnij Ctrl + Przesunięcie + Wchodzić aby otworzyć okno PowerShell
- Wpisz Usuń element „Nazwa folderu OneDrive” -Recurse -Force aby całkowicie usunąć zablokowany plik lub folder.
- Zastąpić „Nazwa folderu OneDrive” z nazwą pliku lub folderu, który chcesz usunąć
- Uruchom ponownie twój komputer
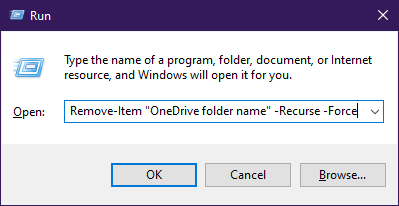
Czy powyższe rozwiązania pomogły Ci pozbyć się błędu OneDrive 0x8007016A? Daj nam znać w sekcji komentarzy poniżej.