Czy masz problemy podczas próby zalogowania się na konto Microsoft? W takim przypadku najprawdopodobniej otrzymasz następujący alert: „Konto, którego dotyczy odwołanie, jest obecnie zablokowane i może nie być zalogowane’.
Nawet jeśli może się wydawać, że masz do czynienia z ważnym problemem, nie powinieneś panikować, ponieważ możesz wszystko szybko naprawić.
Zrozumienie, dlaczego występuje ten problem
Po włączeniu komputera z systemem Windows (urządzenia osobistego lub roboczego) użytkownik jest proszony o podanie własnego hasła w celu zakończenia procesu logowania. Jeśli w jakiś sposób zapomnisz swoich danych uwierzytelniających, najpierw otrzymasz następujący komunikat: „Hasło jest nieprawidłowe. Spróbuj ponownie.’.
Zwykle powinieneś być w stanie spróbować ponownie zalogować się na nieskończone czasy. Ale jeśli skonfigurowane są zasady blokady konta, po kilkukrotnym wprowadzeniu błędnego hasła (w zależności od każdego wstępnie ustawionego progu), nie będzie już można ponownie wpisać swoich danych uwierzytelniających.
Zamiast tego zauważysz, że „wskazane konto jest obecnie zablokowane i może nie zostać zalogowane w celu wyświetlenia monitu”.
Jak już wspomniano, nie powinieneś rozpaczać. Tę nieprzyjemną sytuację można łatwo rozwiązać, ale tylko wtedy, gdy pamiętasz swoje hasło.
W przeciwnym razie obawiam się, że będziesz musiał zresetować swoje konto. W każdym razie, oto jak możesz nadal zalogować się na komputerze z systemem Windows 10:
Jak naprawić problemy z zablokowanym kontem
Poczekaj 30 minut
Pierwszą rzeczą do zrobienia jest cierpliwość. Jeśli skonfigurowano zasadę progu blokady konta, musisz poczekać 30 minut (jest to domyślny czas ustawiony przez system Windows), zanim będziesz mógł powtórzyć proces logowania.
Wskazówka: ten 30-minutowy czas może różnić się w zależności od urządzenia, w zależności od tego, jak skonfigurowano zasady progu blokady konta.
Po odczekaniu 30 minut i jeśli pamiętasz hasło, możesz wznowić proces logowania. Mamy nadzieję, że możesz teraz uzyskać dostęp do systemu Windows 10. Odtąd możesz mieć pewność, że podobne sytuacje w przyszłości już się nie zdarzają.
Usuń próg blokady konta
- Na komputerze musisz uzyskać dostęp do Lokalna Polityka Bezpieczeństwa okno.
- W tym celu najpierw otwórz Biegać pole — naciśnij Win + R. klawisze klawiatury.
- W polu Uruchom wpisz secpol.msc i naciśnij Enter.
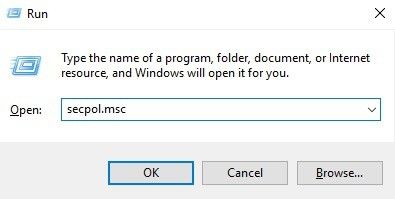
- W oknie lokalnych zasad bezpieczeństwa kliknij Ustawienia bezpieczeństwa — znajduje się w lewym panelu.
- Następnie z podmenu, które zostanie wyświetlone, przejdź w kierunku Zasady konta -> Zasady blokady konta.
- Z głównego panelu tego okna kliknij dwukrotnie Polityka progu blokady konta.

- Zostanie wyświetlone okno Właściwości progu blokady konta.
- Wybierz Ustawienia zabezpieczeń lokalnych Zakładka i pod Kontem nie będzie blokować wejść „0”.

- Kliknij OK, a następnie Zastosuj.
- Na końcu możesz ponownie uruchomić system Windows 10.
Teraz możesz sprawdzić, czy wszystko zostało naprawione, wprowadzając nieprawidłowe hasło kilka razy. Jeśli nie wyświetla się komunikat „Wspomniane konto jest obecnie zablokowane i może nie zostać zalogowany do”, oznacza to, że pomyślnie rozwiązałeś ten problem bezpieczeństwa.
Pamiętaj, że jeśli nie pamiętasz hasła, musisz je zresetować ręcznie. Aby to zrobić, musisz wybrać opcję „Zapomnij hasło” w oknie logowania i postępuj zgodnie z dalszymi instrukcjami wyświetlanymi na ekranie — pamiętaj, że w tym procesie wymagana będzie pamięć USB.
Mówiąc o hasłach, chcesz lepiej zarządzać hasłami używanymi na komputerze, zapoznaj się z tym przewodnikiem na temat najlepszego menedżera haseł dla systemu Windows 10.

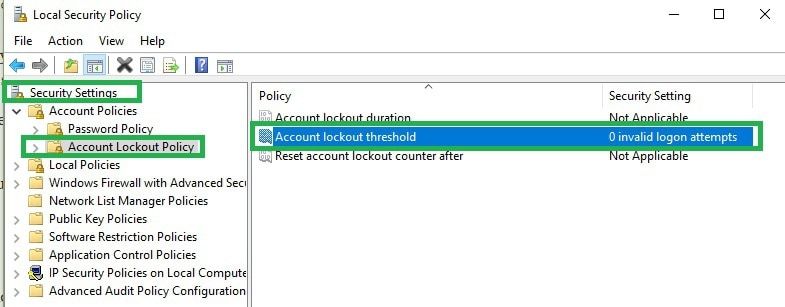
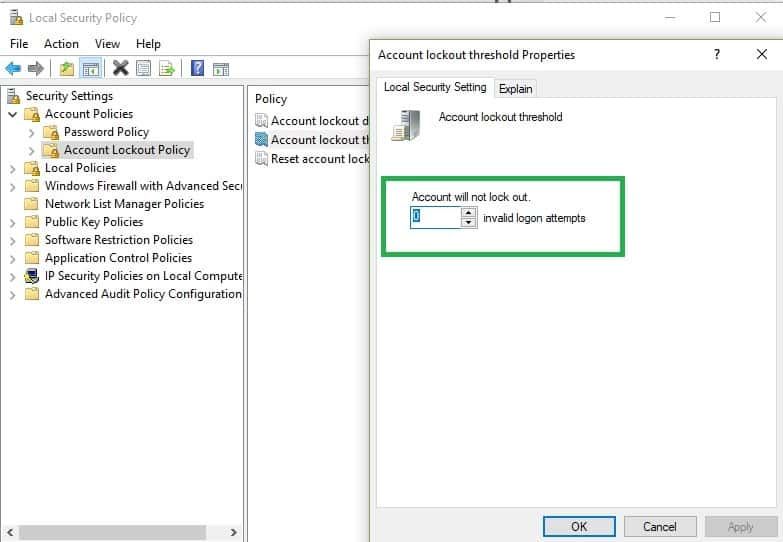
![Wspomniane konto jest obecnie zablokowane [WINDOWS 10 FIX]](https://pogotowie-komputerowe.org.pl/wp-content/cache/thumb/e0/0686aa215c13ce0_320x200.jpg)



