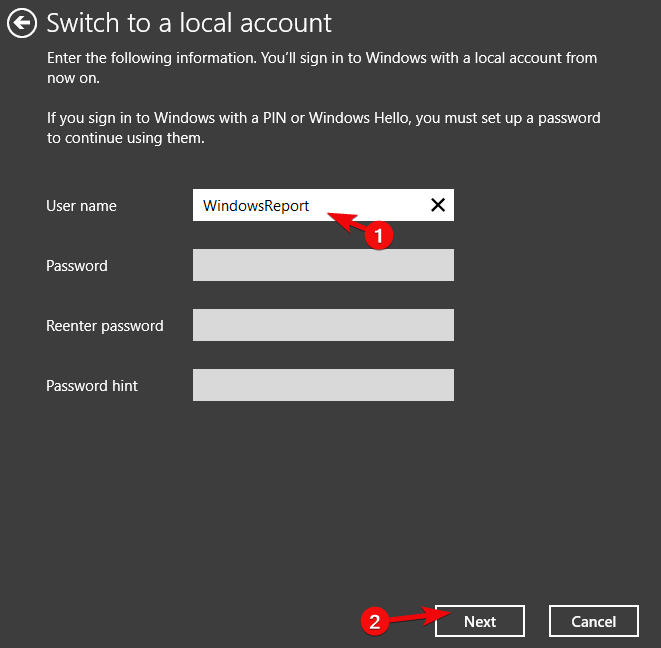Od czasu wprowadzenia systemu Windows 8 / 8.1 Microsoft wprowadził normę używania konta Microsoft jako profilu. Tak, możesz użyć profilu lokalnego, ale jest wiele korzyści (w tym synchronizacja między urządzeniami i zakupami w sklepie Microsoft Store) z kontem Microsoft w grze. Istnieją jednak również błędy. I co najmniej dziwne. Mianowicie, niektórzy użytkownicy od czasu do czasu wpadli na błąd, wyświetlając jeszcze bardziej zwyczajny monit „Ups, coś poszło nie tak” podczas próby zalogowania się za pomocą konta Microsoft w systemie Windows 10.
Teraz, w zależności od miejsca, w którym próbowałeś się zalogować (ekran powitalny, Microsoft Store, e-mail, Skype itp.), Istnieją różne sposoby rozwiązania tego problemu. Zapisaliśmy ich poniżej, więc jeśli nie możesz przejść obok ekranu logowania, sprawdź je.
Jak rozwiązać problem z logowaniem „Ups, coś poszło nie tak” w systemie Windows 10
- Upewnij się, że masz rację
- Utwórz konto tymczasowe
- Sprawdź Edytor zasad grupy
- Utwórz nowe konto i przełącz się na stare później
- Usuń poświadczenia
- Zaktualizuj system Windows
- Zresetuj komputer do ustawień fabrycznych
1: Upewnij się, że masz rację
Prawdopodobnie zdajesz sobie z tego sprawę, ale zawsze warto dwukrotnie lub trzykrotnie sprawdzić wprowadzone hasło. Upewnij się, że klawiatura / język są odpowiednie i że Caps Lock jest wyłączony. Jest to oczywiste, ale zauważyliśmy to głównie dla tych użytkowników, którzy mają problemy z zalogowaniem się do systemu za pomocą konta Microsoft. I tylko tyle możesz zrobić w tych niechcianych scenariuszach.
Naprawdę trudno jest popełnić błąd systemowy, w tym aktualizacje, a nawet złośliwe oprogramowanie, aby zmienić hasło do konta Microsoft. Jeśli ostatnio zmieniłeś go online, pamiętaj, aby włączyć sieć na ekranie początkowym, aby umożliwić odświeżenie komputera. Niemniej jednak, jeśli nie możesz tego zrobić po wielu próbach, a nawet po zresetowaniu hasła, przejdź do drugiego kroku na liście.
2: Utwórz konto tymczasowe
W tym celu potrzebujemy nośnika instalacyjnego. Możesz utworzyć nośnik instalacyjny systemu Windows 10 za pomocą narzędzia Media Creation. Gdy będziesz mieć dysk rozruchowy lub dysk DVD, będziemy musieli uzyskać dostęp do wiersza polecenia i utworzyć nowe konto użytkownika. W ten sposób będziesz mieć dostęp do swojego systemu i usunąć lub ponownie założyć wadliwe konto powodujące błędy.
Te instrukcje powinny pokazać, co należy zrobić, dlatego należy je ściśle przestrzegać i przygotować się na długie obejście:
- Podłącz bootowalny dysk flash USB.
- naciśnij Klawisz Windows + I aby otworzyć Ustawienia i otworzyć Aktualizacja Bezpieczeństwo.

- Wybierać Poprawa w lewym okienku i kliknij Zrestartuj teraz pod Zaawansowane uruchomienie.

- Wybierz Rozwiązywanie problemów, a następnie Opcje zaawansowane.
- Kliknij Ustawienia uruchamiania, a następnie Uruchom ponownie.
- naciśnij F10, F11 lub F9 aby przywołać menu Boot. To może się różnić w zależności od płyty głównej komputera.
- Uruchom z USB i poczekaj, aż załaduje pliki instalacyjne.
- Teraz, gdy pojawi się ekran instalacyjny, naciśnij Shift + F10 aby otworzyć podniesiony wiersz polecenia.
- W wierszu polecenia wpisz następujące polecenia i naciśnij klawisz Enter po każdym:
- przenieś d: \ windows \ system32 \ utilman.exe d: \ windows \ system32 \ utilman.exe.bak
- skopiuj d: \ windows \ system32 \ cmd.exe d: \ windows \ system32 \ utilman.exe
- Ponowne uruchomienie wpeutil
- Komputer powinien się zrestartować, więc poczekaj, aż dotrze do ekranu logowania, a wiersz polecenia powinien się uruchomić.
- W wierszu polecenia wpisz następujące polecenia i naciśnij klawisz Enter (nie zapomnij zastąpić nazwy użytkownika wybraną nazwą użytkownika):
- nazwa użytkownika netto / dodaj
- net localgroup administrators Nazwa użytkownika / dodaj
- Uruchom ponownie po tym i wybierz nowe konto.
- Stamtąd możesz przejść do Kont, aby usunąć stare konto i ponownie je ustanowić lub po prostu zmienić hasło.
3: Sprawdź Edytor zasad grupy
Jeśli z drugiej strony korzystasz z alternatywnej metody ochrony podczas logowania (lub nie masz żadnej ochrony), ale nie możesz zalogować się do Microsoft Store lub używać konta Microsoft do innych celów, istnieją na to odpowiednie rozwiązania także. I jest tak wiele powodów, dla których tak jest. Najpierw spróbuj zresetować hasło online. Jeśli nadal nie możesz się zalogować, sprawdź Edytor zasad.
W Edytorze zasad znajdują się zasady dotyczące kont. Powinien być domyślnie wyłączony, ale widzieliśmy wszystko w systemie Windows 10, więc na wszelki wypadek sprawdź.
Oto, gdzie go znaleźć i jak go wyłączyć w razie potrzeby:
- Na pasku wyszukiwania systemu Windows wpisz Zasady grupy i otwórz Edytuj zasady grupy z listy wyników.

- Idź do tej ścieżki:
- Konfiguracja komputera \ Ustawienia systemu Windows \ Ustawienia zabezpieczeń \ Zasady lokalne \ Opcje zabezpieczeń \ Konta: Blokowanie kont Microsoft
- Kliknij prawym przyciskiem myszy „Konta: blokuj konta Microsoft”W prawym okienku i otwórz Nieruchomości.

- Upewnij się, że zasada jest wyłączona i zastosuj zmiany.

- Uruchom ponownie komputer i spróbuj ponownie zalogować się przy użyciu tego samego konta.
- Na pasku wyszukiwania systemu Windows wpisz Zasady grupy i otwórz Edytuj zasady grupy z listy wyników.
4: Użyj lokalnego i przełącz się na stary później
Niektórym użytkownikom udało się rozwiązać problem i uniknąć błędu „Ups, coś poszło nie tak”, przełączając się między kontem Microsoft a kontem lokalnym. Najwyraźniej udało im się później zalogować do wersji online.
Korzystanie z konta lokalnego jest proste, ale pamiętaj, że jeśli dotyczy to konta z uprawnieniami administracyjnymi, będziesz ograniczony. Dotyczy to głównie korzystania z aplikacji Microsoft Store.
Jeśli nie masz pewności, jak zalogować się na konto lokalne w systemie Windows 10, postępuj zgodnie z instrukcjami, które podaliśmy poniżej:
- naciśnij Klawisz Windows + I wezwać Ustawienia app.
- Wybierać Konta.

- Wybierać Twoje informacje z lewego panelu.
- Kliknij na «Zamiast tego zaloguj się na konto lokalne„.

- Wprowadź hasło do bieżącego (kłopotliwego) konta Microsoft.

- Nazwij konto lokalne i opcjonalnie dodaj hasło.

- Potwierdź zmiany i wyloguj się.

- Później możesz spróbować ponownie zalogować się przy użyciu konta Microsoft. Wyszło to u niektórych ludzi.
5: Usuń poświadczenia
Twoje poświadczenia (i wszystkie poświadczenia przechowywane w systemie Windows) są zapisywane w dedykowanym folderze. Jak pokazuje to wiele razy, wiele ważnych plików systemowych może ulec uszkodzeniu, w wyniku czego pojawiają się problemy. Aby rozwiązać ten problem, musisz usunąć zawartość folderu Poświadczenia. Następnie możesz ponownie założyć konto.
Oto jak to zrobić w systemie Windows 10:
- Na pasku wyszukiwania systemu Windows wpisz % localappdata% i naciśnij Enter.
- Otwórz folder Microsoft i usuń Kwalifikacje teczka.

- Uruchom ponownie komputer i spróbuj zalogować się ponownie.
6: Zaktualizuj system Windows
Aktualizacje systemu Windows mogą być przyczyną wielu problemów, zwłaszcza jeśli jesteś niejawnym testerem Microsoft. Najwyraźniej różne ulepszenia mają swoją cenę, a cena ta w tym przypadku nie jest warta zapłaty. Jednak za każdą wadliwą aktualizację otrzymujemy inną, która naprawia większość problemów. Tego oczekujesz od obowiązkowej dystrybucji aktualizacji. Pamiętaj więc o aktualizowaniu systemu, ponieważ prawdopodobnie pojawi się poprawka / łatka.
System samodzielnie sprawdza dostępność aktualizacji, ale nie kosztuje to ręcznego sprawdzania aktualizacji. Możesz to zrobić w ten sposób:
- W Wyszukiwarce Windows wpisz czek i wybierz „Sprawdź aktualizacje„.

- Kliknij na «Sprawdź aktualizacje”.

- Jeśli są dostępne aktualizacje do pobrania, upewnij się, że zostały odpowiednio zainstalowane i zainstalowane.
7: Zresetuj komputer do ustawień fabrycznych
Wreszcie, jeśli żaden z wyżej wymienionych kroków nie rozwiązał błędu „Ups, coś poszło nie tak”, możemy jedynie przywrócić komputer do ustawień fabrycznych. Niektórzy użytkownicy próbowali przywracania systemu i pomogło im to również w przypadku tego trwałego błędu. Niemniej jednak, resetując komputer, możesz zachować wszystkie aplikacje i ustawienia z zasadniczo nowym systemem Windows 10.
Jeśli nie masz pewności, jak to zrobić, wykonaj poniższe czynności, ale nie zapomnij wykonać kopii zapasowej danych, na wszelki wypadek:
- Naciśnij klawisz Windows + I, aby otworzyć Ustawienia.
- Wybierać Aktualizacja Bezpieczeństwo.

- Wybierz Poprawa.
- Kliknij «Rozpocznij”Pod Zresetuj ten komputer.

- Wybrać zachowaj pliki i kontynuuj procedurę resetowania.

Powiedziawszy to, możemy zakończyć ten artykuł. Mamy nadzieję, że była to pomocna lektura, a błąd „Ups, coś poszło nie tak” został poprawnie rozwiązany za pomocą jednego z rozwiązań. Ze względu na innych czytelników, jeśli znasz alternatywne rozwiązanie, zachęcamy do opublikowania go w sekcji komentarzy poniżej.
- W Wyszukiwarce Windows wpisz czek i wybierz „Sprawdź aktualizacje„.