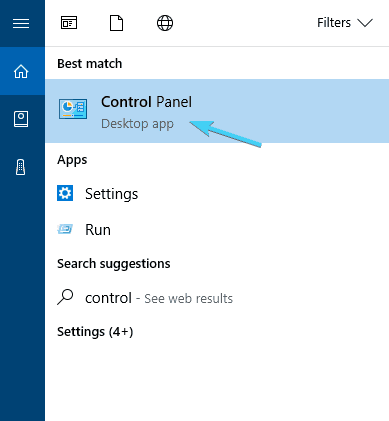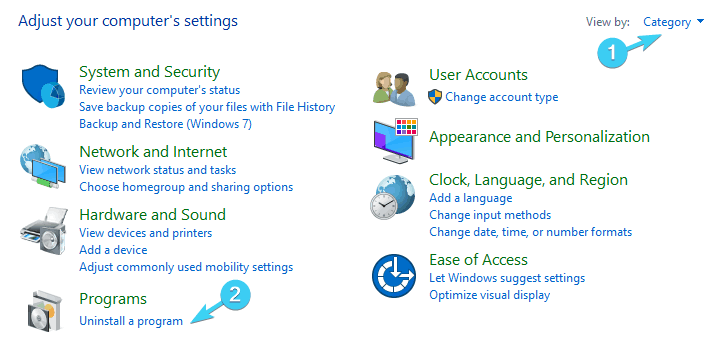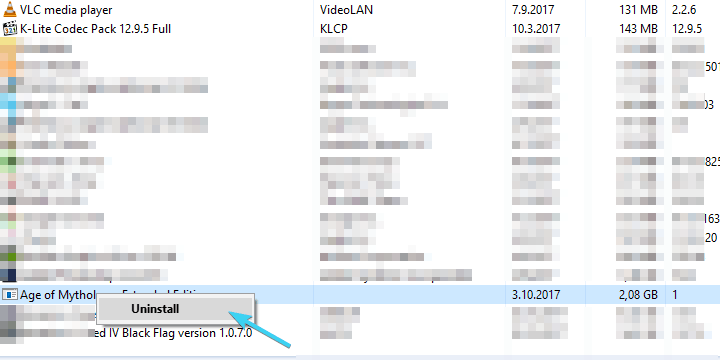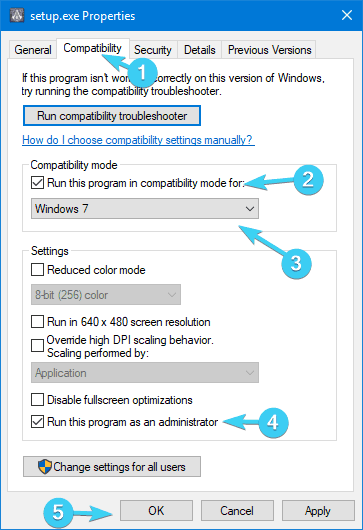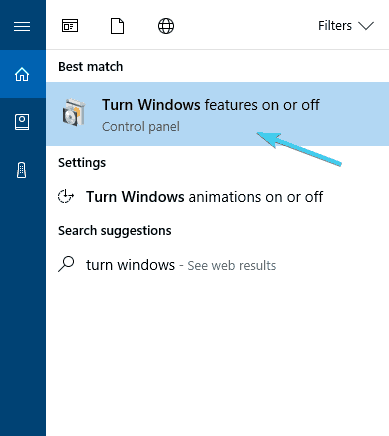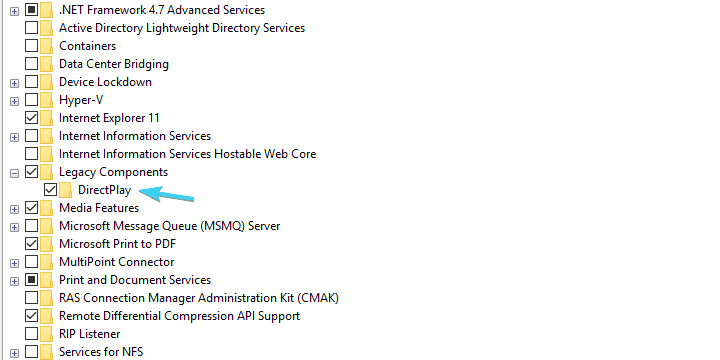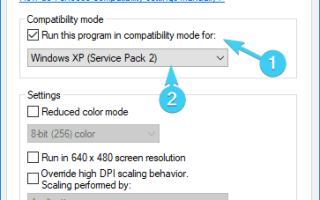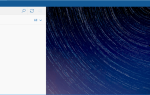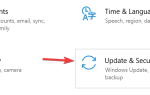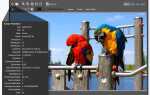Problemy z aDirectX w systemie Windows 10 są powszechnym bólem dla wielu użytkowników mieszkających w świecie gier.
Jeden z tych błędów dotyczy wielu użytkowników, którzy chcą zagrać w starsze, starsze tytuły. Podobno wciąż widzą ”Ta aplikacja wymaga do działania programu DirectX w wersji 8.1 lub nowszej„Monit.
Zasadniczo oznacza to, że nawet jeśli masz zainstalowany DirectX 11 lub 12, po prostu nie będzie go wycinać dla starszych aplikacji. Aby pomóc Ci rozwiązać ten szczególny i dość złożony problem, poniżej przedstawiamy kilka rozwiązań. Jeśli ten błąd utknął przy każdym uruchomieniu gry, sprawdź poniższą listę.
Jak naprawić ”Ta aplikacja wymaga błędu Directx w wersji 8.1 lub nowszej” w systemie Windows 10
- Zainstaluj środowisko wykonawcze DirectX czerwiec 2010 r
- Uruchom aplikację w trybie zgodności
- Ponownie zainstaluj problematyczny program
- Włącz DirectPlay
Rozwiązanie 1 — Zainstaluj środowisko wykonawcze DirectX czerwiec 2010 r
Z jakiegoś szczególnego powodu starsze gry lub aplikacje zależne od DirectX potrzebują starszych wersji DirectX do uruchomienia. Teraz, nawet jeśli masz pewność, że masz zainstalowany DirectX 11 lub 12, domyślamy się, że musisz uzyskać i zainstalować starszą wersję DirectX i rozwiązać problemy.
W związku z tym większość gier jest dostarczana z pasującym pakietem instalacyjnym DirectX i dodatkowymi elementami redystrybucyjnymi. Z drugiej strony, jeśli nie możesz znaleźć ich w folderze instalacyjnym gry, można je łatwo znaleźć w Internecie i pobrać.
Możesz pobrać instalator środowiska wykonawczego DirectX tutaj.
Rozwiązanie 2 — Uruchom aplikację w trybie zgodności
Chociaż mamy do czynienia ze starszymi grami granymi w systemie Windows 10, spróbujmy użyć trybu zgodności, aby rozwiązać ten problem. Problemy ze zgodnością są dość częste w przypadku starszych gier, takich jak GTA Vice City lub I.G.I.-2: Covert Strike granych na platformie Windows 10.
W tym celu zalecamy wypróbowanie tych gier odpowiednio w zalecanych systemach Windows. Po pierwsze, poinformuj o obsługiwanych wersjach systemu w wymaganiach systemowych gier / aplikacji i przejdź do poniższych kroków.
- Kliknij prawym przyciskiem myszy skrót na pulpicie aplikacji i otwórz Nieruchomości.
- Otworzyć Zgodność patka.
- Sprawdź «Uruchom program w trybie zgodności z”Pudełko.
- Z menu rozwijanego wybierz Windows XP lub System Windows 7.
- Teraz sprawdź ”Uruchom ten program jako administrator”Pudełko.
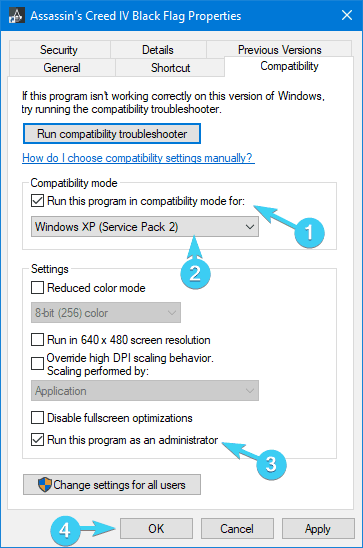
- Zapisz zmiany i uruchom aplikację.
Z drugiej strony, jeśli nadal pojawia się monit „Ta aplikacja wymaga do działania Directx w wersji 8.1 lub nowszej”, koniecznie wykonaj poniższe czynności.
- Przeczytaj także: Jak naprawić błędy Age of Mythology Extended Edition w systemie Windows 10
Rozwiązanie 3 — Zainstaluj ponownie program powodujący problemy
Niektórym użytkownikom udało się rozwiązać problem, po prostu ponownie instalując aplikację (przez większość czasu, grę). Problemy z integracją są również dość powszechne, szczególnie w przypadku starszych gier. Więc bez zbędnych ceregieli wykonaj poniższe czynności, aby odinstalować problematyczną grę i zainstalować ją ponownie:
- Na pasku wyszukiwania systemu Windows wpisz Kontrola i otwórz Panel sterowania.

- Wybierz Widok kategorii.
- Kliknij Odinstaluj program.

- Kliknij kłopotliwy program prawym przyciskiem myszy i Odinstaluj to.

- Uruchom ponownie komputer.
- Kliknij plik instalatora prawym przyciskiem myszy (Setup.exe, przez większość czasu) i otwarte Nieruchomości.
- Wybierz Zgodność patka.
- Sprawdź «Uruchom program w trybie zgodności z”Pudełko.
- Z menu rozwijanego wybierz Windows XP lub System Windows 7.
- Teraz sprawdź ”Uruchom ten program jako administrator”Pudełko.

- Potwierdź zmiany i uruchom instalator.
Ponadto, jeśli jesteś użytkownikiem Steam, możesz to zrobić w kliencie, ponieważ ma on wyższy wskaźnik sukcesu.
Rozwiązanie 4 — Włącz DirectPlay
DirectPlay jest starszym składnikiem, który został wykluczony z kilku najnowszych wersji Windows. Ponieważ jednak ustaliliśmy już, że problem ten dotyka starsze gry, można śmiało powiedzieć, że włączenie tej opcji jest bardzo ważne. Wykonaj poniższe czynności, aby włączyć DirectPlay i, mam nadzieję, rozwiązać ten problem:
- Na pasku wyszukiwania systemu Windows wpisz Włącz Windows i otwórz Włącz lub wyłącz funkcje systemu Windows.

- Przewiń w dół do swojego zasięgu Starsze komponenty.
- Rozwiń Starsze komponenty i sprawdź ”DirectPlay”Pudełko.

- Kliknij przycisk OK, aby potwierdzić zmiany i spróbuj ponownie uruchomić aplikację.
Po włączeniu funkcji DirectPlay powinno być możliwe uruchamianie wszystkich gier z ostatniej dekady bez żadnych problemów.
To powinno to zakończyć. Podziel się z nami swoimi pytaniami, sugestiami lub alternatywnymi rozwiązaniami. Możesz to łatwo zrobić w sekcji komentarzy poniżej.