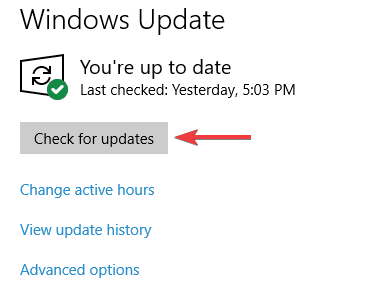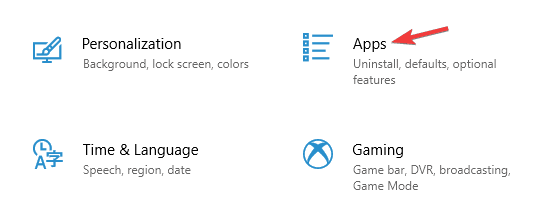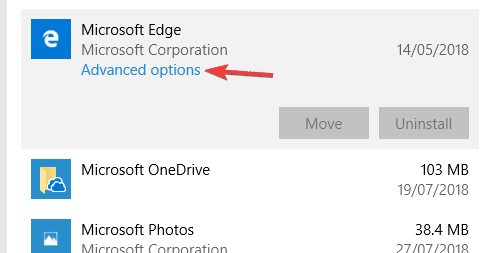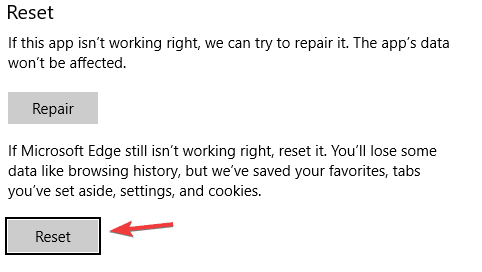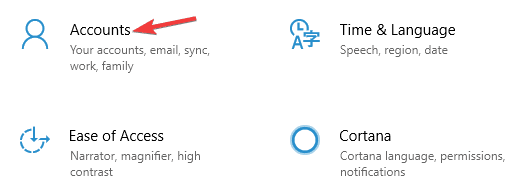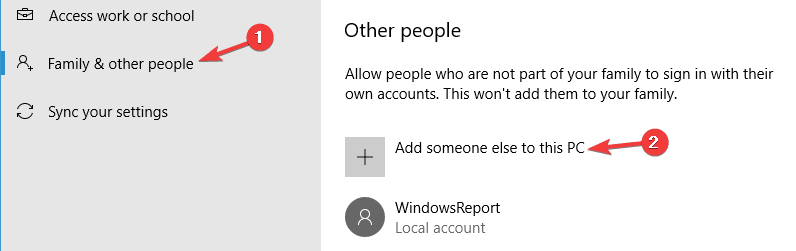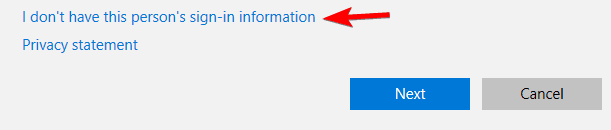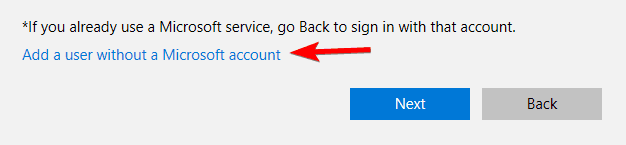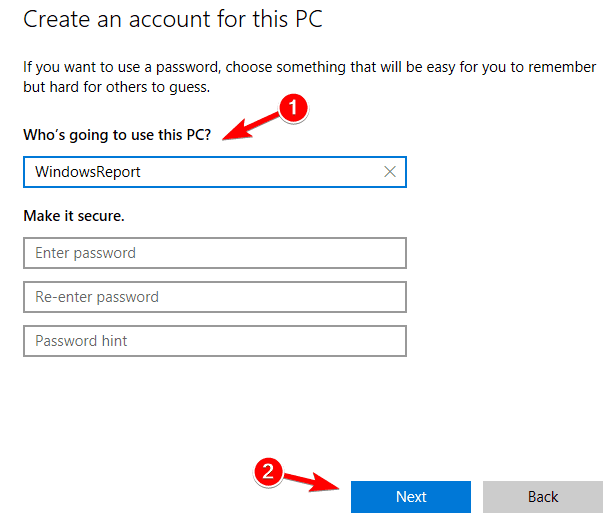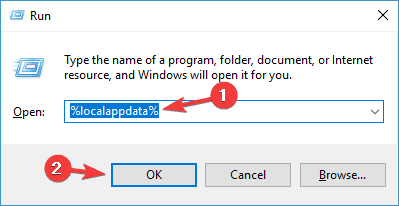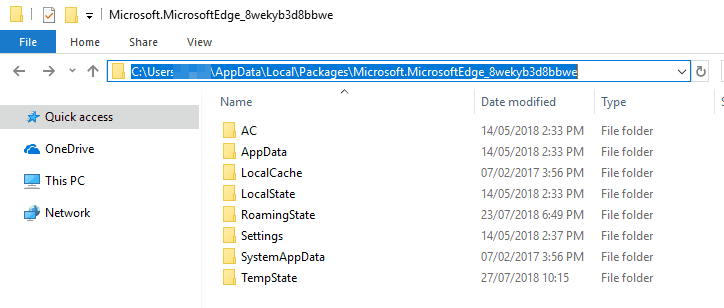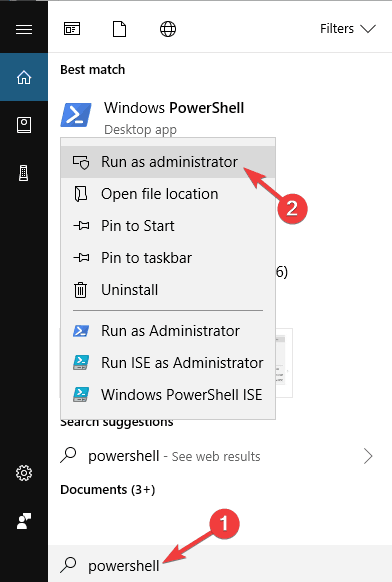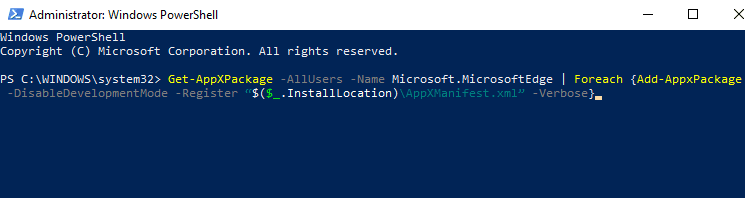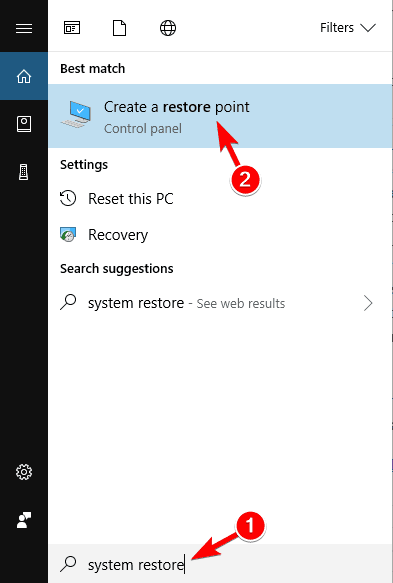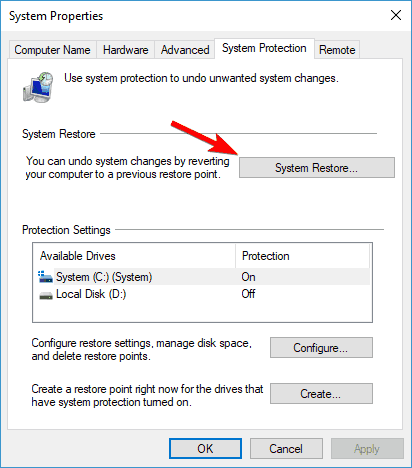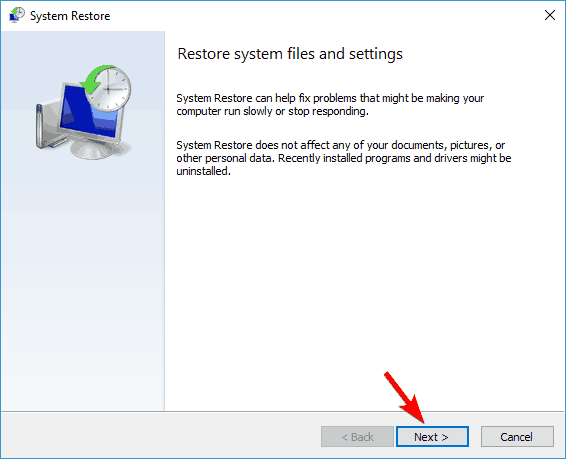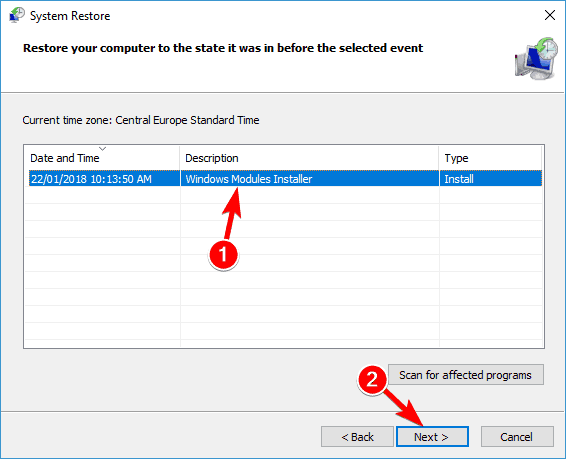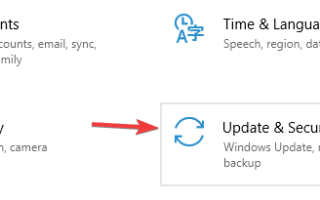Microsoft Edge został wprowadzony w systemie Windows 10 jako domyślna przeglądarka i chociaż jest to nowoczesna przeglądarka, ma ona swój szereg problemów. Jednym z problemów zgłaszanych przez użytkowników jest to, że Microsoft Edge nie pamięta pozycji okna, więc zobaczmy, jak rozwiązać ten problem.
Microsoft Edge to zupełnie nowa przeglądarka, która została zaprojektowana jako zamiennik przeglądarki Internet Explorer. Mimo że Microsoft Edge naprawił wiele niedociągnięć, które miał Internet Explorer, Edge ma swoje własne problemy.
Jeden z tych problemów jest związany z położeniem okna, a użytkownicy zgłosili, że Microsoft Edge nie pamięta położenia i rozmiaru okna po jego zamknięciu. To nie jest duży problem, ale z pewnością może być irytujący. Na szczęście dostępnych jest kilka potencjalnych obejść.
Jak naprawić problemy z położeniem okna Microsoft Edge?
Microsoft Edge to świetna przeglądarka, ale niektórzy użytkownicy mieli problemy z pozycją okna w Edge. Jest to zwykle niewielki problem, a mówiąc o problemach z Edge, oto kilka podobnych problemów zgłaszanych przez użytkowników:
- Microsoft Edge nie zachowuje pozycji okna — Wielu użytkowników skarżyło się, że Microsoft Edge nie pamięta pozycji okna na swoim komputerze. Może to być irytujący problem, ale powinieneś być w stanie go naprawić, instalując najnowsze aktualizacje.
- Microsoft Edge nie pamięta rozmiaru okna — To kolejny stosunkowo częsty problem z Microsoft Edge, ale powinieneś być w stanie rozwiązać go za pomocą jednego z naszych rozwiązań.
Rozwiązanie 1 — Kliknij prawym przyciskiem myszy, aby zamknąć Edge
Jest to potencjalne obejście problemu i niewielu użytkowników twierdzi, że działa. Według nich można sprawić, że Microsoft Edge zapamiętuje położenie okna po zamknięciu, po prostu klikając przycisk X prawym przyciskiem myszy.
Aby to zrobić, kliknij prawym przyciskiem myszy przycisk X, przytrzymaj go i dwukrotnie kliknij przycisk X lewym przyciskiem myszy. Jest to niezwykłe obejście, ale niewielu użytkowników twierdzi, że działa, więc możesz spróbować.
Rozwiązanie 2 — Użyj ShellFolderFix
Według użytkowników możesz rozwiązać ten problem, po prostu instalując aplikację ShellFolderFix. Ta aplikacja została zaprojektowana do zapamiętywania rozmiaru i położenia wszystkich okien, więc upewnij się, że ją pobrałeś i wypróbowałeś.
Rozwiązanie 3 — Zainstaluj najnowszą aktualizację
Jest to problem z oprogramowaniem Microsoft Edge, a ponieważ Microsoft zdaje sobie sprawę z tego problemu, należy go rozwiązać, pobierając określoną aktualizację. Jest to tylko drobny i nieszkodliwy problem, dlatego może nie zostać rozwiązany w najbliższej przyszłości. Niemniej jednak należy regularnie korzystać z usługi Windows Update i aktualizować system Windows 10.
W większości przypadków system Windows 10 automatycznie instaluje brakujące aktualizacje, ale czasami możesz przegapić kilka aktualizacji z powodu pewnych problemów w systemie. Zawsze możesz jednak ręcznie sprawdzić dostępność aktualizacji, wykonując następujące czynności:
- naciśnij Klawisz Windows + I aby otworzyć Aplikacja ustawień.
- Przejdź do Aktualizacja Bezpieczeństwo Sekcja.
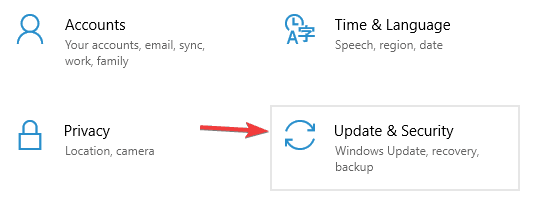
- Teraz kliknij Sprawdź aktualizacje przycisk.

Jeśli jakieś aktualizacje są dostępne, zostaną one pobrane automatycznie i zainstalowane zaraz po ponownym uruchomieniu komputera. Po zainstalowaniu najnowszych aktualizacji sprawdź, czy problem nadal występuje.
Rozwiązanie 4 — Zresetuj Microsoft Edge do domyślnych
Czasami może wystąpić usterka w Microsoft Edge, a aby to naprawić, musisz zresetować Microsoft Edge do domyślnych. Jest to dość proste i można to zrobić za pomocą kilku kliknięć. Możesz zresetować Edge’a, wykonując następujące kroki:
- Otworzyć Aplikacja ustawień i idź do Aplikacje Sekcja.

- Wybierz Microsoft Edge z listy i kliknij Zaawansowane opcje.

- Przewiń w dół do sekcji Resetuj i kliknij Resetowanie przycisk. Kliknij przycisk Reset jeszcze raz, aby potwierdzić.

Po wykonaniu tej czynności Microsoft Edge zresetuje się do wartości domyślnej i problem powinien zostać całkowicie rozwiązany.
Rozwiązanie 5 — Użyj skrótu klawiaturowego, aby zamknąć Edge

Według użytkowników, aby rozwiązać problemy z położeniem okna w Edge, możesz zamknąć aplikację za pomocą skrótu klawiaturowego. To dziwne obejście, ale działa w zależności od użytkowników.
Po prostu naciśnij Alt + F4 będąc w Edge, aby go zamknąć. Po zamknięciu aplikacji uruchom ją ponownie, aby zachować swoją pozycję.
Pamiętaj, że jest to tylko obejście, więc musisz powtarzać je za każdym razem, aby zapobiec ponownemu pojawieniu się tego problemu.
Rozwiązanie 6 — Uruchom Microsoft Edge za pomocą skrótu na pulpicie
Jest to kolejne obejście, ale według użytkowników może być pomocne, jeśli masz problemy z Edge i pozycją okna. Wygląda na to, że Edge resetuje położenie i rozmiar okna, jeśli uruchomisz je za pomocą paska zadań lub ikony menu Start.
Jeśli jednak uruchomisz aplikację za pomocą skrótu na pulpicie, aplikacja zachowa swój rozmiar i położenie. To brzmi jak dziwne obejście, ale działa w zależności od użytkowników, więc możesz spróbować.
Rozwiązanie 7 — Utwórz nowe konto użytkownika
Czasami ten problem może wystąpić z powodu uszkodzonego konta użytkownika. Twoje konto może zostać uszkodzone z różnych powodów, a jeśli tak się stanie, możesz napotkać problemy z pozycją okna w Microsoft Edge.
Ponieważ naprawienie uszkodzonego konta jest dość trudne, zaleca się utworzenie nowego konta i przeniesienie do niego plików osobistych. Jest to dość proste i możesz to zrobić, wykonując następujące kroki:
- Otworzyć Aplikacja ustawień i idź do Konta Sekcja.

- W lewym okienku przejdź do Rodzina inni ludzie Sekcja. W prawym okienku przejdź do Dodaj kogoś innego do tego komputera.

- Wybierz Nie mam danych logowania tej osoby.

- Teraz wybierz Dodaj użytkownika bez konta Microsoft.

- Wprowadź żądaną nazwę użytkownika i kliknij Kolejny.

Po utworzeniu nowego konta przejdź do niego i sprawdź, czy problem nadal występuje. Jeśli problem się nie pojawi, musisz przenieść wszystkie swoje pliki osobiste na nowe konto i zacząć używać go zamiast starego.
Rozwiązanie 8 — Zresetuj Microsoft Edge do domyślnych
Według użytkowników, jeśli masz problemy z położeniem okna Microsoft Edge, być może będziesz w stanie je rozwiązać, resetując Edge do wartości domyślnych. Aby to zrobić, musisz usunąć kilka plików, wykonując następujące czynności:
- naciśnij Klawisz Windows + R. i wejdź % localappdata%. Teraz naciśnij Wchodzić lub kliknij dobrze.

- Nawigować do Packages \ Microsoft.MicrosoftEdge_8wekyb3d8bbwe katalog i usuń z niego wszystkie pliki.

Teraz musisz uruchomić polecenie PowerShell, aby zakończyć proces. Aby to zrobić, wykonaj następujące kroki:
- naciśnij Klawisz Windows + S. i wejdź PowerShell. Kliknij prawym przyciskiem myszy Windows PowerShell z listy wyników i wybierz Uruchom jako administrator.

- Po uruchomieniu programu PowerShell uruchom następujące polecenie: Get-AppXPackage -AllUsers -Name Microsoft.MicrosoftEdge | Foreach {Add-AppxPackage -DisableDevelopmentMode -Register „$ ($ _. InstallLocation) \ AppXManifest.xml” -Verbose}

Po wykonaniu tej czynności problem powinien zostać całkowicie rozwiązany, a Microsoft Edge powinien zacząć ponownie działać.
Rozwiązanie 9 — Wykonaj przywracanie systemu
Jeśli ten problem zaczął się ostatnio pojawiać, można go naprawić za pomocą narzędzia Przywracanie systemu. Jeśli nie jesteś zaznajomiony, Przywracanie systemu to świetna funkcja, która pozwala przywrócić system do poprzedniej wersji i rozwiązać różne problemy po drodze.
Aby wykonać Przywracanie systemu, wystarczy wykonać następujące kroki:
- naciśnij Klawisz Windows + S. i wejdź przywracanie systemu. Wybierać Utworzyć punkt przywracania opcja z menu.

- Pojawi się okno Właściwości systemu. Kliknij Przywracanie systemu.

- Pojawi się okno Przywracania systemu. Kliknij Kolejny kontynuować.

- Jeśli dostępne, sprawdź Pokaż więcej punktów przywracania opcja. Teraz wybierz żądany punkt przywracania i kliknij Kolejny. Postępuj zgodnie z instrukcjami wyświetlanymi na ekranie, aby zakończyć proces przywracania.

Po przywróceniu systemu sprawdź, czy problem nadal występuje. Jeśli nie, możliwe, że aktualizacja systemu spowodowała pojawienie się tego problemu, więc uważnie obserwuj aktualizacje.
Rozwiązanie 10 — Rozważ użycie innej przeglądarki
Jeśli nadal występują problemy z położeniem okna w Microsoft Edge, możesz rozważyć przejście na inną przeglądarkę. To tylko mały, ale irytujący problem, a jeśli nie możesz go naprawić, być może jest to właściwy czas, aby przejść do innej przeglądarki, takiej jak Firefox lub Chrom.
Obie przeglądarki mają te same funkcje co Microsoft Edge, więc nie ma powodu, aby ich nie wypróbowywać.
Problemy z położeniem okna Microsoft Edge mogą być niewielką przeszkodą, ale dopóki nie zostanie opublikowana oficjalna poprawka, być może będziesz musiał polegać na obejściach i rozwiązaniach innych firm.