Opera to świetna przeglądarka systemu Windows 10, która ma unikalne opcje i funkcje. Nie oznacza to jednak, że czasami zawiesza się jak każda inna przeglądarka. Czy Twoja przeglądarka Opera ulega awarii w systemie Windows 10? Jeśli tak, to kilka potencjalnych poprawek.
Opera ciągle się zawiesza, jak to naprawić?
Opera to świetna przeglądarka, ale wielu użytkowników twierdzi, że Opera ciągle się zawiesza na komputerze. Mówiąc o awariach, oto kilka podobnych problemów zgłaszanych przez użytkowników:
- Opera ulega awarii podczas uruchamiania — Jeśli ten problem występuje na komputerze, możliwe, że masz problematyczne rozszerzenie. Spróbuj wymusić uruchomienie Opery w trybie prywatnym i sprawdź, czy to rozwiąże problem.
- Opera ulega awarii za każdym razem, gdy ją otwieram — Według użytkowników czasami może wystąpić awaria podczas uruchamiania Opery. Prawdopodobnie jest to spowodowane uszkodzonym profilem Opery, więc usuń go i sprawdź, czy to pomoże.
- Opera ulega awarii Windows 7, 8 — Problemy ze Opera mogą wystąpić w starszych wersjach systemu Windows, a nawet jeśli nie korzystasz z systemu Windows 10, powinieneś być w stanie zastosować większość naszych rozwiązań zarówno w systemie Windows 7, jak i 8.
- Opera zawiesza nową kartę — Czasami mogą wystąpić awarie podczas próby otwarcia nowej karty. Może to być spowodowane uszkodzoną instalacją Opery, więc zainstaluj ponownie Opera i sprawdź, czy to rozwiąże problem.
- Opera ulega awarii losowo — Jeśli na komputerze występują losowe awarie, problem może stanowić problematyczna aktualizacja. Można jednak naprawić awarie, znajdując i usuwając problematyczną aktualizację.
Rozwiązanie 1 — Wyłącz dodatki Opera i wtyczki Less Essential
Po pierwsze, rozważ wyłączenie zbędnych dodatków i wtyczek Opery. Dodatki i wtyczki innych firm pochłaniają dodatkowe zasoby systemowe i mogą powodować awarie przeglądarki, gdy nie zostaną poprawnie załadowane. Mogą więc być potencjalnym czynnikiem powodującym awarię Opery i możesz je wyłączyć w następujący sposób.
- Kliknij Menu przycisk w lewym górnym rogu okna Opery.
- Wybierz Rozszerzenia > Zarządzać rozszerzenia z menu Opery, aby otworzyć poniższą stronę.

- Następnie kliknij Włączone aby otworzyć listę wszystkich aktywowanych dodatków Opera.
- wciśnij Wyłączyć przycisk pod każdym dodatkiem lub przynajmniej wyłącz mniej istotne rozszerzenia tam wymienione.
- Wpisz „opera: // plugins” w pasku adresu przeglądarki i naciśnij Return. Otworzy się strona wtyczek pokazana bezpośrednio poniżej.

- Tam możesz także nacisnąć Wyłączyć przyciski pod wtyczkami, aby je wyłączyć.
Rozwiązanie 2 — Zaktualizuj wtyczki Flash i Java
Adobe Flash i Java to wtyczki, które często powodują awarie. Oczywiście możesz po prostu wyłączyć te wtyczki. Jeśli jednak wolisz, aby były włączone, przynajmniej zaktualizuj Flash i Javę.
- Możesz zaktualizować Adobe Flash z tej strony internetowej. Najpierw usuń zaznaczenie pól wyboru ofert opcjonalnych dla True Key i McAfee Scan Plus.
- Kliknij Zainstaluj teraz przycisk, aby zainicjować aktualizację.
- naciśnij Zapisz plik aby zapisać instalator Adobe Flash.
- Następnie otwórz folder zawierający instalator Adobe Flash i kliknij go dwukrotnie, aby zakończyć aktualizację.
- Możesz zaktualizować Javę za pomocą Panelu sterowania Java. Kliknij menu Start, aby znaleźć program Java.
- Następnie możesz kliknąć Skonfiguruj Javę aby otworzyć Panel sterowania Java. Możesz również otworzyć to z Panelu sterowania systemu Windows.
- Kliknij kartę Aktualizacja w panelu sterowania Java. Wybierz Sprawdź aktualizację automatycznie pole wyboru.
- wciśnij Aktualizuj teraz przycisk, aby uruchomić aktualizację Java.
- Po wybraniu Java Update będziesz także automatycznie powiadamiany o najnowszych aktualizacjach. W systemie Windows 10 możesz kliknąć okno powiadomienia, aby otworzyć okno Dostępna aktualizacja.
Rozwiązanie 3 — Zmień nazwę katalogu Opera
Jeśli nie znasz, Opera przechowuje wszystkie informacje w określonym katalogu na komputerze. Aby rozwiązać problem, musisz znaleźć ten katalog i zmienić jego nazwę. Aby to zrobić, wykonaj następujące kroki:
- Opcjonalnie: włącz synchronizację Opera. Ta funkcja jest przydatna, ponieważ pozwala zsynchronizować pliki i łatwo je przywrócić w późniejszych krokach.
- naciśnij Klawisz Windows + R. i wejdź %dane aplikacji%. Teraz naciśnij Wchodzić lub kliknij dobrze.

- Nawigować do Oprogramowanie Opera informator.
- Tam powinieneś zobaczyć Opera stabilna informator. Zmień nazwę tego katalogu.

Po wykonaniu tej czynności wystarczy ponownie uruchomić Operę, a ten folder zostanie ponownie utworzony. Jeśli chcesz przywrócić zapisane dane, takie jak historia i zakładki, musisz skopiować wszystkie katalogi i pliki ze starego katalogu Opera Stable.
Pamiętaj, że niektóre dane mogą być uszkodzone, co może powodować problemy z nowym profilem Opery. Aby to naprawić, należy skopiować katalog według katalogu i pliki w grupach, aby znaleźć plik, który powoduje problem.
Jeśli masz włączoną Opera Sync, możesz się po prostu zalogować, a wszystkie pliki powinny zostać zsynchronizowane, abyś mógł kontynuować od miejsca, w którym zostało przerwane.
Rozwiązanie 4 — Zaktualizuj przeglądarkę
Aktualizacje mogą naprawić wiele rzeczy, które mogą powodować awarię Opery. Pamiętaj, że strona About Opera poinformuje Cię również, czy musisz zaktualizować przeglądarkę. Jeśli aktualizacja jest dostępna, przeglądarka automatycznie ją zainstaluje. Następnie będziesz mógł nacisnąć a Uruchom ponownie teraz przycisk na stronie, aby ponownie uruchomić Operę.
Rozwiązanie 5 — Zainstaluj ponownie Opera
- Na koniec rozważ ponowne zainstalowanie przeglądarki, jeśli nadal się zawiesza. Możesz zainstalować nową kopię Opery, klikając Pobierz teraz przycisk na tej stronie internetowej.
- wciśnij Zapisz plik przycisk, aby zapisać instalatora w systemie Windows.
- Otwórz instalator i kliknij Opcje przycisk, aby otworzyć poniższe ustawienia.

- Kliknij Zmiana przycisk, wybierz folder alternatywny dla Program Files, do którego masz dostęp do zapisu, i kliknij Utwórz nowy folder skonfigurować nowy podfolder dla ścieżki.
- Wybierz Samodzielna instalacja z menu rozwijanego Instaluj.
- wciśnij Akceptuj i instaluj przycisk.
Innym sposobem ponownej instalacji Opery jest użycie oprogramowania do odinstalowywania. Jeśli nie jesteś zaznajomiony, oprogramowanie dezinstalacyjne to specjalna aplikacja, która usunie wybraną aplikację wraz ze wszystkimi powiązanymi z nią plikami i wpisami rejestru. Może to być przydatne, jeśli chcesz całkowicie usunąć aplikację z komputera.
Jeśli szukasz oprogramowania do odinstalowywania, rozważ użycie IOBit Uninstaller. Po usunięciu Opery za pomocą tego narzędzia zainstaluj ją ponownie i sprawdź, czy problem został rozwiązany.
Rozwiązanie 6 — Użyj parametru -prywatnego uruchomienia
Według użytkowników możesz rozwiązać ten problem, dodając jeden parametr do skrótu Opery. Czasami Twoje rozszerzenia mogą powodować wystąpienie tego i innych błędów, a w niektórych przypadkach mogą nawet uniemożliwić uruchomienie Opery.
Jeśli Opera nadal zawiesza się w systemie Windows 10, możesz rozwiązać problem, przechodząc do trybu przeglądania prywatnego. Aby przejść do tego trybu, musisz regularnie uruchamiać Operę, a następnie przełączać się na nią, ale jest też sposób, aby zmusić Operę do trybu prywatnego. Aby to zrobić, wykonaj następujące kroki:
- Znajdź skrót do Opery. Kliknij go prawym przyciskiem myszy i wybierz Nieruchomości z menu.

- W polu Cel dodaj -prywatny po cytatach. Teraz kliknij Zastosować i dobrze aby zapisać zmiany.

- Teraz uruchom ponownie Operę.
Opera rozpocznie się teraz w trybie przeglądania prywatnego. Jeśli wszystko działa tak, jak powinno, oznacza to, że jedno z twoich rozszerzeń najprawdopodobniej powoduje problemy z Operą. Po prostu znajdź problematyczne rozszerzenie i usuń je, a Opera zacznie ponownie działać.
Rozwiązanie 7 — Usuń problematyczne aktualizacje
Kilku użytkowników zgłosiło, że Opera zaczęła zawieszać się na komputerze po zainstalowaniu określonej aktualizacji systemu Windows. Chociaż ważne jest, aby system był na bieżąco z najnowszymi aktualizacjami, czasem mogą wystąpić pewne problemy.
Jeśli ten problem zaczął się ostatnio pojawiać, jest prawdopodobne, że spowodował go Windows Update. Aby rozwiązać problem, musisz znaleźć i usunąć wszystkie najnowsze aktualizacje. Aby to zrobić, wykonaj następujące kroki:
- naciśnij Klawisz Windows + I aby otworzyć Aplikacja ustawień.
- Po otwarciu aplikacji Ustawienia przejdź do Aktualizacja Bezpieczeństwo Sekcja.

- Kliknij Wyświetl historię zainstalowanych aktualizacji w prawym okienku.

- Zobaczysz listę wszystkich aktualizacji na komputerze. Zapamiętaj lub zapisz kilka ostatnich aktualizacji. Teraz kliknij Odinstaluj aktualizacje.

- Pojawi się lista aktualizacji. Kliknij dwukrotnie aktualizację, którą chcesz usunąć, i postępuj zgodnie z instrukcjami wyświetlanymi na ekranie.

Po usunięciu najnowszych aktualizacji sprawdź, czy problem nadal występuje. Jeśli nie, możesz zablokować instalację tych aktualizacji. Domyślnie system Windows 10 automatycznie zainstaluje brakujące aktualizacje, co spowoduje ponowne pojawienie się problemu. Można jednak łatwo zablokować automatyczne aktualizacje w systemie Windows 10 i zapobiec ponownemu wystąpieniu problemu.
Oto kilka sposobów naprawy awarii Opery. Pamiętaj, że obszerne strony internetowe z dużą ilością zbędnych danych internetowych mogą czasami być głównym czynnikiem powodującym awarie przeglądarki, czego nie zawsze można naprawić.





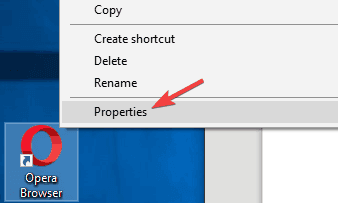







![Ten wyskakujący błąd systemu Windows 10 uniemożliwia granie [FIX]](https://pogotowie-komputerowe.org.pl/wp-content/cache/thumb/01/7887d31017e5901_150x95.jpg)
