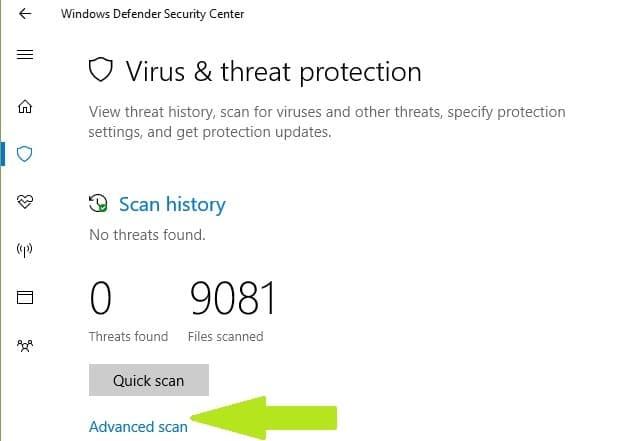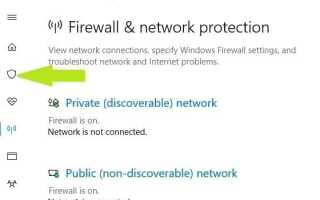Jeśli otrzymujesz „ERROR_BAD_COMMAND„Kod błędu z”Urządzenie nie rozpoznaje polecenia„Opis, wykonaj kroki rozwiązywania problemów wymienione w tym artykule, aby go naprawić.
ERROR_BAD_COMMAND: Co musisz o tym wiedzieć
ERROR_BAD_COMMAND często towarzyszy kod błędu 0x80070016 i zwykle występuje, gdy użytkownicy podejmują próbę utworzenia kopii zapasowej, instalują nową aplikację lub aktualizują istniejące aplikacje. Ten błąd dotyczy wszystkich wersji systemu Windows.
Istnieją różne elementy powodujące ten problem:
- Uszkodzone lub uszkodzone pliki i foldery.
- Brakuje plików EXE, DLL lub SYS.
- Usunięte wartości rejestru.
- Infekcja złośliwym oprogramowaniem.
- Nieaktualne lub niezgodne wersje oprogramowania itp.
Urządzenie nie rozpoznaje polecenia [FIX]
Rozwiązanie 1 — Zainstaluj pakiety redystrybucyjne Visual C ++ 2015
Wielu użytkowników potwierdziło, że naprawili ten kod błędu, instalując lub ponownie instalując pakiety redystrybucyjne Visual C ++ 2015. Rolą tego narzędzia jest instalacja komponentów wykonawczych, które są wymagane do uruchamiania aplikacji C ++ zbudowanych za pomocą Visual Studio 2015. W rezultacie poprawiono kompatybilność aplikacji, umożliwiając użytkownikom płynne instalowanie i wdrażanie aplikacji.
Możesz pobrać pakiety redystrybucyjne Visual C ++ 2015 ze strony internetowej Microsoft.
Rozwiązanie 2 — Sprawdź miejsce na dysku
Niektórzy użytkownicy zgłaszali, że błąd „Urządzenie nie rozpoznaje polecenia” często występuje, gdy na dysku nie ma wystarczającej ilości miejsca. Aby zwolnić miejsce na dysku, postępuj zgodnie z sugestiami wymienionymi w tym artykule.
Rozwiązanie 3 — Uruchom pełne skanowanie systemu
Złośliwe oprogramowanie może powodować różne problemy na komputerze, w tym błędy. Wykonaj pełne skanowanie systemu w celu wykrycia złośliwego oprogramowania uruchomionego na twoim komputerze. Możesz użyć wbudowanego programu antywirusowego Windows, Windows Defender lub rozwiązań antywirusowych innych firm.
Oto jak uruchomić pełne skanowanie systemu w Windows 10 Creators Update:
- Przejdź do Start> wpisz „obrońca”> kliknij dwukrotnie Windows Defender, aby uruchomić narzędzie
- W lewym panelu wybierz ikonę tarczy
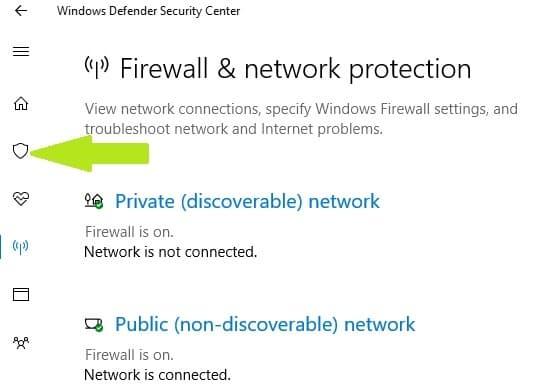
- W nowym oknie kliknij opcję Zaawansowane skanowanie

- Zaznacz opcję pełnego skanowania, aby uruchomić pełne skanowanie systemu w poszukiwaniu złośliwego oprogramowania.
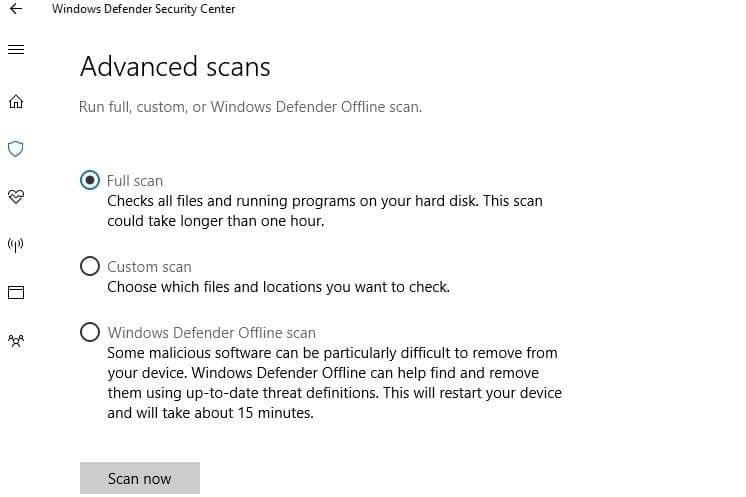
Rozwiązanie 4 — Napraw rejestr
Najprostszym sposobem naprawy rejestru jest użycie dedykowanego narzędzia, takiego jak CCleaner. Nie zapomnij najpierw wykonać kopii zapasowej rejestru na wypadek, gdyby coś poszło nie tak. Jeśli na swoim komputerze nie zainstalowano żadnego narzędzia do czyszczenia rejestru, zapoznaj się z naszym artykułem na temat najlepszych narzędzi do czyszczenia rejestru na komputerze.
Możesz także użyć narzędzia do sprawdzania plików systemowych firmy Microsoft, aby sprawdzić uszkodzenie plików systemowych. To narzędzie jest jednak dostępne tylko w systemie Windows 10. Oto jak uruchomić skanowanie SFC:
1. Przejdź do Start> wpisz cmd > kliknij prawym przyciskiem myszy Wiersz polecenia> wybierz Uruchom jako administrator

2. Teraz wpisz sfc / scannow Komenda

3. Poczekaj na zakończenie procesu skanowania, a następnie uruchom ponownie komputer. Wszystkie uszkodzone pliki zostaną zastąpione przy ponownym uruchomieniu.
Rozwiązanie 5 — Zaktualizuj system operacyjny
Upewnij się, że na swoim komputerze korzystasz z najnowszych aktualizacji systemu operacyjnego Windows. Dla przypomnienia Microsoft stale wprowadza aktualizacje systemu Windows, aby poprawić stabilność systemu i rozwiązać różne problemy.
Aby uzyskać dostęp do sekcji Windows Update, wystarczy wpisać „aktualizacja” w polu wyszukiwania. Ta metoda działa we wszystkich wersjach systemu Windows. Następnie przejdź do Windows Update, sprawdź dostępność aktualizacji i zainstaluj dostępne aktualizacje.
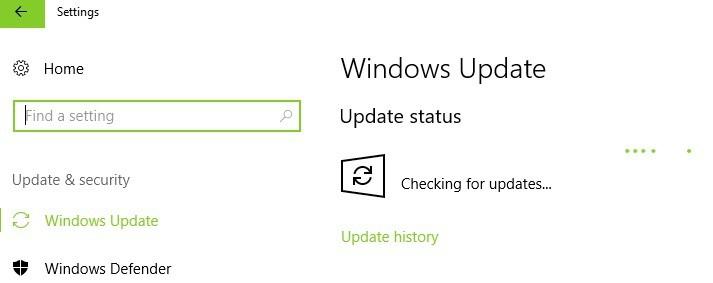
Rozwiązanie 6 — Uruchom narzędzie do rozwiązywania problemów z systemem Windows
Aktualizacja Windows 10 Creators Update zawiera dedykowane wbudowane narzędzie do rozwiązywania problemów, które może rozwiązać ogólne problemy z komputerem.
1. Przejdź do Ustawienia> Aktualizacja Bezpieczeństwo> wybierz Rozwiązywanie problemów w okienku po lewej stronie
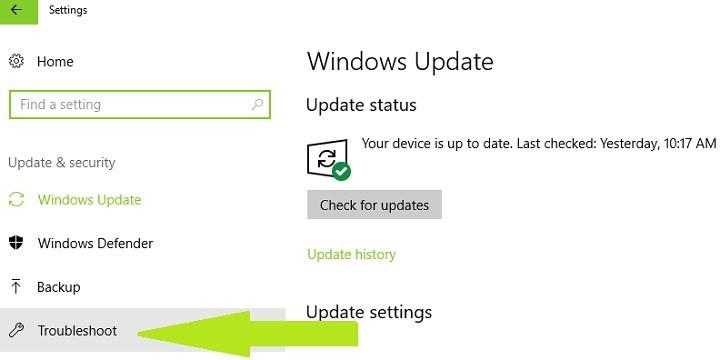
2. W nowym oknie przejdź do sekcji „Znajdź i napraw inne problemy”> wybierz narzędzie do rozwiązywania problemów, którego potrzebujesz w zależności od narzędzia, na które wpływa „Urządzenie nie rozpoznaje polecenia” błąd> Uruchom narzędzie do rozwiązywania problemów
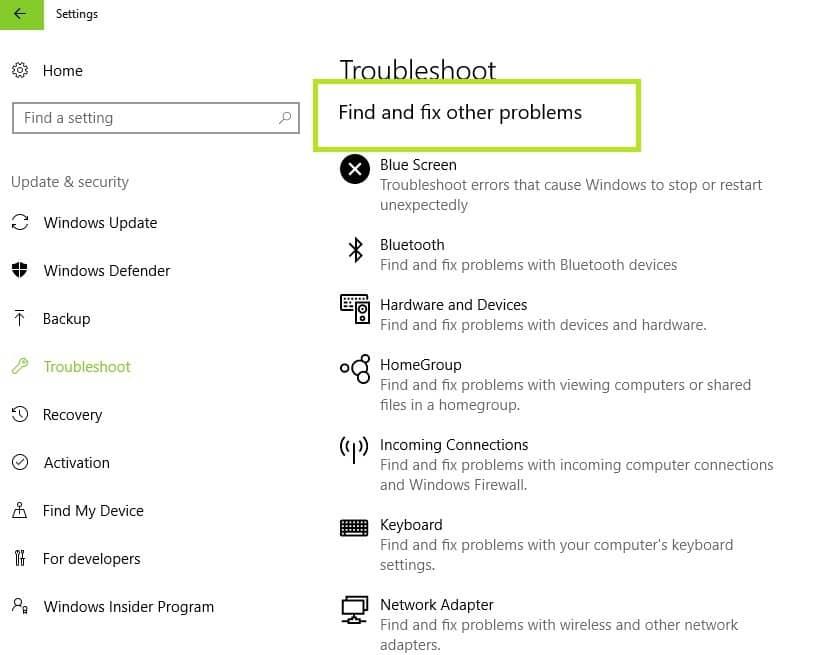
Jeśli korzystasz ze starszej wersji systemu Windows, możesz pobrać narzędzie Microsoft Easy Fix, aby rozwiązać problemy z oprogramowaniem i sprzętem. Narzędzie jest kompatybilne z Windows 10 w wersji 1607, Windows 8.1, Windows 8, Windows 7 Enterprise, Windows 7 Home Basic, Windows 7 Professional, Windows 7 Ultimate.
Przejdź na oficjalną stronę narzędzia Microsoft Easy Fix i przewiń w dół, aby wybrać narzędzie do rozwiązywania problemów, które najlepiej odpowiada Twoim potrzebom, w zależności od narzędzia, na które wpływa błąd „Urządzenie nie rozpoznaje polecenia”. Po wybraniu odpowiedniego narzędzia komputer rozpocznie pobieranie oprogramowania do rozwiązywania problemów.
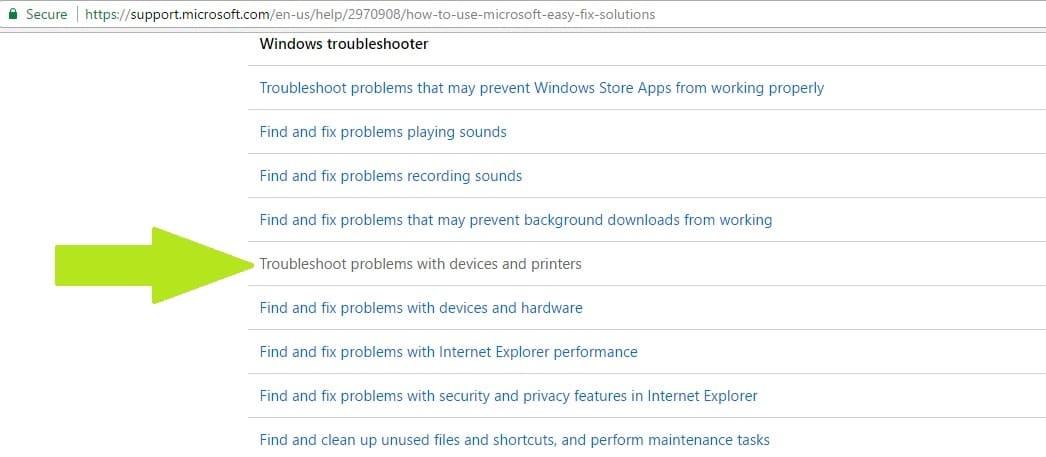
Po pobraniu narzędzia kliknij dwukrotnie, aby je uruchomić. Następnie postępuj zgodnie z instrukcjami wyświetlanymi na ekranie, aby rozwiązać problem.
Rozwiązanie 7 — Sprawdź dysk pod kątem błędów
W systemie Windows 10 możesz uruchomić sprawdzanie dysku za pomocą wiersza polecenia.
Uruchom wiersz polecenia jako administrator i wpisz chkdsk C: / f polecenie, a następnie Enter. Zamień C na literę partycji dysku twardego.

Dla przypomnienia, jeśli nie użyjesz parametru / f, chkdsk wyświetli komunikat, że plik wymaga naprawy, ale nie naprawi żadnych błędów. The chkdsk D: / f polecenie wykrywa i naprawia problemy logiczne wpływające na dysk. Aby naprawić problemy fizyczne, uruchom również parametr / r.
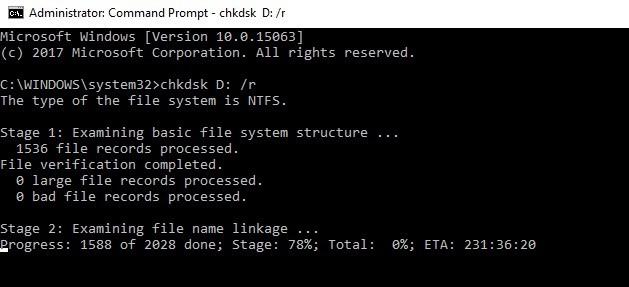
W systemie Windows 7 przejdź do dysków twardych> kliknij prawym przyciskiem myszy dysk, który chcesz sprawdzić> wybierz Właściwości> Narzędzie. W sekcji „Sprawdzanie błędów” kliknij Sprawdź.
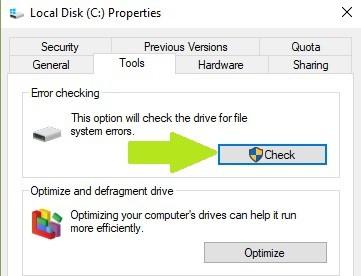
Rozwiązanie 8 — Wyczyść tymczasowe pliki i foldery
Najprostszym i najszybszym sposobem na usunięcie tymczasowych plików i folderów jest użycie Oczyszczania dysku. Podczas korzystania z komputera lub przeglądania Internetu komputer gromadzi różne niepotrzebne pliki.
Te tak zwane niepotrzebne pliki mogą mieć wpływ na komputer, powodując różne kody błędów, w tym „ERROR_BAD_COMMAND‘ Kod błędu. Wyczyść pliki tymczasowe, a następnie ponów działanie, które jako pierwsze wywołało to błąd.
Oto jak korzystać z czyszczenia dysku w systemie Windows 10:
1. Przejdź do Start> wpisz Oczyszczanie dysku> uruchom narzędzie
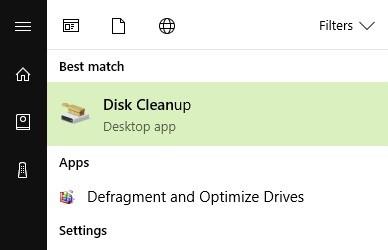
2. Wybierz dysk, który chcesz wyczyścić> narzędzie powie ci, ile miejsca możesz zwolnić
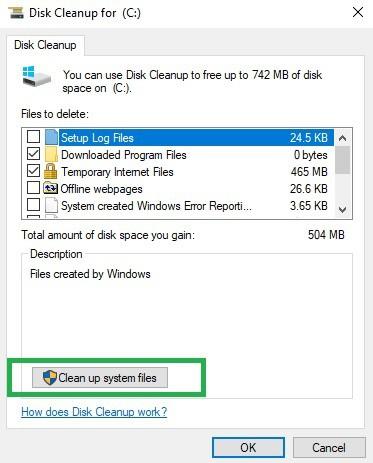
3. Wybierz „Wyczyść pliki systemowe”.
Oto jak korzystać z Oczyszczania dysku w systemie Windows 7:
- Przejdź do Start> wpisz Oczyszczanie dysku> otwórz Oczyszczanie dysku.
- W sekcji opisu Oczyszczania dysku wybierz Wyczyść pliki systemowe i wybierz dysk, który chcesz wyczyścić> kliknij OK.
- Na karcie Oczyszczanie dysku zaznacz pola wyboru dla typów plików, które chcesz usunąć> kliknij OK> wybierz Usuń pliki.
Rozwiązanie 9 — Usuń ostatnio zainstalowane oprogramowanie
Jeśli „ERROR_BAD_COMMAND ” kod błędu wystąpił po zainstalowaniu nowego oprogramowania na komputerze, spróbuj je odinstalować. Przejdź do Start> wpisz Panel sterowania> wybierz ostatnio dodany program> kliknij Odinstaluj.
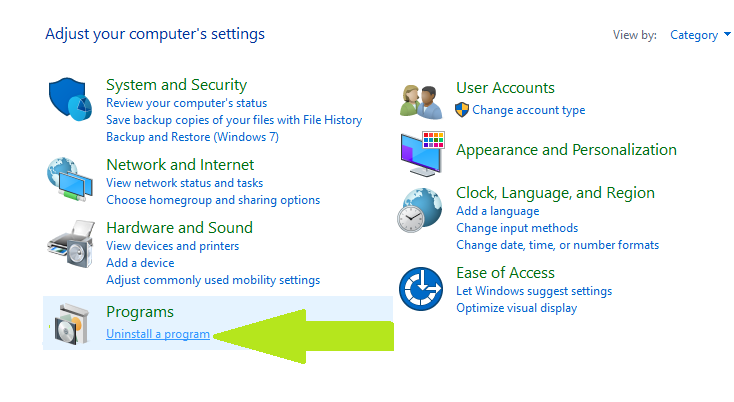
Następnie uruchom ponownie komputer i sprawdź, czy problem został rozwiązany.
Rozwiązanie 10 — Uruchom komputer w trybie awaryjnym
Możesz także spróbować zapisać lub skopiować problematyczne pliki w trybie awaryjnym.
1. Przytrzymaj klawisz Shift i kliknij przycisk zasilania na ekranie
2. Wybierz opcję restartu, przytrzymując klawisz Shift
3. Wybierz Rozwiązywanie problemów> Opcje zaawansowane> Ustawienia uruchamiania> naciśnij Uruchom ponownie
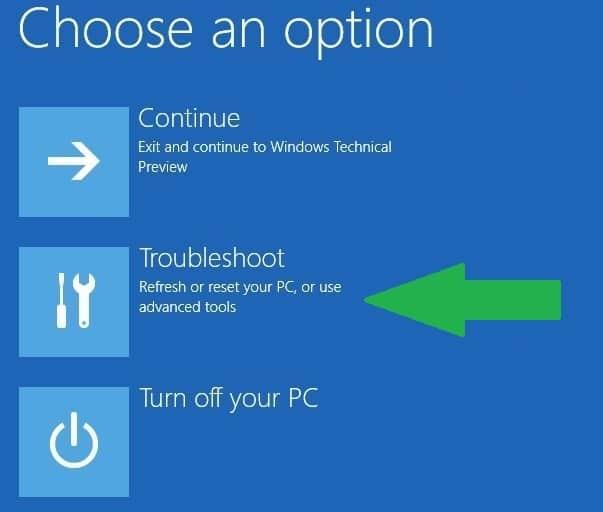
4. Poczekaj na ponowne uruchomienie systemu Windows 10 i wybierz Tryb awaryjny.
5. Ponów działanie, które początkowo wywołało „ERROR_BAD_COMMAND ” kod błędu> uruchom ponownie komputer> sprawdź, czy problem nadal występuje.
Rozwiązanie 11 — Wyczyść komputer
Czysty rozruch uruchamia system Windows przy użyciu minimalnego zestawu sterowników i programów startowych w celu wyeliminowania konfliktów oprogramowania, które mogą wystąpić podczas instalowania programu lub aktualizacji lub po prostu uruchamiania programu.
Oto jak wyczyścić rozruch komputera z systemem Windows 10:
- Rodzaj Konfiguracja systemu w polu wyszukiwania> naciśnij Enter
- Na Usługi tab> wybierz Ukryj wszystkie usługi Microsoft pole wyboru> kliknij Wyłącz wszystkie.
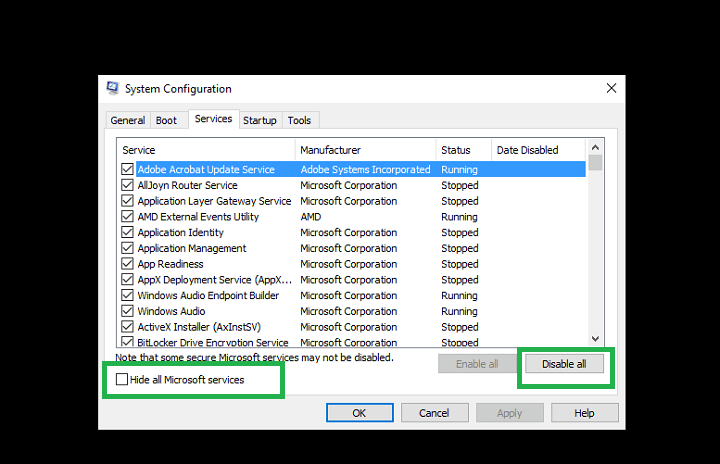
3. W sprawie Uruchomienie tab> kliknij Otwórz Menedżera zadań.
4. W sprawie Uruchomienie zakładka w Menedżer zadań> wybierz wszystkie elementy> kliknij Wyłączyć.
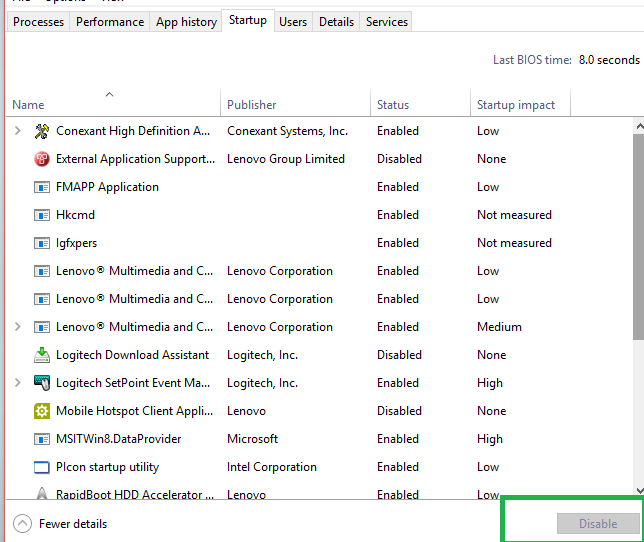
5. Zamknij Menadżer zadań.
6. Na karcie Uruchamianie w oknie dialogowym Konfiguracja systemu> kliknij OK> uruchom ponownie komputer.
Oto jak wyczyścić rozruch komputera z systemem Windows 7:
- Przejdź do Start> wpisz msconfig> naciśnij ENTER.
- Przejdź do zakładki Ogólne> kliknij Uruchomienie selektywne.
- Wyczyść pole wyboru Załaduj elementy startowe.
- Przejdź do karty Usługi> zaznacz pole wyboru Ukryj wszystkie usługi Microsoft> kliknij Wyłącz wszystko> kliknij OK.
- Uruchom ponownie komputer po wyświetleniu monitu> sprawdź, czy problem nadal występuje.
Rozwiązanie 12 — Sprawdź uprawnienia na dysku
„ERROR_BAD_COMMAND„ kod błędu może również wystąpić, jeśli nie masz niezbędnych uprawnień, aby uzyskać dostęp do dysku, na którym system operacyjny będzie wprowadzać zmiany. W takim przypadku sprawdź uprawnienia na odpowiednim dysku i zmień je na pełną kontrolę.
1. Zaloguj się jako Administrator> wybierz problematyczny dysk> kliknij go prawym przyciskiem myszy> przejdź do Właściwości> wybierz kartę Zabezpieczenia> kliknij przycisk Zaawansowane
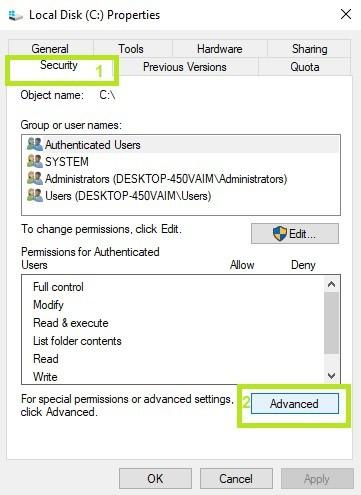
2. W nowym oknie kliknij Użytkownicy> kliknij przycisk Zmień uprawnienia
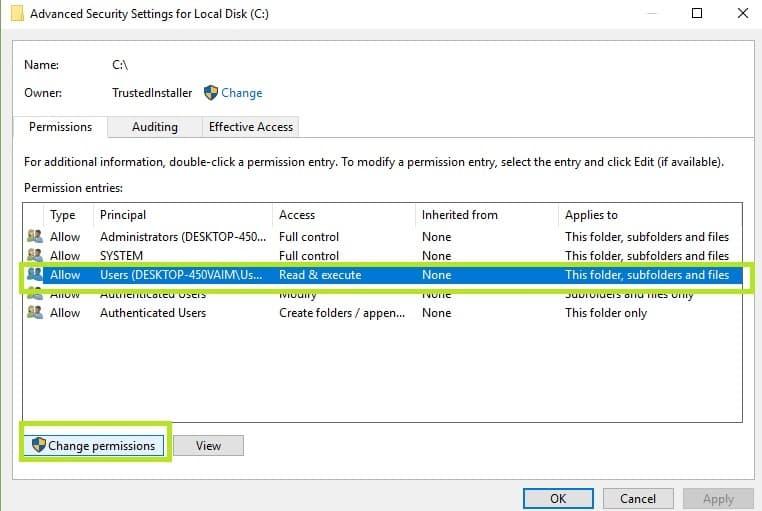
3. Wybierz Użytkownicy jeszcze raz> przejdź do Edytuj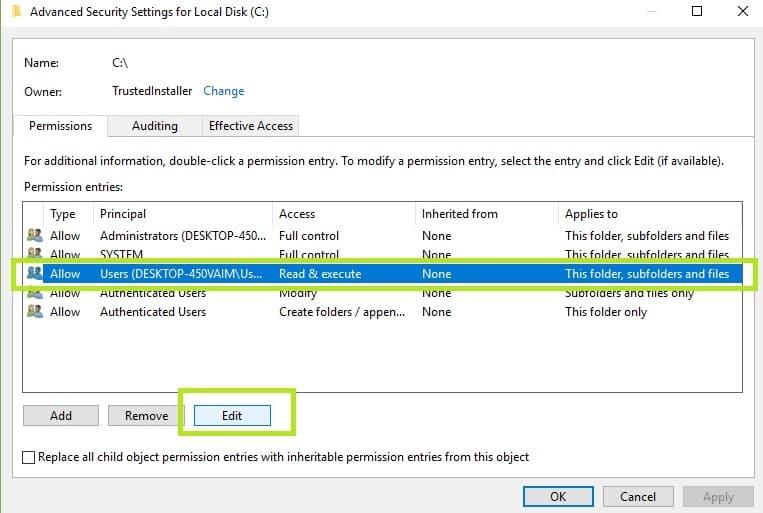
4. W podstawowych uprawnieniach zaznacz Pełna kontrola> OK.
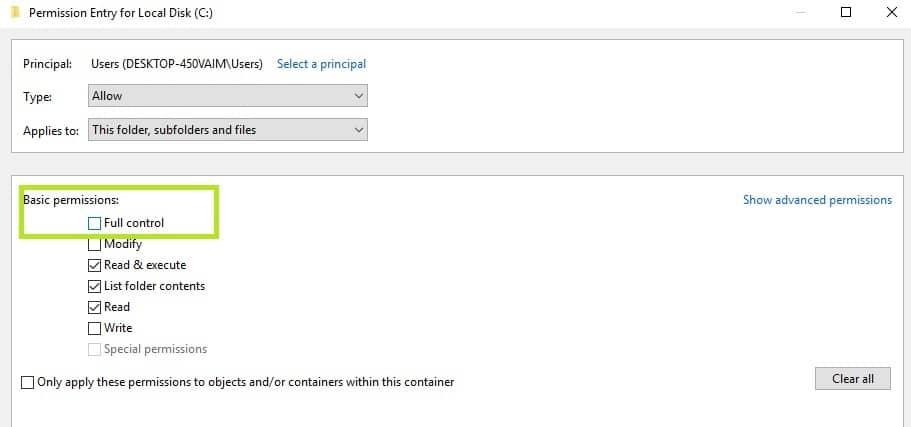
W ten sposób zmieniłeś uprawnienia, aby umożliwić pełną kontrolę wszystkim użytkownikom. To powinno rozwiązać problem. Pamiętaj jednak, że po ponownym uruchomieniu komputera lub zmianie użytkowników ustawienia te zostaną przywrócone do wartości domyślnych.
Rozwiązanie 13 — Zresetuj składniki Windows Update
Jeśli „ERROR_BAD_COMMAND ” kod błędu pojawia się podczas próby aktualizacji systemu operacyjnego lub określonej aplikacji, zresetowania składników usługi Windows Update. Wykonaj poniższe czynności, a następnie sprawdź, czy problem nadal występuje.
1. Przejdź do Start> uruchom Wiersz polecenia jako administrator
2. Wpisz następujące polecenia i naciśnij Enter po każdym:
bity stop netto
Net Stop Wuauserv
app stop appidsvc
Net Stop Cryptsvc
3. Wpisz następujące polecenie, aby usunąć pliki qmgr * .dat, i naciśnij klawisz Enter:
Usuń „% ALLUSERSPROFILE% danych aplikacjiMicrosoftNetworkDownloaderqmgr * .dat”
4. Wpisz cd / d% windir% system32 polecenie naprawy uszkodzonego repozytorium.
5. Ponownie zarejestruj pliki BITS i Windows Update, wpisując następujące polecenia w wierszu polecenia. Naciśnij Enter po wpisaniu każdego polecenia.
regsvr32.exe atl.dll
regsvr32.exe urlmon.dll
regsvr32.exe mshtml.dll
regsvr32.exe shdocvw.dll
regsvr32.exe browseui.dll
regsvr32.exe jscript.dll
regsvr32.exe vbscript.dll
regsvr32.exe scrrun.dll
regsvr32.exe msxml.dll
regsvr32.exe msxml3.dll
regsvr32.exe msxml6.dll
regsvr32.exe actxprxy.dll
regsvr32.exe softpub.dll
regsvr32.exe wintrust.dll
regsvr32.exe dssenh.dll
regsvr32.exe rsaenh.dll
regsvr32.exe gpkcsp.dll
regsvr32.exe sccbase.dll
regsvr32.exe slbcsp.dll
regsvr32.exe cryptdlg.dll
regsvr32.exe oleaut32.dll
regsvr32.exe ole32.dll
regsvr32.exe shell32.dll
regsvr32.exe initpki.dll
regsvr32.exe wuapi.dll
regsvr32.exe wuaueng.dll
regsvr32.exe wuaueng1.dll
regsvr32.exe wucltui.dll
regsvr32.exe wups.dll
regsvr32.exe wups2.dll
regsvr32.exe wuweb.dll
regsvr32.exe qmgr.dll
regsvr32.exe qmgrprxy.dll
regsvr32.exe wucltux.dll
regsvr32.exe muweb.dll
regsvr32.exe wuwebv.dll
6. Zresetuj Winsock, wpisując następujące polecenie:
netsh winsock reset
7. Uruchom ponownie usługę BITS, usługę Windows Update i usługę kryptograficzną. Wpisz następujące polecenia i naciśnij Enter po wpisaniu każdego polecenia:
bity początkowe netto
net start wuauserv
net start appidsvc
cryptsvc start netto
8. Przejdź do Windows Update i zainstaluj najnowsze aktualizacje.
9. Uruchom ponownie komputer i upewnij się, że zostały zainstalowane najnowsze aktualizacje.
Mamy nadzieję, że powyższe rozwiązania pomogły Ci naprawić błąd „Urządzenie nie rozpoznaje polecenia”. Jeśli natrafiłeś na inne obejścia tego problemu, możesz pomóc społeczności Windows, wymieniając kroki rozwiązywania problemów w komentarzach poniżej.