Pierwszą myślą, która przychodzi na myśl użytkownikowi, gdy coś idzie nie tak z czymkolwiek, jest Przywracanie systemu. Ta funkcja jest tak stara jak sama platforma Windows i zapewniła bezpieczne wyjście dla wielu zainteresowanych użytkowników systemu Windows. Jak zapewne wiesz, Przywracanie systemu tworzy punkty przywracania, których można użyć do przewinięcia czasu.
Ale co się stanie, gdy nie będzie można uzyskać dostępu do żadnego punktu przywracania? Niektórzy użytkownicy zgłosili ten problem w systemie Windows 10, ale często powtarza się również w poprzednich iteracjach.
Upewnij się, że pokażę Ci, jak włączyć funkcję Przywracania systemu w systemie Windows 10 i ręcznie utworzyć punkty przywracania. Następnie istnieją alternatywne rozwiązania każdego poważnego problemu w przypadku braku odpowiedniego punktu przywracania. Sprawdź poniższe rozwiązania.
Co zrobić, gdy chcesz przywrócić system Windows 10, ale nigdzie nie można znaleźć punktu przywracania
- Upewnij się, że Przywracanie systemu jest włączone
- Utwórz punkty przywracania ręcznie
- Sprawdź dysk twardy
- Przywróć poprzednią wersję systemu Windows 10
- Zresetuj ten komputer
1. Upewnij się, że Przywracanie systemu jest włączone
Najpierw rzeczy pierwsze. W systemie Windows 10 firma Microsoft postanowiła domyślnie wyłączyć funkcję Przywracania systemu, aby zachować przestrzeń dyskową i obniżyć wymagania. Punkty przywracania mogą zająć dużo miejsca, a ponieważ działają w tle, minimalna 16 GB wolnej przestrzeni, której tak naprawdę potrzebuje system Windows 10, byłaby niemożliwa do pracy.
Z tego powodu upewnij się, że włączona jest konserwacja automatycznego przywracania. Oczywiście, jeśli próbujesz naprawić już uszkodzony system, włączenie przywracania systemu nie pomoże ci zbytnio. Wykona migawkę systemu tylko w jego obecnym, uszkodzonym stanie, dlatego zalecamy skorzystanie z alternatywnych opcji odzyskiwania dostępnych w systemie Windows 10.
- PRZECZYTAJ TAKŻE: Microsoft nalega, aby użytkownicy systemu Windows 10 zaktualizowali swoje systemy ustawienia prywatności
Oto jak włączyć funkcję przywracania systemu w ramach ochrony systemu i pozwolić mu tworzyć punkty przywracania:
- Kliknij prawym przyciskiem myszy Ten komputer i otwórz Nieruchomości.
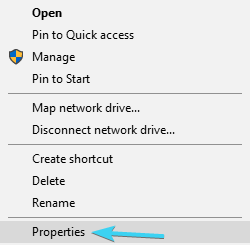
- Kliknij Ochrona systemu po lewej stronie.

- Wybierz partycję Local Disk System, zwykle (C :).
- Kliknij «Konfiguruj…”Poniżej.

- Kliknij «Włącz ochronę systemu”.
- Wybierz preferowany limit użycia dysku na skali. Gdy punkty przywracania osiągną limit, zostaną usunięte ze starszych do nowszych. Weź pod uwagę dostępną przestrzeń, ponieważ mają tendencję do szybkiego gromadzenia się.
- Potwierdź zmiany i uruchom ponownie komputer.

Następnie system będzie śledził zmiany i odpowiednio tworzył punkty przywracania. Zasadniczo po każdej nowo zainstalowanym programie lub ważnej zmianie systemu system utworzy punkt przywracania.
2. Utwórz punkty przywracania ręcznie
Teraz jest scenariusz, w którym masz pewność, że były pewne punkty przywracania, ale zniknęły bez wyraźnego powodu. Niestety nie jest to niczym niezwykłym. Czasami są usuwane przez aktualizacje systemu, zmiany konfiguracji, a nawet rozwiązania antywirusowe innych firm. A najgorsze jest to, że przez większość czasu nie zdajesz sobie z tego sprawy. A kiedy nadejdą straszne czasy i trzeba będzie przywrócić komputer i naprawić błędy — nie ma ani jednego punktu przywracania, który mógłby odebrać połączenie.
Jeśli jest to powtarzające się zjawisko, najlepszym rozwiązaniem jest pozostawienie automatyzacji i zrobienie tego ręcznie. Możesz utworzyć punkt przywracania, kiedy uznasz to za konieczne, ale nie możesz go przenieść z domyślnej lokalizacji, co komplikuje sytuację. Jedyne, co możesz zrobić, aby uniknąć możliwej nieobecności w chwili potrzeby, to tworzyć je tak często, jak to możliwe.
Oto jak to zrobić w kilku prostych krokach:
- Na pasku wyszukiwania systemu Windows wpisz przywracać i otwarte ”Utworzyć punkt przywracania”.
- Pod «Ochrona systemu”Kliknij„Stwórz…”.

- Nazwij punkt przywracania i kliknij Stwórz.

- System utworzy punkt przywracania i będziesz gotowy, gdy pojawią się przyszłe problemy.
3. Sprawdź dysk twardy
Jak już wspomniano, punkty przywracania systemu zajmują dużo miejsca i są zapisywane osobno dla każdej partycji. Dlatego bardzo ważne jest posiadanie bezpłatnej przestrzeni dyskowej, którą można przeznaczyć na tworzenie punktów przywracania. Ponadto w najgorszym scenariuszu dysk twardy może być wadliwy, co utrudnia tworzenie cotygodniowych punktów przywracania.
Czyszczenie miejsca na dysku twardym dla partycji systemowej nie jest tak proste, jak czyszczenie plików multimedialnych z partycji danych. Wielu użytkowników korzysta z narzędzi innych firm do usuwania tymczasowych i niepotrzebnych plików, ale radzimy trzymać się Oczyszczania dysku, aby uniknąć uszkodzenia krytycznego. Oczyszczanie dysku to wbudowane narzędzie systemu Windows, które można uruchomić z łatwością, wykonując następujące kroki:
- Na pasku wyszukiwania systemu Windows wpisz Dysk i otwórz Czyszczenie dysku.

- Wybierz partycja systemowa (zwykle C 🙂 i kliknij dobrze.

- Kliknij na «Oczyść pliki systemowe”.

- Sprawdź, co chcesz, ale sprawdź Pliki tymczasowe jest koniecznością, ponieważ zajmują najwięcej miejsca.

- Kliknij OK.
Oczywiście możesz odinstalować zainstalowane programy lub gry, aby uzyskać jeszcze więcej wolnego miejsca.
Ponadto można łatwo sprawdzić stan dysku twardego za pomocą zasobów systemowych. Można to zrobić w wierszu polecenia z podwyższonym poziomem uprawnień. Postępuj zgodnie z instrukcjami poniżej, aby sprawdzić błędy dysku twardego:
- Rodzaj cmd na pasku wyszukiwania systemu Windows kliknij prawym przyciskiem myszy Wiersz polecenia i uruchom go jako administrator.
- W wierszu polecenia wpisz następujące polecenie i naciśnij klawisz Enter:
- chkdsk / f C:
- W przypadku gdy Sprawdź dysk narzędzie znajdzie wszelkie błędy, naprawi je odpowiednio.
- Po zakończeniu procedury uruchom ponownie komputer i spróbuj ręcznie utworzyć punkt przywracania (jak wyjaśniono powyżej).
4. Przywróć poprzednią wersję systemu Windows 10
Wreszcie poprzednie kroki miały głównie rozwiązać problemy z brakującymi punktami przywracania. Ale co zrobić, gdy masz już krytyczny problem z systemem i nie ma punktu przywracania, do którego możesz się zwrócić o pomoc? Na szczęście w systemie Windows 10 jest wiele alternatywnych opcji odzyskiwania. Dokładnie tak, jak przewidzieli możliwe problemy.
Pierwszy został wprowadzony głównie w celu naprawy wielu problemów, które często pojawiają się po dużej aktualizacji. Umożliwia przywrócenie poprzedniej wersji kompilacji. W końcu zaktualizujesz ponownie (jak sądzę, tylko Windows 10), ale czekanie na łatki w pełni funkcjonalnym systemem jest znacznie przyjemniejsze. Oto jak przywrócić poprzednie wersje kompilacji w systemie Windows 10:
- naciśnij Klawisz Windows + I otworzyć Ustawienia.
- Kliknij Aktualizacja bezpieczeństwo.

- Wybierz Poprawa z lewego panelu.
- Under ”Wróć do poprzedniej wersji systemu Windows 10«, Kliknij Rozpocznij.
- Postępuj zgodnie z instrukcjami, aż cofniesz wersję Windows 10 i, mam nadzieję, rozwiążesz problem, który Cię niepokoi.
- Przeczytaj także: Jak przywrócić system Windows 10 do ustawień fabrycznych
Jeśli brakuje tej opcji, istnieje alternatywny sposób korzystania z tego narzędzia do odzyskiwania. Aby to zrobić, wykonaj następujące instrukcje:
- Kliknij prawym przyciskiem myszy Początek i otwórz Ustawienia.
- Wybierać Aktualizacja bezpieczeństwo.

- Atrakcja Poprawa z lewego panelu.
- Pod Zaawansowane uruchomienie sekcja kliknij Zrestartuj teraz.

- Kiedy Zaawansowane menu uruchamiania pojawi się, kliknij Rozwiązywanie problemów.
- Wybierz opcje zaawansowane.
- Kliknij na «Wróć do poprzedniej wersji systemu Windows» opcja.
5. Zresetuj ten komputer
Z drugiej strony, jeśli nie możesz rozwiązać problemu poprzez przywrócenie poprzedniej wersji systemu Windows 10, nadal masz do dyspozycji opcję „Zresetuj ten komputer”. Ta opcja odzyskiwania pozwala zresetować komputer do ustawień domyślnych, przywracając wszystko w procesie do wartości domyślnych. Jest to analogiczne do ponownej instalacji systemu, z tym wyjątkiem, że możesz zachować swoje pliki bez zmian.
Jeśli nie wiesz, jak wykonać reset komputera, poniższe instrukcje powinny pomóc:
- Posługiwać się Klawisz Windows + I wezwać Ustawienia app.
- Otworzyć Aktualizacja bezpieczeństwo Sekcja.

- Wybierać Poprawa z lewego panelu.
- Kliknij na «Rozpocznij» przycisk pod ”Zresetuj ten komputer”.

- Wybierz, czy chcesz zachować, czy usunąć wszystkie pliki.
- Kontynuuj kroki, aż system zostanie całkowicie przywrócony do wartości domyślnych.
Wreszcie, jeśli żaden z poprzednich kroków nie zadziałał, zawsze możesz wykonać czystą ponowną instalację. Zapoznaj się z naszymi szczegółowymi objaśnieniami w tym artykule.
Że należy to zrobić. Jeśli masz pytania lub sugestie dotyczące przywracania systemu i / lub brakujących punktów przywracania, nie zapomnij powiedzieć nam w sekcji komentarzy poniżej.
POWIĄZANE HISTORIE, KTÓRE NALEŻY SPRAWDZIĆ:
- Poprawka: program antywirusowy blokuje przywracanie systemu w systemie Windows 10
- Błąd przywracania systemu 0x800700b7 w systemie Windows 10
- Jak utworzyć punkt przywracania systemu w systemie Windows 10
- Przywracanie systemu nie może wyodrębnić pliku / oryginalnej kopii [FIX]

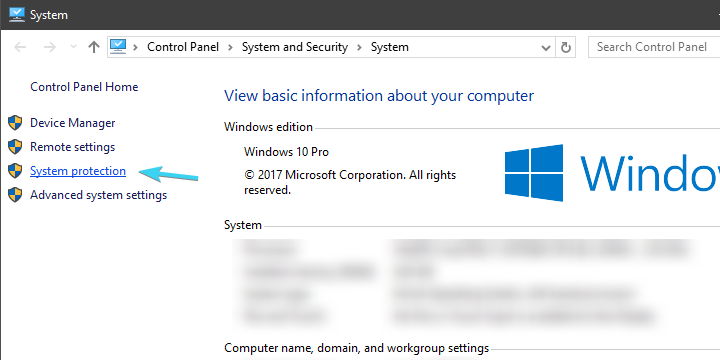
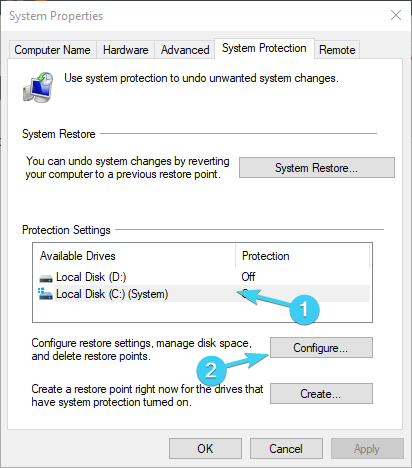
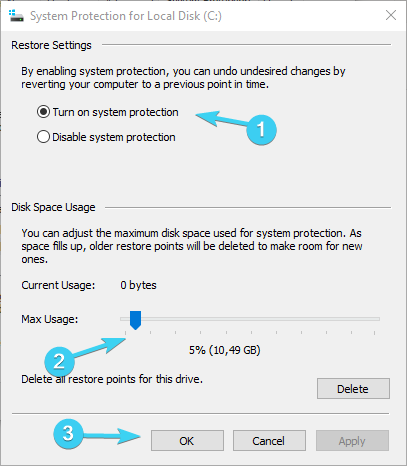
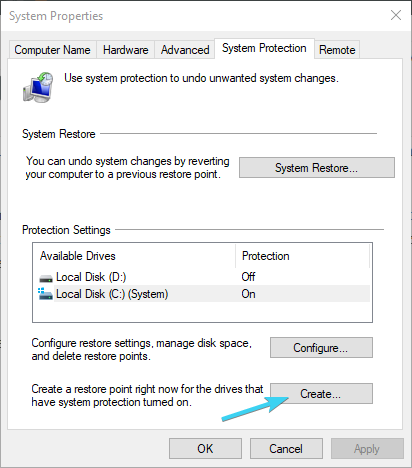
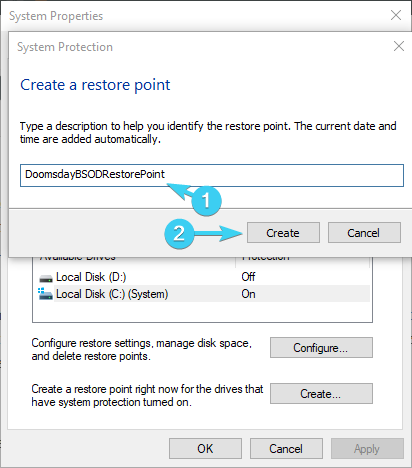
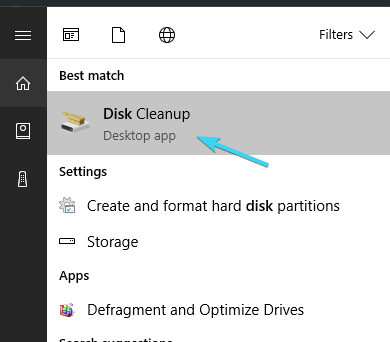
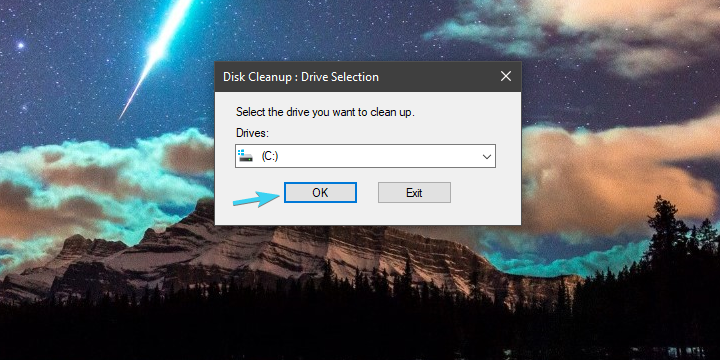
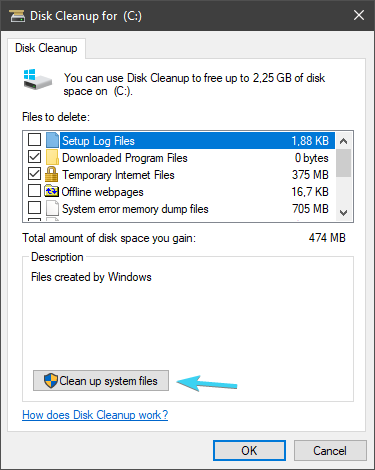
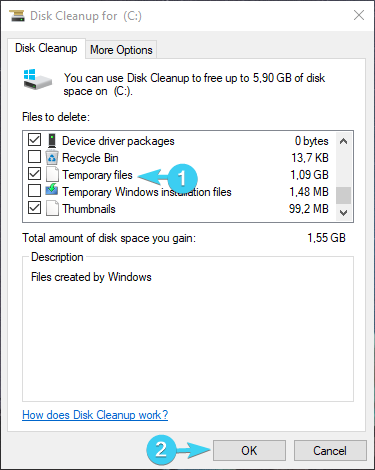
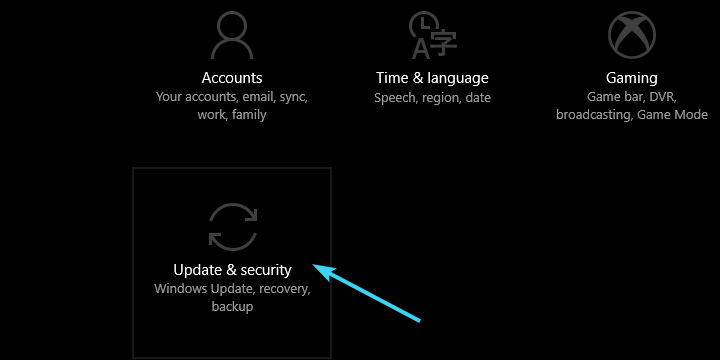
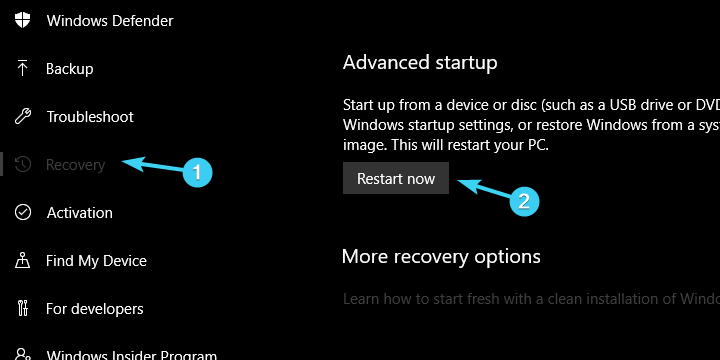
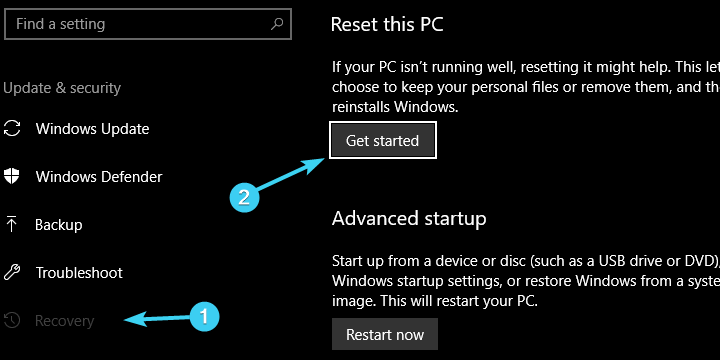




![Problemy z grupą domową po zainstalowaniu aktualizacji Windows 10 Creators Update [Poprawka]](https://pogotowie-komputerowe.org.pl/wp-content/cache/thumb/6e/373e4f63597236e_150x95.png)