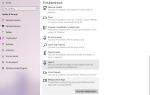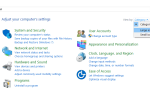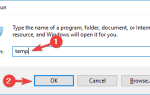Z niecierpliwością czekaliśmy na Windows 10, a teraz wreszcie mamy szansę go wypróbować i zobaczyć wszystkie jego nowe funkcje. Jednak, podobnie jak w przypadku wielu innych nowych systemów operacyjnych, zawsze pojawią się błędy i problemy. Jednym z bardziej irytujących problemów jest pusty ekran po aktualizacji systemu Windows 10, ale na szczęście istnieje kilka rozwiązań, które można wypróbować.

Co zrobić, jeśli po uaktualnieniu systemu Windows 10 pojawi się pusty ekran
Rozwiązanie 1 — Użyj klawiatury, aby się zalogować
Gdy zostaniesz przywitany pustym ekranem, oznacza to, że utknąłeś na ekranie logowania, ale na szczęście nadal możesz go zalogować, wykonując następujące kroki.
- Poczekaj, aż pojawi się kursor myszy i możesz go przesuwać.
- Naciśnij spację na klawiaturze i wprowadź hasło (pamiętaj, będziesz robił to na ślepo)
- Teraz powinieneś być zalogowany do systemu Windows 10 (jeśli pulpit nie pojawi się po 30 sekundach, naciśnij Klawisz Windows + P, dwukrotnie strzałkę w dół i Enter)
Niektórzy użytkownicy twierdzą, że lepiej to zrobić, jeśli utkniesz z pustym ekranem:
- Naciśnij klawisz Ctrl na klawiaturze, aby ustawić mysz na polu hasła.
- Wpisz hasło i naciśnij Enter.
- Jeśli przypadkowo wpiszesz nieprawidłowe hasło, naciśnij ponownie Enter i wpisz ponownie swoje hasło, a następnie Enter.
Jeśli instalujesz system Windows 10, kursor zniknie na kilka minut, aż instalacja zostanie zakończona, więc może być konieczne poczekanie kilku minut. Jeśli ta metoda nie zakończyła się sukcesem, wypróbuj następujące rozwiązania.
Rozwiązanie 2 — Wyłącz szybkie uruchamianie
Jeśli udało Ci się przejść pusty ekran, postępując zgodnie z poprzednim rozwiązaniem, możesz spróbować wyłączyć szybkie uruchamianie.
- Przejdź do Panelu sterowania> Opcje zasilania.
- Wybierz Wybierz działanie przycisków zasilania po lewej stronie.
- Wybierz Zmień ustawienia, które są obecnie niedostępne u góry ekranu.
- Znajdź Szybkie uruchamianie i wyłącz je.
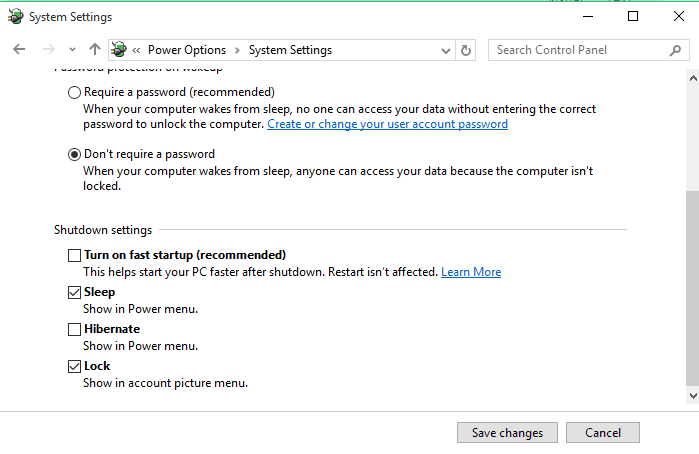
To brzmi jak niejasne rozwiązanie, ale użytkownicy zgłosili, że jest to pomocne, więc warto je wypróbować.
Jeśli nie możesz uzyskać dostępu do systemu Windows 10, spróbuj uzyskać dostęp, przechodząc do trybu awaryjnego. Podczas uruchamiania komputera naciskaj F8 lub F2 i wybierz z listy tryb awaryjny.
Rozwiązanie 3 — Wyłącz wbudowaną kartę graficzną
Jeśli masz wbudowaną kartę graficzną i dedykowaną, możesz spróbować wyłączyć wbudowaną kartę graficzną w systemie BIOS. Kroki mogą się różnić w zależności od różnych wersji systemu BIOS, a jeśli nie masz pewności, jak to zrobić, poproś kogoś, aby zrobił to za Ciebie.
Rozwiązanie 4 — Wyłącz automatyczną aktualizację sterowników ekranu
Użytkownicy zgłaszają, że przyczyną tego problemu jest wadliwy sterownik pobrany przez Windows Update. Aby to naprawić, musisz najpierw wyłączyć automatyczną aktualizację sterownika ekranu, odinstalować ją i pobrać najnowszą wersję.
Aby wyłączyć pobieranie sterowników z aktualizacji systemu Windows, wykonaj następujące czynności:
- Przejdź do Panelu sterowania.
- Wybierz System i zabezpieczenia> System> Zaawansowane ustawienia systemu.
- Kliknij kartę Sprzęt, a następnie przejdź do Ustawienia instalacji urządzenia.
- Wybierz Nie, pozwól mi wybrać, co mam robić, i Nigdy nie instaluj oprogramowania sterownika z Windows Update.
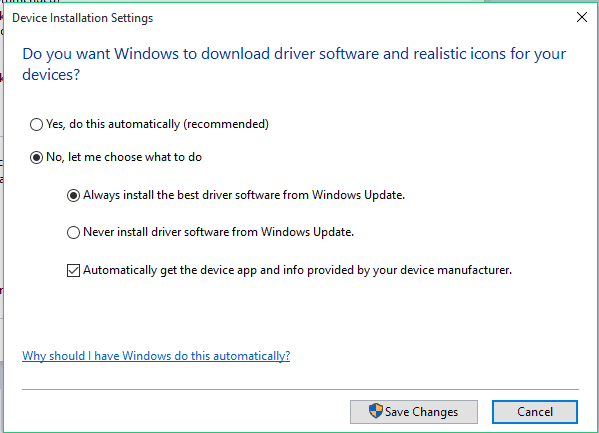
Musimy zauważyć, że może to nie spowodować trwałego wyłączenia aktualizacji sterowników, a użytkownicy zgłaszali różne wskaźniki powodzenia tej metody. Ponadto firma Microsoft wydała pakiet narzędzia do rozwiązywania problemów z wyświetlaniem lub ukrywaniem aktualizacji, który pozwala wybrać, które aktualizacje i aktualizacje sterowników mają być pobierane.
Po wykonaniu wszystkich tych czynności przejdź do Menedżera urządzeń, znajdź sterowniki ekranu i odinstaluj je. Teraz wystarczy przejść do strony producenta karty graficznej, pobrać najnowszy sterownik i zainstalować go. W tym celu zalecamy narzędzie zewnętrzne (w 100% bezpieczne i przetestowane przez nas) do automatycznego pobierania nieaktualnych sterowników na komputer. Po wykonaniu tej czynności niestandardowe sterowniki nie zostaną zastąpione przez aktualizację systemu Windows, i mam nadzieję, że powinno to rozwiązać problem z pustym ekranem w systemie Windows 10.
To wszystko, mam nadzieję, że przynajmniej niektóre z wyżej wymienionych rozwiązań pomogły ci rozwiązać problem z pustym ekranem w systemie Windows 10. Jeśli masz jakieś uwagi, sugestie lub chcesz podzielić się wrażeniami z pustego ekranu w systemie Windows 10, sięgnij do sekcji komentarzy poniżej. Ponadto, jeśli masz jakiekolwiek inne problemy związane z systemem Windows 10, możesz sprawdzić rozwiązanie w sekcji Poprawka systemu Windows 10.