Jeśli używasz aplikacji Sticky Notes w systemie Windows 10 i nagle zawiesza się, niektóre z pierwszych środków pomocy, które możesz podjąć, aby ją rozwiązać, to ponowne uruchomienie komputera i umożliwienie Windowsowi sprawdzenia i zainstalowania wszelkich oczekujących aktualizacji.
W większości przypadków awaria programu Sticky Notes w systemie Windows 10 jest spowodowana uszkodzonym plikiem systemowym. Awarie aplikacji są powodowane głównie przez uszkodzone pliki lub z powodu nieaktualnej wersji. Możesz sprawdzić tę ostatnią pod kątem nowej aktualizacji aplikacji w Sklepie Windows i zainstalować, jeśli taka istnieje.
Jednak zdarza się, że żadna z tych szybkich poprawek nie przynosi pożądanych rezultatów, dlatego w tym artykule udostępniamy więcej rozwiązań, których można użyć do rozwiązania problemu.
Jak naprawić awarię programu Sticky Notes w systemie Windows 10
- Uruchom narzędzie do rozwiązywania problemów z aplikacjami
- Ponownie zainstaluj Sticky Notes
- Utwórz nowy profil użytkownika
- Wyłącz statystyki
- Zresetuj karteczki
Rozwiązanie 1: Uruchom narzędzie do rozwiązywania problemów z aplikacjami
- Kliknij prawym przyciskiem myszy Początek
- Wybierz Panel sterowania
- Przejdź do prawego górnego rogu i znajdź Widok przez opcja
- Kliknij i wybierz Duże ikony

- Kliknij Rozwiązywanie problemów

- Kliknij Pokaż wszystkie opcja na lewym panelu
- Wybierz Aplikacje do sklepu Windows
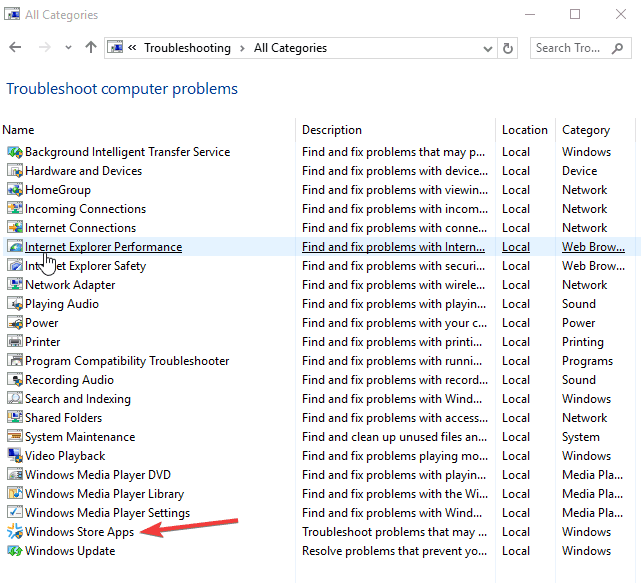
- Postępuj zgodnie z instrukcjami, aby uruchomić narzędzie do rozwiązywania problemów z aplikacjami
Sprawdź, czy masz dostęp do karteczek samoprzylepnych. Jeśli nie, przejdź do następnego rozwiązania.
- CZYTAJ TAKŻE: Poprawka: Błąd „Sticky Notes jest obecnie niedostępny”
Rozwiązanie 2: Zainstaluj ponownie Sticky Notes
Próbowałeś więc ponownie otworzyć aplikację, sprawdziłeś dostępność aktualizacji, ponownie uruchomiłeś urządzenie, a nawet zapisałeś wszystkie swoje notatki i dane — dobrze. Teraz ponownie zainstaluj Sticky Notes i sprawdź, czy to pomoże.
- Kliknij Start
- Wybierz Przeglądarka plików

- Wpisz to polecenie w pasku adresu: % LOCALAPPDATA% \ Packages \ Microsoft.MicrosoftStickyNotes_8wekyb3d8bbwe \ LocalState \ plum.sqlite i naciśnij Enter
- Kliknij plik prawym przyciskiem myszy i wybierz opcję Kopiuj
- Przejdź na pulpit i wklej tam plik
- Kliknij przycisk Start, a następnie w polu wyszukiwania wpisz PowerShell
- Kliknij prawym przyciskiem myszy Windows PowerShell i wybierz Uruchom jako administrator
- Skopiuj ten tekst i wklej go w oknie PowerShell, a następnie naciśnij Enter: Get-AppxPackage „* stickynotes *” | Remove-AppxPackage; Get-AppxProvisionedPackage -Online | ? {$ _. DisplayName „* stickynotes *”} | Remove-AppxProvisionedPackage –Online
- Ponownie zainstaluj aplikację Sticky Notes ze Sklepu Windows
- Skopiuj ten tekst i wklej w pasku adresu Eksploratora plików: % LOCALAPPDATA% \ Packages \ Microsoft.MicrosoftStickyNotes_8wekyb3d8bbwe \ LocalState \
- Znajdź wcześniej wklejony plik na pulpicie i kliknij go prawym przyciskiem myszy, a następnie wybierz Kopiuj
- Wróć do okna Eksploratora plików i wklej plik.
- Uruchom aplikację, klikając Start i wybierając Sticky Notes, a następnie sprawdź, czy notatki są dostępne.
czy to pomaga? Jeśli nie, wypróbuj następne rozwiązanie.
Rozwiązanie 3: Utwórz nowy profil użytkownika
Utwórz nowy profil użytkownika, a następnie zmień ustawienia na uprawnienia administratora i sprawdź, czy problem nadal występuje.
- Kliknij Początek
- Wybierz Ustawienia
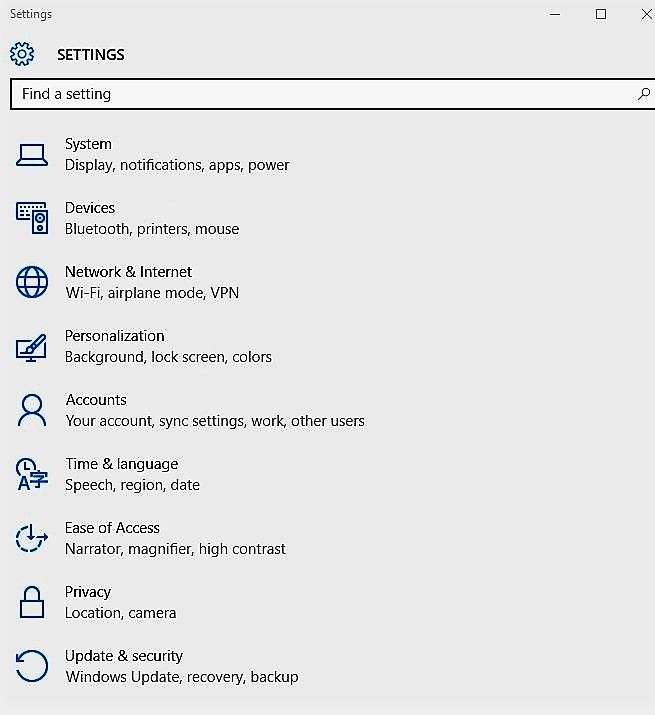
- Wybierz Konta

- Kliknij Rodzina i inni użytkownicy

- Kliknij Dodaj kogoś innego do tego komputera

- Wypełnij formularz nazwą użytkownika i hasłem. Twoje nowe konto użytkownika zostanie utworzone.
- Kliknij Zmień typ konta
- Kliknij strzałkę rozwijaną i wybierz Administrator ustawić konto na poziomie administratora
- Zrestartuj swój komputer
- Zaloguj się do nowego konta, które właśnie utworzyłeś
Jeśli aplikacja Sticky Notes działa, może to oznaczać, że Twój inny profil użytkownika jest uszkodzony, więc wykonaj następujące czynności:
- Na nowym koncie użyj go do obniżenia standardowego konta
- Kliknij Zastosować lub Dobrze
- Przywróć stare konto do domyślnego poziomu administratora
- Opłucz i powtórz kilka razy, ponieważ pomoże to usunąć wszelkie uszkodzenia
- Pozostaw konto włączone jako Administrator
Jeśli problem zniknie, możesz naprawić stare konto użytkownika lub przeprowadzić migrację na nowe konto. Jeśli nie, wypróbuj następne rozwiązanie.
- Przeczytaj także: Za pomocą tego narzędzia przenieś notatki z Evernote do OneNote
Rozwiązanie 4: Wyłącz Statystyki
Jeśli program Sticky Notes ulega awarii podczas rocznicowej aktualizacji systemu Windows 10, spróbuj wyłączyć Statystyki. Po prostu kliknij „…” w prawym górnym rogu, a następnie wybierz koło zębate w lewym dolnym rogu i wyłącz Insights.

Rozwiązanie 5: Zresetuj karteczki
Przywraca to ustawienia domyślne i eliminuje wszelkie potencjalne problemy, które mogą się czaić.
- Kliknij Początek
- Wybierz Ustawienia
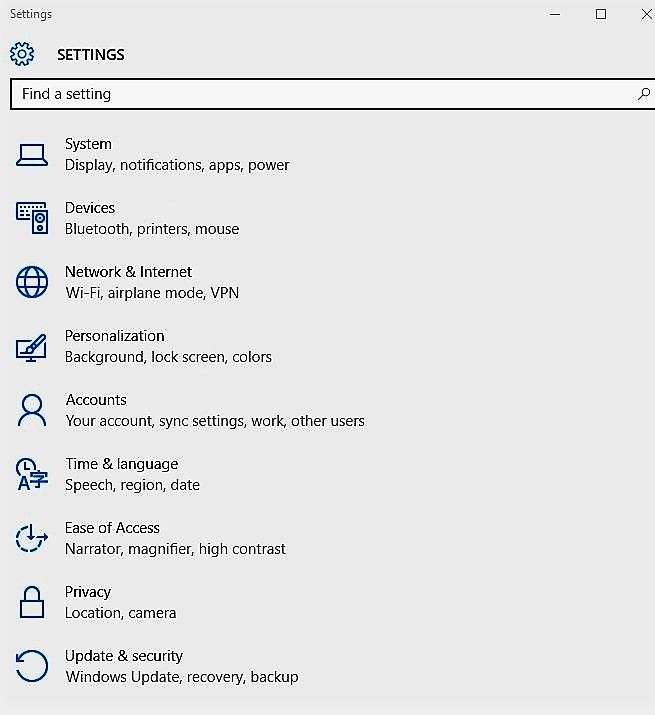
- Wybierz System

- Wybierz Aplikacje i funkcje

- Znajdź karteczki samoprzylepne, a następnie kliknij i wybierz Zaawansowane ustawienia
- Kliknij Resetowanie następnie uruchom aplikację ponownie
czy to pomaga? Jeśli nie, wypróbuj następne rozwiązanie.
Czy którekolwiek z tych siedmiu rozwiązań pomogło rozwiązać problem awarii programu Sticky Notes w systemie Windows 10? Jeśli tak, a jeśli nie, daj nam znać, zostawiając komentarz w poniższej sekcji.





