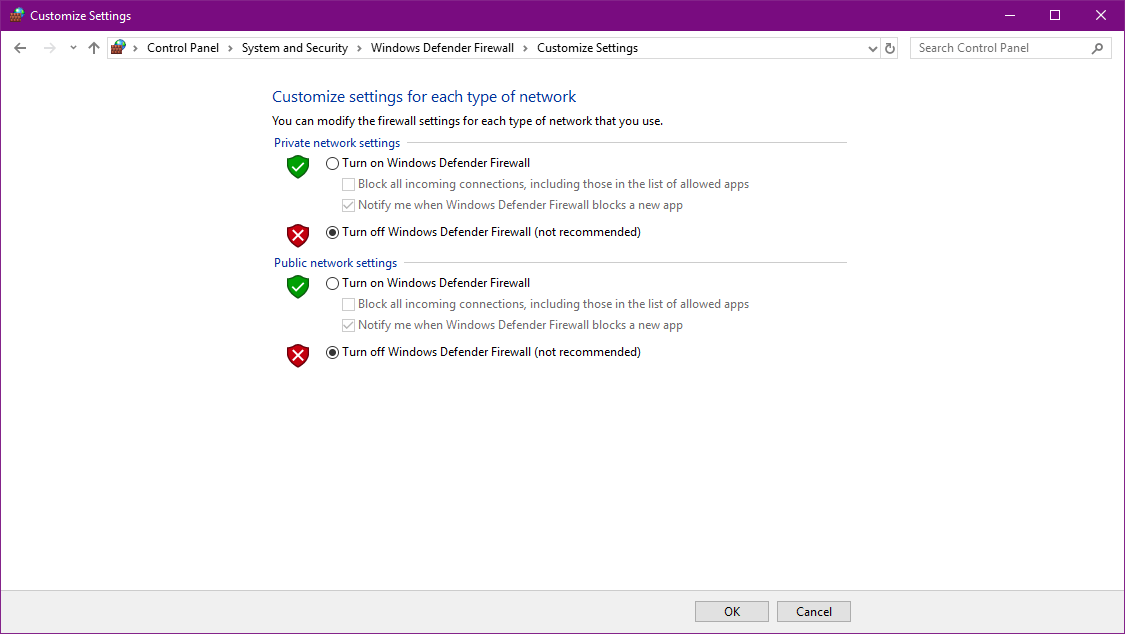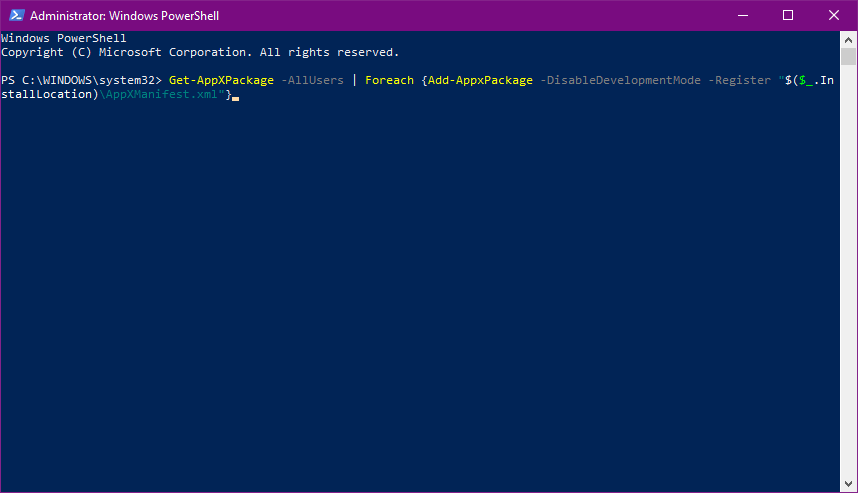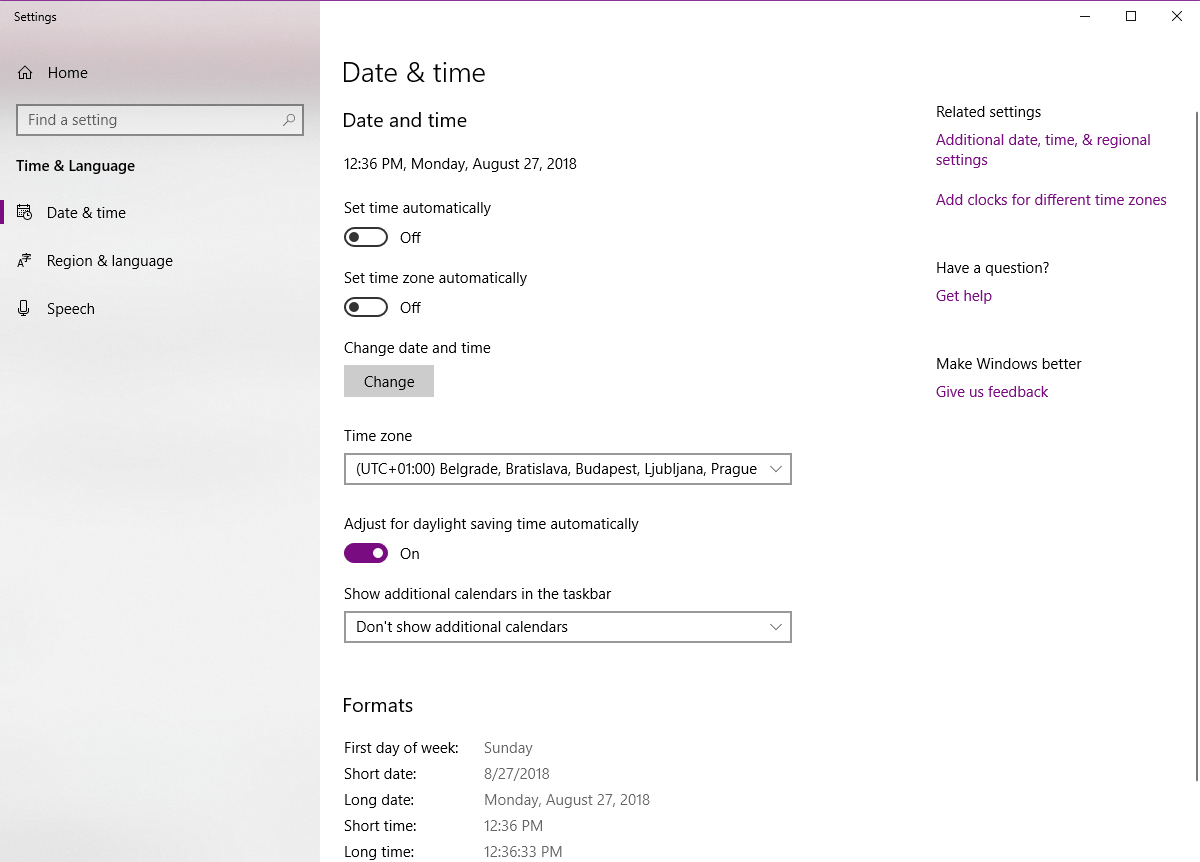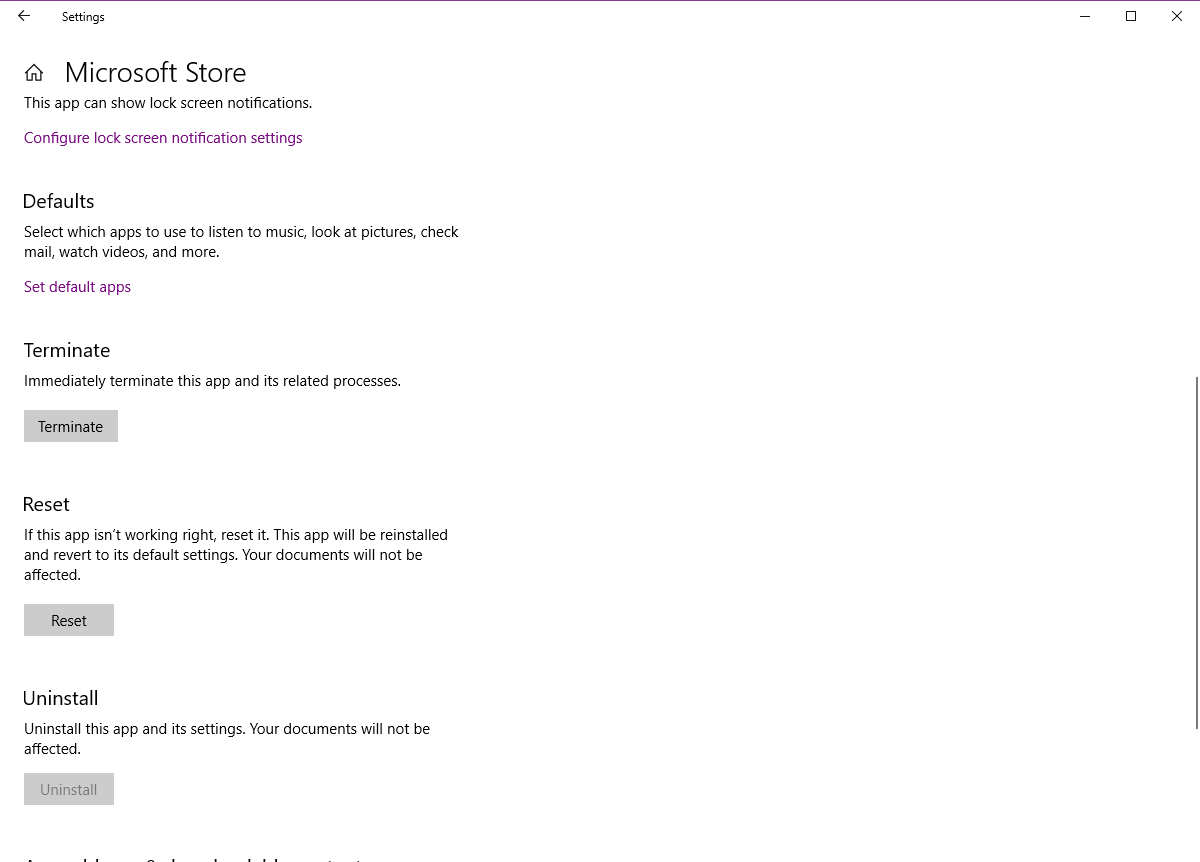Aktualizacje Sklepu Windows czasami powodują własne problemy. Ostatnio wielu użytkowników systemu Windows 10 twierdzi, że nie mogą pobrać i zainstalować najnowszych aktualizacji Sklepu Windows z powodu kod błędu 0x80246019.
Oto jak jeden użytkownik opisuje ten problem:
Kilka minut po tym, jak mój komputer zakończył aktualizację 1703, Sklep Windows przestał pomyślnie pobierać i instalować aplikacje, w tym sam Sklep Windows. Wszystkie próby aktualizacji otrzymują ten komunikat o błędzie:
Stało się coś nieoczekiwanego. Zgłoszenie tego problemu pomoże nam go lepiej zrozumieć. Możesz chwilę poczekać i spróbować ponownie lub ponownie uruchomić urządzenie. To może pomóc. Kod: 0x80246019
Nie mogę zgłosić błędu do centrum opinii, ponieważ wystąpił również błąd podczas uzyskiwania dostępu do centrum opinii. Ponownie uruchomiłem komputer zgodnie z sugestią i to wcale nie pomogło.
Istnieje wiele wyzwalaczy związanych z błędem 0x80246019. Jeśli ten kod błędu uniemożliwia aktualizację Sklepu Windows, wykonaj kroki rozwiązywania problemów wymienione powyżej.
Jak naprawić błąd Sklepu Windows 0x80246019
Spis treści:
- Uruchom skrypt WSReset
- Uruchom narzędzie do rozwiązywania problemów z aplikacjami
- Wyłącz Zaporę systemu Windows
- Uruchom skanowanie SFC
- Napraw sklep Windows
- Sprawdź czas Data
- Zresetuj Sklep Windows
Poprawka: — Błąd Microsoft Store 0x80246019
Rozwiązanie 1 — Uruchom skrypt WSReset
Pierwszą rzeczą, którą spróbujemy, jest domyślne polecenie resetowania Sklepu w systemie Windows 10. To narzędzie jest szeroko stosowane w przypadku różnych problemów ze Sklepem. Jak sama nazwa wskazuje, resetuje Sklep do stanu „oryginalnego”, rozwiązując potencjalne problemy po drodze.
Oto jak uruchomić polecenie WSReset w systemie Windows 10:
- Przejdź do wyszukiwania, wpisz wsreset i otwórz WSReset.exe.
- Poczekaj na zakończenie procesu
Rozwiązanie 2 — Uruchom narzędzie do rozwiązywania problemów z aplikacjami
Następną rzeczą, którą spróbujemy, jest uruchomienie wbudowanego narzędzia do rozwiązywania problemów w systemie Windows 10. Możesz użyć tego narzędzia, aby rozwiązać praktycznie każdy problem w systemie Windows, jaki możesz wymyślić. I miejmy nadzieję, że w tym przypadku również będzie to pomocne.
Oto jak uruchomić wbudowane narzędzie do rozwiązywania problemów w systemie Windows 10:
- Przejdź do ustawień.
- Nawigować do Aktualizacje Bezpieczeństwo > Rozwiązywanie problemów.
- Kliknij Aplikacje ze Sklepu Windows i wybierz Uruchom narzędzie do rozwiązywania problemów.
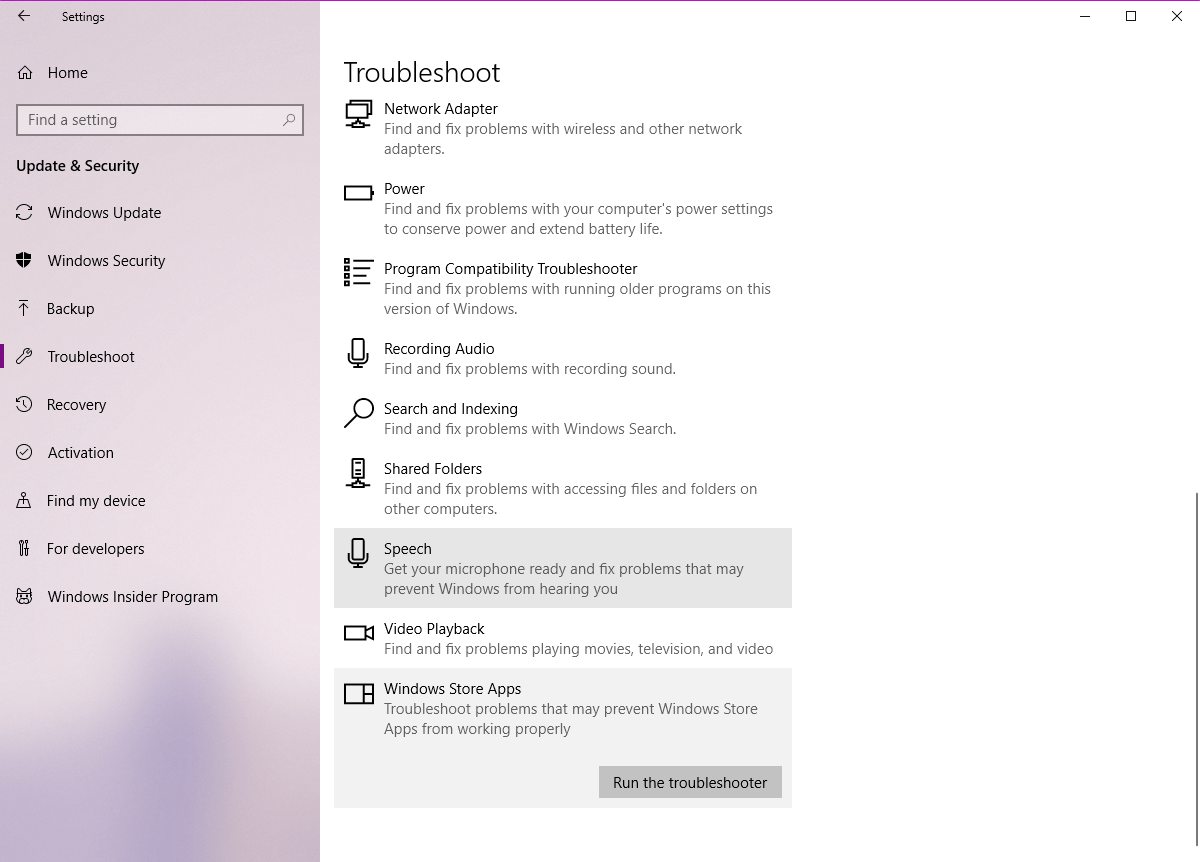
- Poczekaj, aż narzędzie do rozwiązywania problemów zakończy proces.
- Uruchom ponownie komputer.
Rozwiązanie 3 — Wyłącz Zaporę systemu Windows
Ponieważ zarówno Zapora systemu Windows Defender, jak i Sklep Microsoft są elementami systemu Windows 10, powinny działać harmonijnie. Jednak nie zawsze tak jest. Czasami Windows Defender może blokować Sklep. Aby wyeliminować ten scenariusz, chodźmy i wyłącz Firewall.
Oto jak to zrobić:
- Przejdź do wyszukiwania, wpisz firewall i otwórz Zapora systemu Windows Defender.
- Wybierz Włącz lub wyłącz Zaporę systemu Windows Defender.
- Wyłącz Zaporę systemu Windows dla obu prywatny i publiczny sieci.

- Potwierdź wybór i spróbuj zaktualizować ponownie.
Rozwiązanie 4 — Uruchom skanowanie SFC
Skanowanie SFC to kolejne narzędzie do rozwiązywania problemów, które wypróbujemy teraz. Jest to narzędzie wiersza polecenia, które zasadniczo skanuje system w poszukiwaniu potencjalnych wad i eliminuje je (jeśli to możliwe).
Oto jak uruchomić skanowanie SFC w systemie Windows 10:
- Kliknij prawym przyciskiem myszy przycisk Menu Start i otwórz Wiersz polecenia (Administrator).
- Wpisz następujący wiersz i naciśnij Enter: sfc / scannow
- Poczekaj na zakończenie procesu (może to chwilę potrwać).
- Jeśli rozwiązanie zostanie znalezione, zostanie ono automatycznie zastosowane.
- Teraz zamknij wiersz polecenia i uruchom ponownie komputer.
Rozwiązanie 5 — Napraw sklep Windows
Jeśli wspomniane resetowanie Sklepu nie zakończyło zadania, postaramy się go naprawić. Oto, co musisz zrobić:
- naciśnij Klawisz Windows + S. i wprowadź moc, kliknij prawym przyciskiem myszy PowerShell i wybierz Uruchom jako administrator z menu.
- Po otwarciu PowerShell wejdź Get-AppXPackage -AllUsers | Foreach {Add-AppxPackage -DisableDevelopmentMode -Register „$ ($ _. InstallLocation) \ AppXManifest.xml”} i naciśnij Wchodzić uruchomić.

Rozwiązanie 6 — Sprawdź czas Data
Choć brzmi to banalnie, co zrobić, jeśli źle wpiszesz datę i godzinę na komputerze? W takim przypadku Sklep po prostu nie działa, ponieważ wymaga dokładnych ustawień godziny i daty. Jeśli nie masz pewności, jak sprawdzić datę i godzinę na komputerze, wykonaj następujące czynności:
- Przejdź do aplikacji Ustawienia.
- otwarty Czas język Sekcja.
- Wybierz Data czas z lewego panelu.
- Włącz „Ustaw czas automatycznie‘ funkcja.
- Włącz „Wybierz strefę czasową automatycznie‘ funkcja.

- Teraz wybierz Region język z tego samego panelu.
- Zmiana Kraj lub region do „Stany Zjednoczone”.
- Zamknij Ustawienia i poszukaj zmian w Sklep.
Rozwiązanie 7 — Zresetuj Sklep Windows
I wreszcie, jeśli „tradycyjne” resetowanie nie przyniosło rezultatu, spróbujmy to zrobić ręcznie. Oto jak:
- Otworzyć Aplikacja ustawień i przejdź do Aplikacje Sekcja.
- Pojawi się lista zainstalowanych aplikacji. Wybierz Microsoft Store z listy. Teraz kliknij Zaawansowane opcje.
- Kliknij Resetowanie zresetować aplikację do domyślnych. Teraz kliknij Resetowanie ponownie, aby potwierdzić.

Jeśli natrafiłeś na inne rozwiązania, aby naprawić błąd Sklepu Windows 0x80246019, możesz podać kroki rozwiązywania problemów w sekcji komentarzy poniżej.