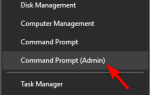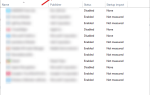Jeśli pulpit systemu Windows 10 ładuje się powoli, przyczyną mogą być wirusy, uszkodzone pliki systemowe, pełny dysk bez miejsca, a nawet konflikty między aplikacjami innych firm.
W tym artykule przedstawiono kilka szybkich rozwiązań pozwalających rozwiązać problem w momencie jego pojawienia się.
Jak naprawić problem z pulpitem systemu Windows 10?
- Uruchom w trybie awaryjnym
- Tymczasowo wyłącz zapory i oprogramowanie antywirusowe lub zapobiegające złośliwemu oprogramowaniu
- Wykonaj czysty rozruch
- Zaktualizuj sterownik ekranu
- Uruchom narzędzie do rozwiązywania problemów z Windows Update
- Uruchom narzędzie DISM
- Uruchom skanowanie System File Checker
- Uruchom czyszczenie dysku
- Uruchom narzędzie do rozwiązywania problemów z konserwacją systemu
- Uruchom skaner bezpieczeństwa Microsoft
- Wykonaj reset systemu
- Włącz szybkie uruchamianie
Rozwiązanie 1: Uruchom w trybie awaryjnym
Tryb awaryjny uruchamia komputer z ograniczoną liczbą plików i sterowników, ale system Windows nadal będzie działał.
Oto jak uruchomić w trybie awaryjnym:
- Zrestartuj swój komputer
- Od Wybierz opcję ekran
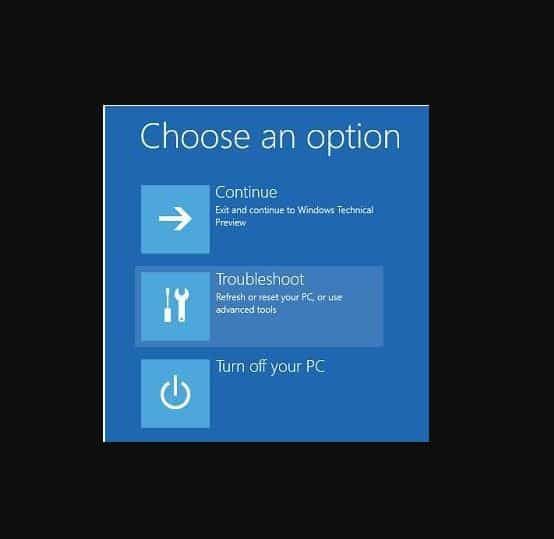
- Wybierz Rozwiązywanie problemów
- Wybierz Zaawansowane opcje
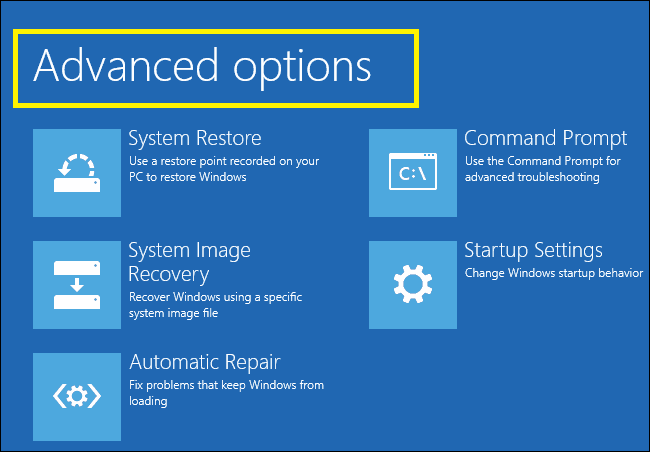
- Wybierz Ustawienia uruchamiania
- Kliknij Uruchom ponownie
- Po ponownym uruchomieniu komputera pojawi się lista opcji.
- Wybierać 4 lub F4 aby uruchomić komputer w trybie awaryjnym
Jeśli problemu nie ma w trybie awaryjnym, wówczas domyślne ustawienia i podstawowe sterowniki nie mają wpływu na problem.
Rozwiązanie 2: Tymczasowo wyłącz zapory i oprogramowanie antywirusowe lub zapobiegające złośliwemu oprogramowaniu
Czasami posiadanie wielu zapór ogniowych, programów antywirusowych lub złośliwego oprogramowania może czasami uniemożliwić wykonanie niektórych zadań lub uruchomienie procesów na komputerze.
Jeśli to jest przyczyną problemu, w trybie awaryjnym wyłącz jedną z trzech tymczasowo, a następnie spróbuj zalogować się ponownie.
Pamiętaj, aby ponownie włączyć te programy natychmiast po zakończeniu, aby hakerzy, wirusy i robaki nie uszkodziły twojego systemu.
- Przeczytaj także: 7 najlepszych programów antywirusowych dla wolnych komputerów
Rozwiązanie 3: Wykonaj czysty rozruch
Jeśli uda ci się uruchomić w trybie awaryjnym, wykonaj czysty rozruch, aby wyeliminować wszelkie konflikty oprogramowania, które mogą powodować problem.
Konflikty te mogą być spowodowane przez aplikacje i usługi, które uruchamiają się i działają w tle przy każdym normalnym uruchomieniu systemu Windows.
Aby pomyślnie wykonać czysty rozruch w systemie Windows 10, musisz być zalogowany jako administrator, a następnie wykonaj następujące kroki:
- Przejdź do pola wyszukiwania
- Rodzaj msconfig
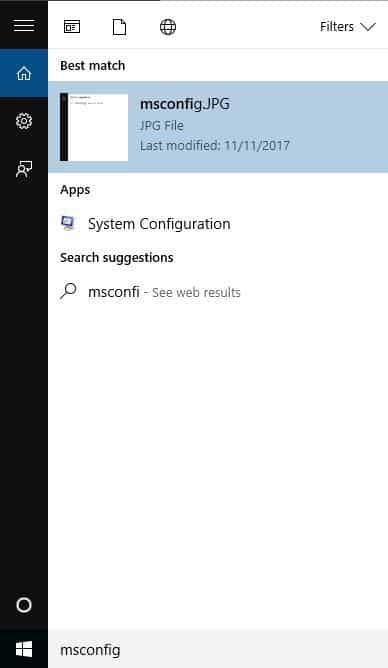
- Wybierz Konfiguracja systemu
- Odnaleźć Usługi patka
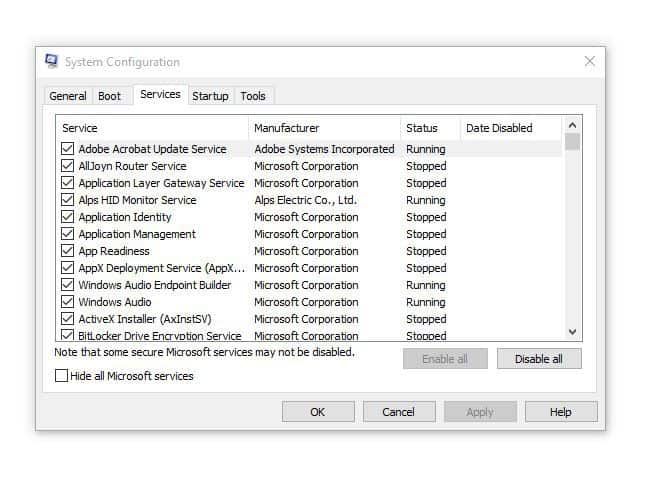
- Wybierz Ukryj wszystkie usługi Microsoft pudełko
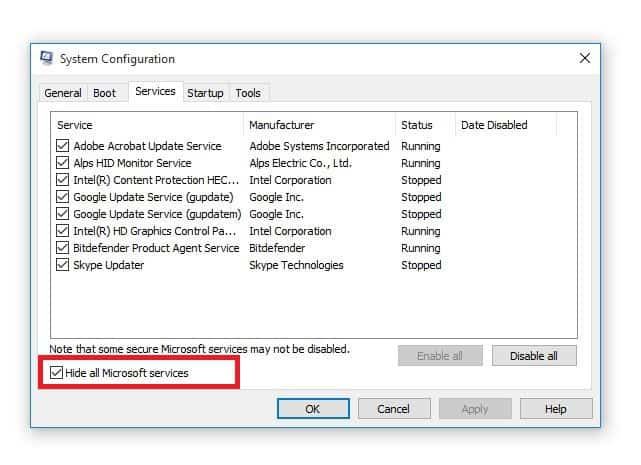
- Kliknij Wyłącz wszystkie
- Iść do Uruchomienie patka
- Kliknij Otwórz Menedżera zadań
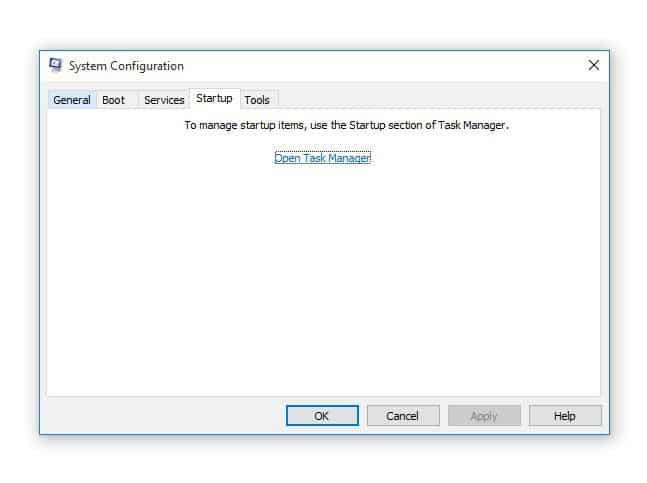
- Zamknij Menedżera zadań, a następnie kliknij Dobrze
- Zrestartuj swój komputer
Po wykonaniu tych kroków będziesz mieć czyste środowisko rozruchowe. Jeśli nadal uważasz, że ładowanie pulpitu systemu Windows 10 jest wolne, wypróbuj następne rozwiązanie.
Rozwiązanie 4: Zaktualizuj sterownik ekranu
Wykonaj poniższe czynności, aby zaktualizować sterownik ekranu:
- Kliknij prawym przyciskiem myszy Początek
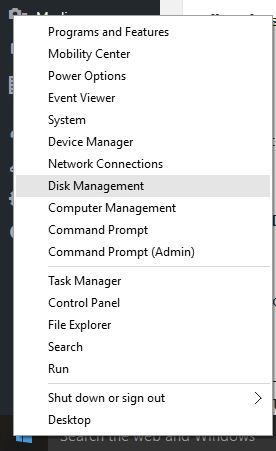
- Wybierz Menadżer urządzeń
- Odnaleźć Karty graficzne
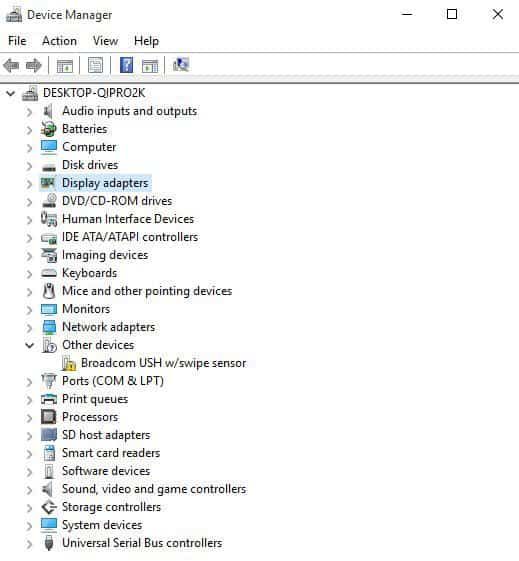
- Kliknij Karty graficzne aby rozwinąć listę adapterów
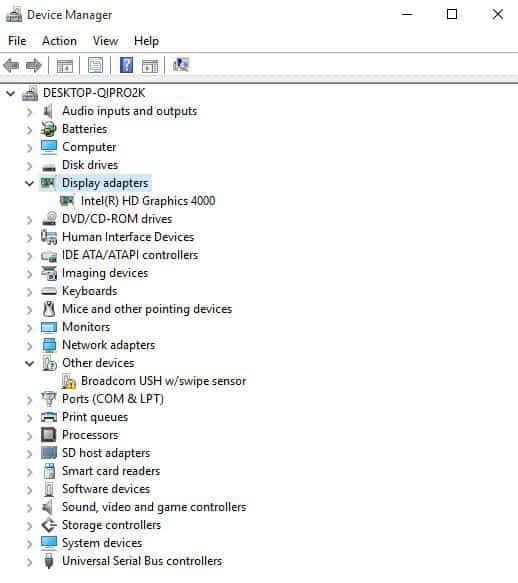
- Kliknij prawym przyciskiem myszy wymienioną kartę graficzną
- Kliknij Zaktualizuj oprogramowanie sterownika
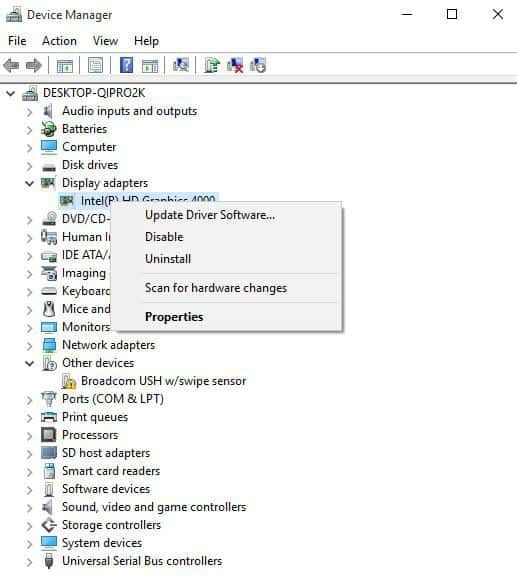
- Wybierz Szukaj automatycznie dla zaktualizowanego oprogramowania sterownika
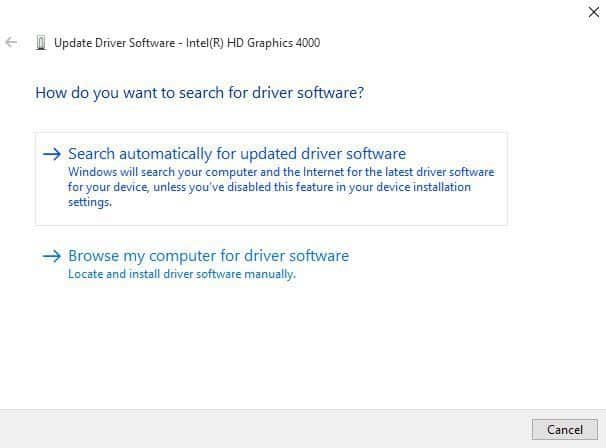
- Zrestartuj komputer
Możesz także sprawdzić witrynę internetową producenta komputera, pobrać najnowsze sterowniki ekranu dla komputera i zainstalować je.
Aktualizuj sterowniki automatycznie (sugerowane)
Po odinstalowaniu sterowników zalecamy ich ponowną instalację / aktualizację. Ręczne pobieranie i instalowanie sterowników to proces, który niesie ryzyko zainstalowania niewłaściwego sterownika, co może prowadzić do poważnych awarii systemu.
Bezpieczniejszym i łatwiejszym sposobem aktualizacji sterowników na komputerze z systemem Windows jest użycie automatycznego narzędzia. Zdecydowanie zalecamy narzędzie Tweakbit do aktualizacji sterowników. Automatycznie identyfikuje każde urządzenie na twoim komputerze i dopasowuje je do najnowszych wersji sterowników z obszernej internetowej bazy danych.
Oto jak to działa:
- Ściągnij i zainstaluj TweakBit Driver Updater

- Po zainstalowaniu program automatycznie rozpocznie skanowanie komputera w poszukiwaniu nieaktualnych sterowników. Driver Updater sprawdzi zainstalowane wersje sterowników w bazie danych najnowszych wersji w chmurze i zaleci odpowiednie aktualizacje. Wszystko, co musisz zrobić, to czekać na zakończenie skanowania.

- Po zakończeniu skanowania otrzymasz raport o wszystkich problemowych sterownikach znalezionych na twoim komputerze. Przejrzyj listę i sprawdź, czy chcesz zaktualizować każdy sterownik osobno, czy wszystkie naraz. Aby zaktualizować jeden sterownik na raz, kliknij link „Aktualizuj sterownik” obok nazwy sterownika. Lub po prostu kliknij przycisk „Aktualizuj wszystko” u dołu, aby automatycznie zainstalować wszystkie zalecane aktualizacje.

Uwaga: Niektóre sterowniki muszą być instalowane w kilku krokach, więc będziesz musiał nacisnąć przycisk „Aktualizuj” kilka razy, aż wszystkie jego składniki zostaną zainstalowane.
- Ściągnij i zainstaluj TweakBit Driver Updater
Zrzeczenie się: niektóre funkcje tego narzędzia nie są darmowe.
- Przeczytaj także: Przeglądarka maskonurów zwiększa wydajność wolniejszych komputerów z systemem Windows
Rozwiązanie 5: Uruchom narzędzie do rozwiązywania problemów z Windows Update
To automatycznie wykrywa i naprawia większość niepoprawnych ustawień na twoim komputerze, więc wykonaj następujące czynności:
- Kliknij Początek
- W polu wyszukiwania wpisz Rozwiązywanie problemów
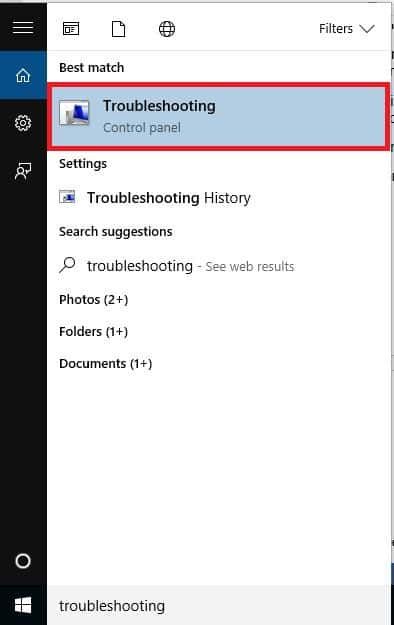
- Kliknij Rozwiązywanie problemów
- Kliknij Pokaż wszystkie w lewym okienku
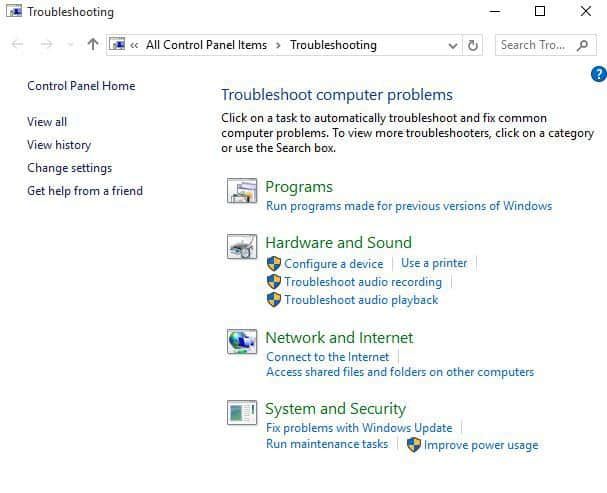
- Wybierz Aktualizacja systemu Windows
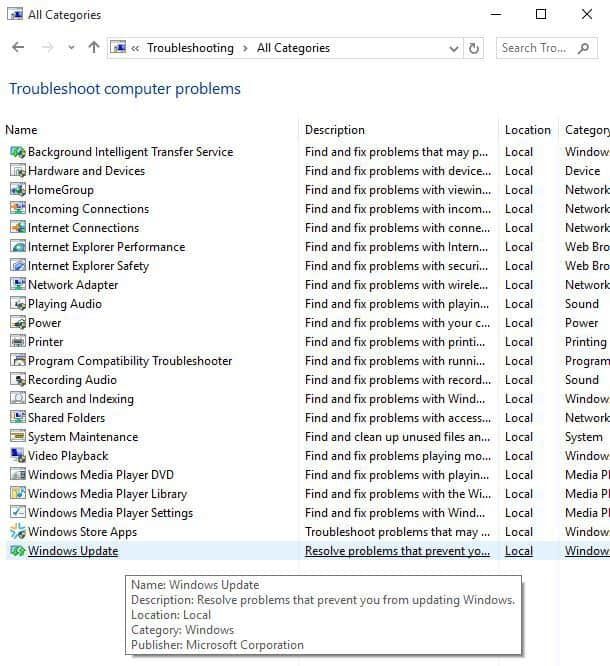
- Kliknij Kolejny aby uruchomić narzędzie do rozwiązywania problemów z Windows Update, a następnie postępuj zgodnie z instrukcjami wyświetlanymi na ekranie
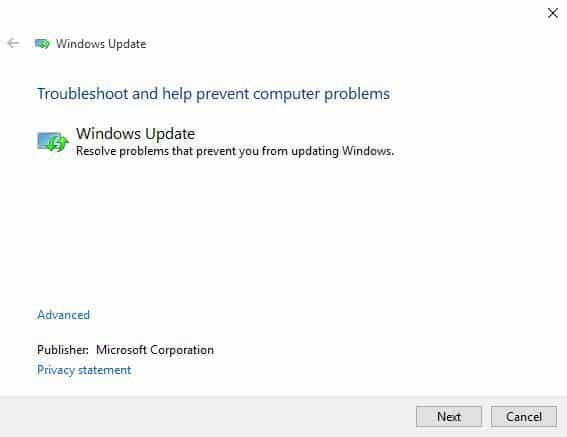
Jeśli nadal uważasz, że ładowanie pulpitu systemu Windows 10 jest wolne, wypróbuj następne rozwiązanie.
Rozwiązanie 6: Uruchom narzędzie DISM
Narzędzie DISM lub narzędzie do obsługi i zarządzania obrazami wdrażania pomaga naprawić błędy korupcji systemu Windows, gdy aktualizacje systemu Windows i dodatki Service Pack nie instalują się z powodu błędów korupcji, na przykład w przypadku uszkodzenia pliku systemowego.
Wykonaj poniższe kroki:
- Kliknij Początek
- W polu wyszukiwania wpisz CMD
- Kliknij Wiersz polecenia na liście wyników wyszukiwania
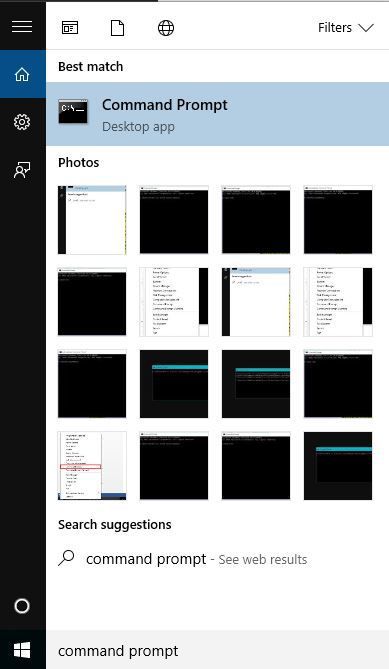
- Rodzaj Dism / Online / Cleanup-Image / ScanHealth skanować w poszukiwaniu brakujących komponentów
- Rodzaj Dism / Online / Cleanup-Image / CheckHealth aby sprawdzić brakujące lub uszkodzone pliki
- Rodzaj Dism / Online / Cleanup-Image / RestoreHealth skanowanie i usuwanie wszelkich przyczyn pulpitu systemu Windows 10 jest powolne ładowanie problemu
- naciśnij Wchodzić
Po zakończeniu naprawy uruchom ponownie komputer i sprawdź, czy problem nadal występuje, po czym możesz uruchomić skanowanie SFC zgodnie z opisem w następnym rozwiązaniu.
Rozwiązanie 7: Uruchom skanowanie System File Checker
Skaner plików systemowych sprawdza lub skanuje wszystkie chronione pliki systemowe, a następnie zastępuje nieprawidłowe wersje oryginalnymi, poprawnymi wersjami Microsoft.
Oto jak to zrobić:
- Kliknij Początek
- Przejdź do pola pola wyszukiwania i wpisz CMD
- Wybierz Wiersz polecenia
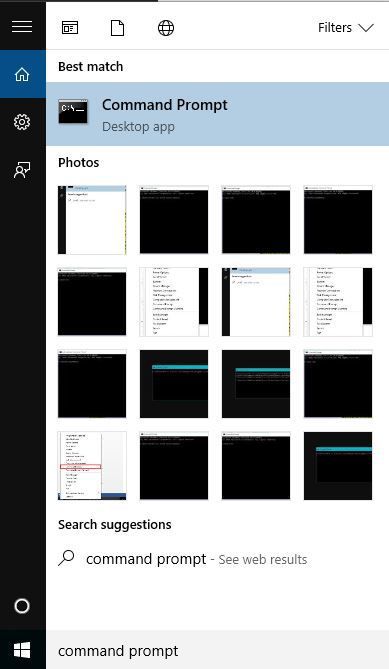
- Kliknij prawym przyciskiem myszy i wybierz Uruchom jako administrator
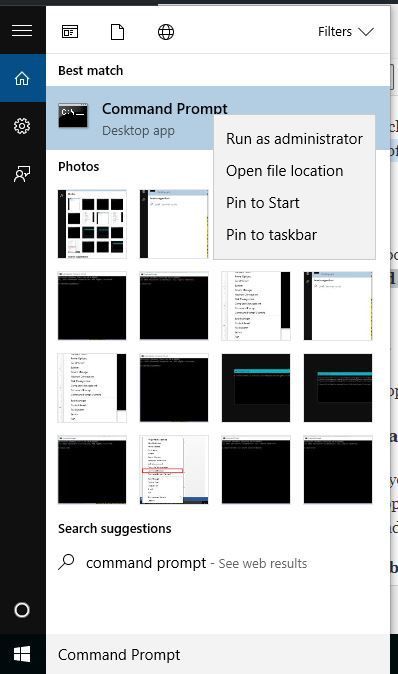
- Rodzaj sfc / scannow
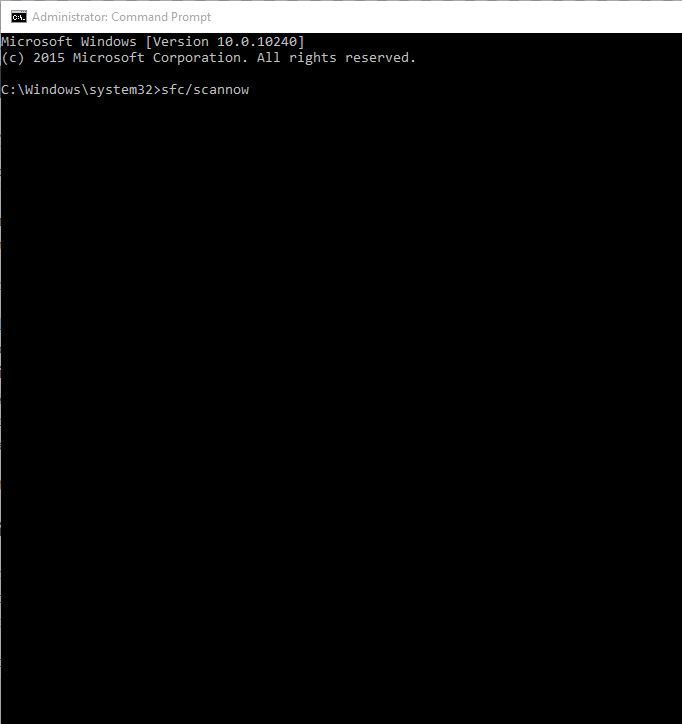
- naciśnij Wchodzić
- Zrestartuj swój komputer
Jeśli nadal uważasz, że ładowanie pulpitu systemu Windows 10 jest wolne, wypróbuj następne rozwiązanie.
- Przeczytaj także: Ekran logowania Windows 10 wolny, zablokowany, zamrożony [FIX]
Rozwiązanie 8: Uruchom czyszczenie dysku
Zanim to zrobisz, upewnij się, że masz wystarczającą ilość miejsca na dysku Windows, a następnie wykonaj następujące czynności:
- Kliknij Początek
- W polu wyszukiwania wpisz czyszczenie dysku
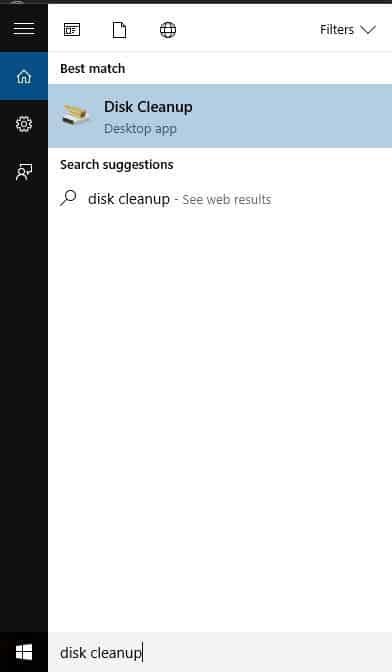
- Pojawi się okno wyboru napędu do czyszczenia dysku.
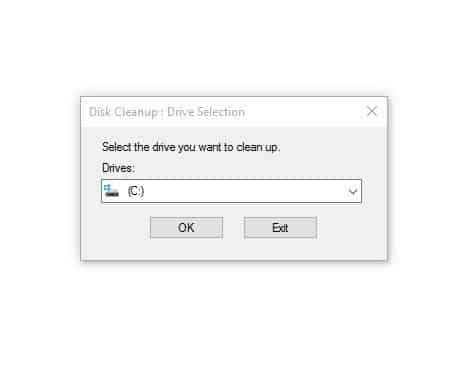
- Kliknij Dobrze aby rozpocząć proces obliczania miejsca na dysku
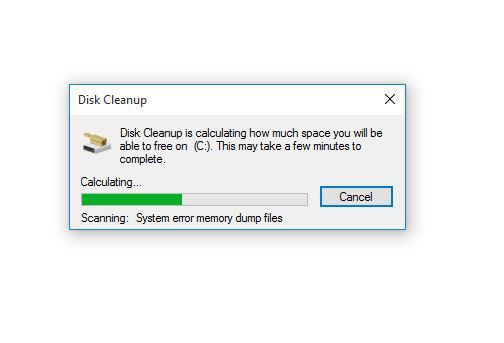
Uwaga: ten proces czyści pliki powiązane z Twoim profilem użytkownika. Możesz go również użyć do czyszczenia plików na komputerze. Wszelkie zainfekowane pliki danych można usunąć tylko przez całkowite usunięcie pliku, co oznacza, że istnieje ryzyko utraty danych.
Rozwiązanie 9: Uruchom narzędzie do rozwiązywania problemów z konserwacją systemu
Narzędzie do rozwiązywania problemów z konserwacją systemu rozwiązuje większość typowych problemów systemowych, dlatego wykonaj następujące czynności, aby je uruchomić:
- Kliknij Początek
- Przejdź do pola pola wyszukiwania i wpisz Rozwiązywanie problemów
- Kliknij Rozwiązywanie problemów
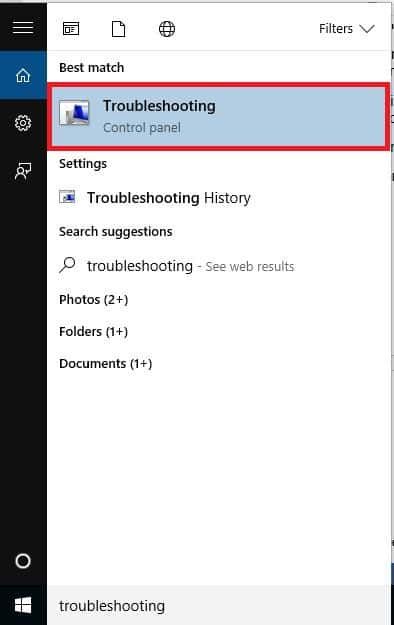
- Kliknij System i bezpieczeństwo
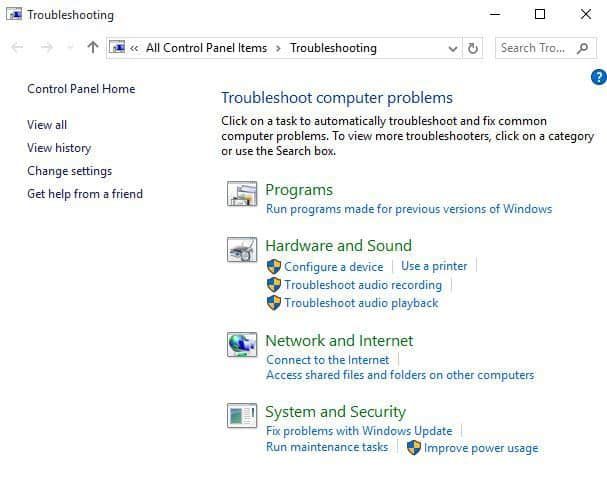
- Kliknij Konserwacja systemu
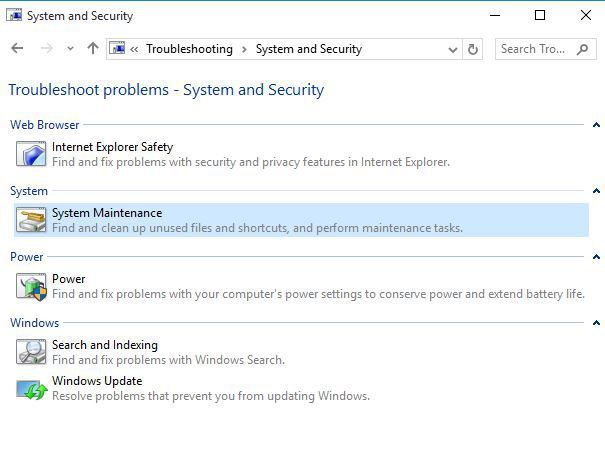
- Kliknij Kolejny
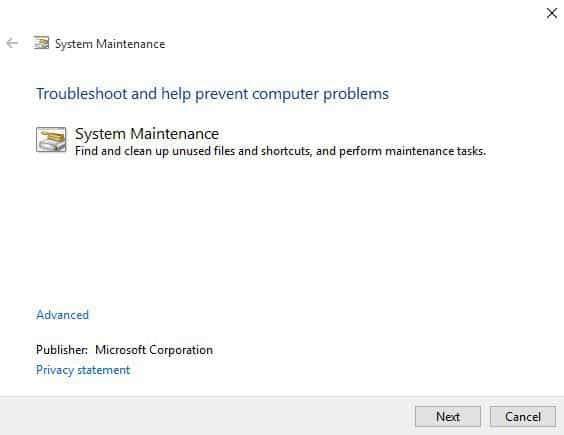
Postępuj zgodnie z instrukcjami, aby uruchomić narzędzie do rozwiązywania problemów z konserwacją systemu.
Rozwiązanie 10: Uruchom skaner bezpieczeństwa Microsoft
Microsoft Safety Scanner to narzędzie przeznaczone do lokalizowania i usuwania złośliwego oprogramowania z komputerów z systemem Windows. Skanuje tylko po ręcznym uruchomieniu, a następnie możesz go użyć 10 dni po pobraniu.
Nie zastępuje to jednak programu antymalware. Pomaga usunąć złośliwe oprogramowanie z komputera z systemem Windows 10, który powoduje problem.
Oto jak uruchomić skaner bezpieczeństwa Microsoft:
- Pobierz narzędzie i otwórz je
- Wybierz typ skanowania, które chcesz uruchomić
- Rozpocznij skanowanie
- Przejrzyj wyniki skanowania na ekranie z listą wszystkich złośliwych programów zidentyfikowanych na twoim komputerze
Aby usunąć narzędzie Microsoft Safety Scanner, usuń msert.exe plik domyślnie.
Rozwiązanie 11: Wykonaj reset systemu
Wykonanie resetu pozwala wybrać pliki, które chcesz zachować lub usunąć, a następnie ponownie zainstalować system Windows.
Oto jak zacząć:
- Kliknij Początek
- Kliknij Ustawienia
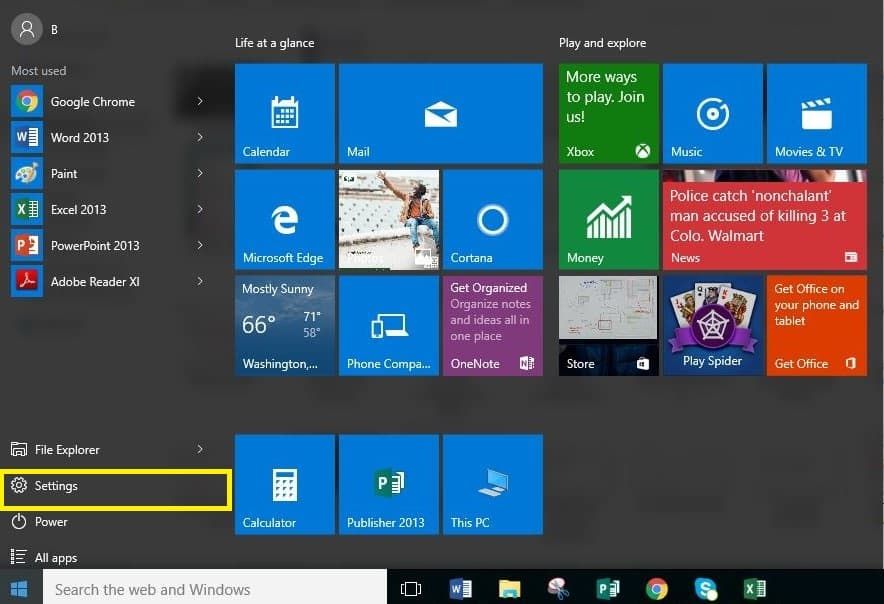
- Kliknij Aktualizacja Bezpieczeństwo
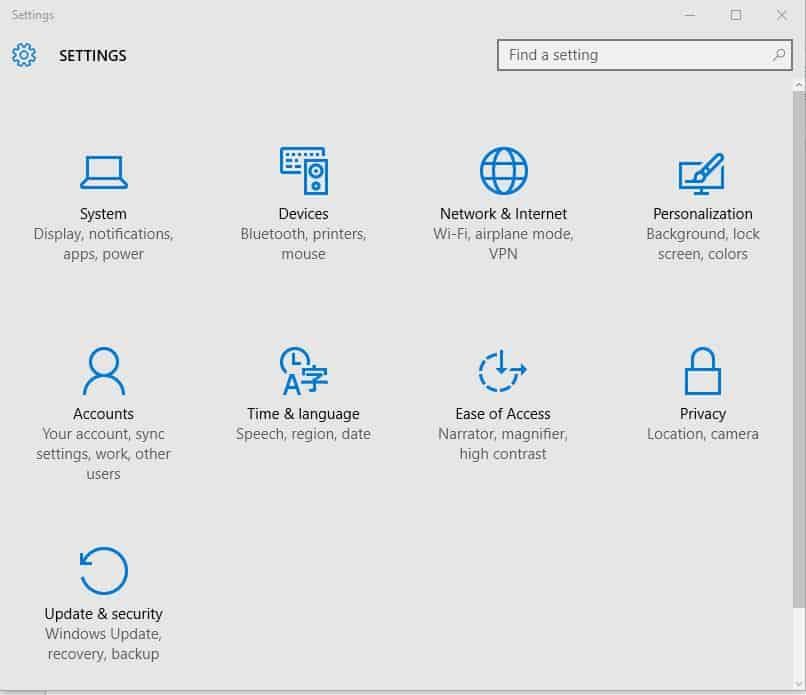
- Kliknij Poprawa w lewym okienku
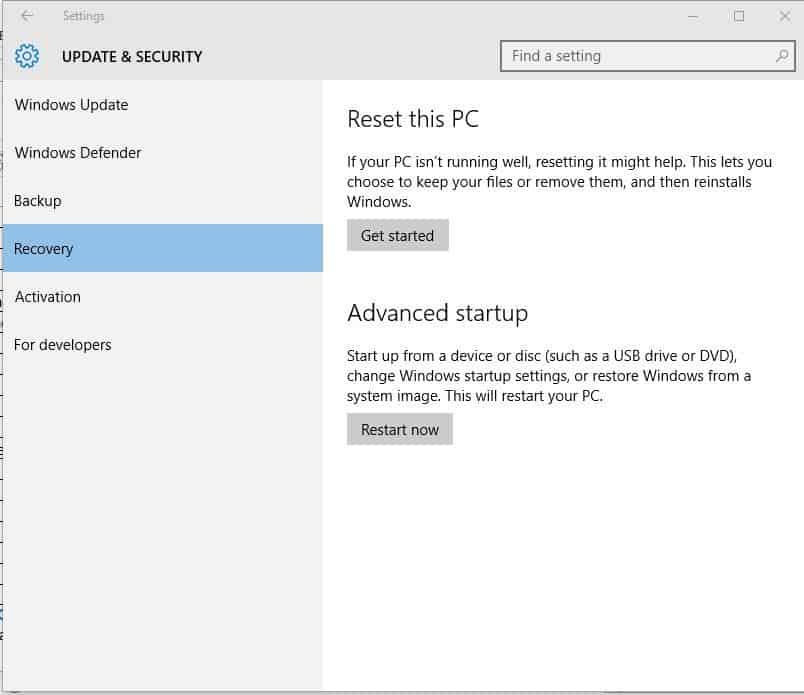
- Kliknij Zresetuj ten komputer
- Kliknij Rozpocznij i wybierz opcję albo Zachowaj moje pliki, Usuń wszystko lub Przywróć ustawienia fabryczne
Uwaga: wszystkie twoje pliki osobiste zostaną usunięte, a ustawienia zresetowane. Wszystkie zainstalowane aplikacje zostaną usunięte, a tylko wstępnie zainstalowane aplikacje dostarczone z komputerem zostaną ponownie zainstalowane.
Rozwiązanie 12: Włącz szybkie uruchamianie
Oto jak to zrobić:
- Kliknij prawym przyciskiem myszy Początek
- Wybierz Panel sterowania
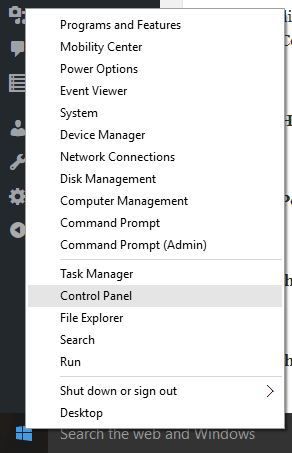
- Wybierz Sprzęt i dźwięk
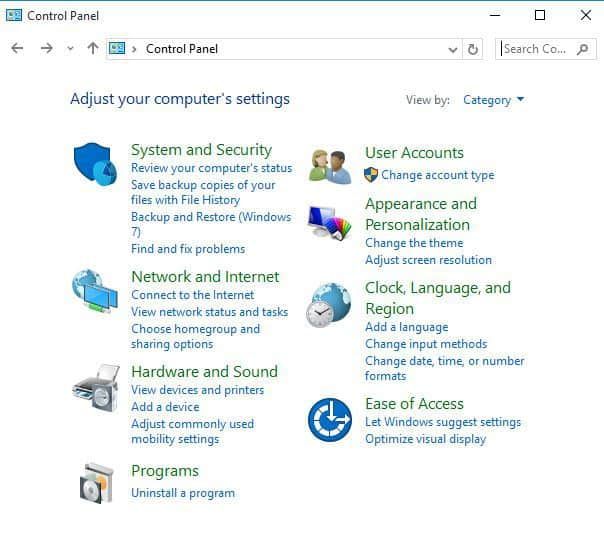
- Wybierz Opcje mocy
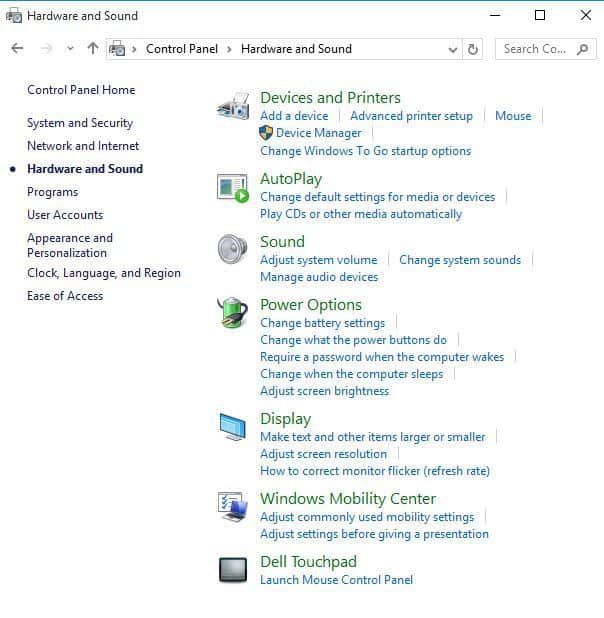
- Kliknij Wybierz działanie przycisków zasilania link po lewej stronie
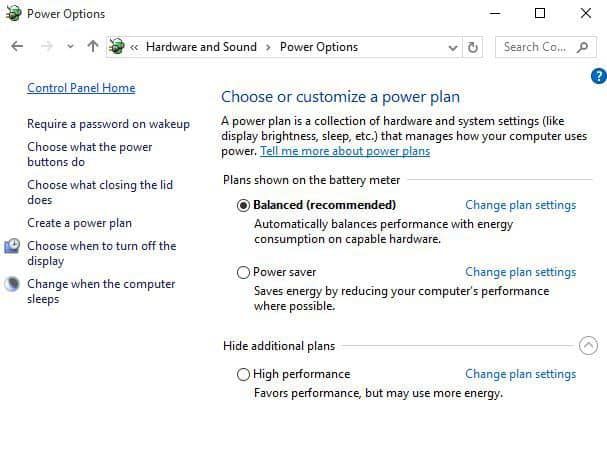
- Kliknij Zmień ustawienia, które są obecnie niedostępne link u góry
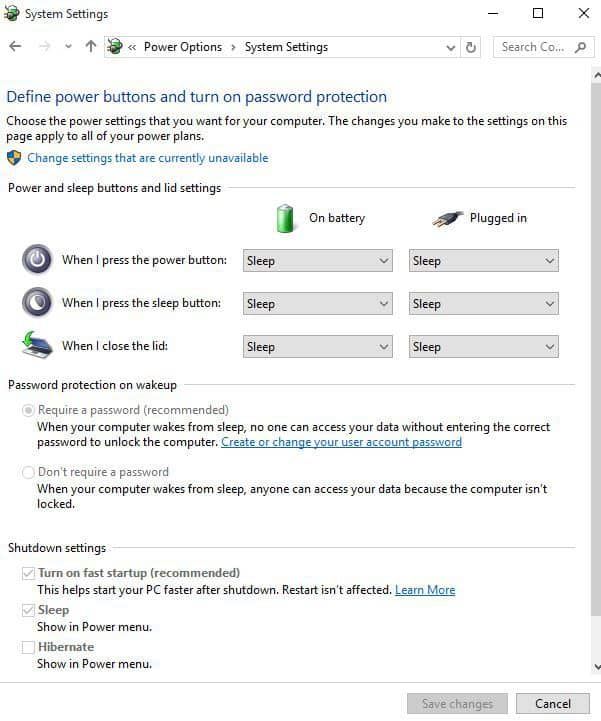
- Jeśli pojawi się monit UAC, następnie kliknij tak
- Upewnij się, że WłączyćSzybkie uruchomienie sprawdzone
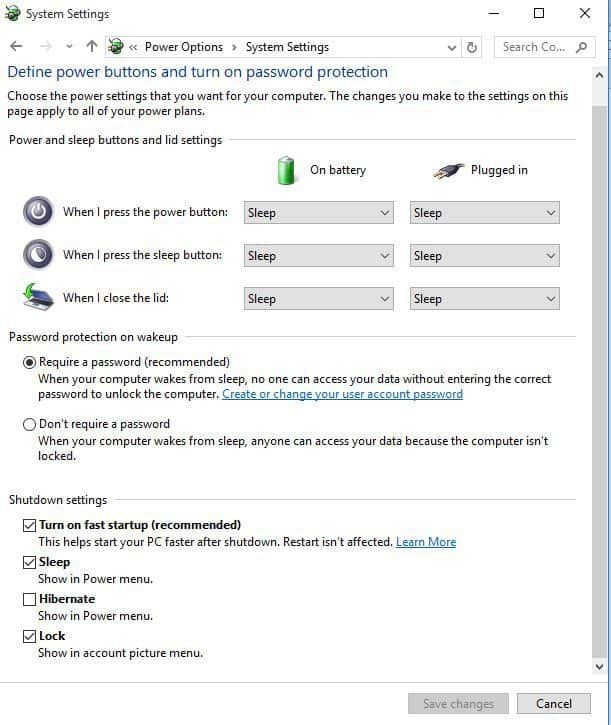
- Zrestartuj komputer
Czy któreś z tych rozwiązań działało dla Ciebie? Daj nam znać, zostawiając komentarz w poniższej sekcji.