Jeśli się tylko rozejrzysz, pojawi się coraz mniej fizycznych kopii wszelkiego rodzaju oprogramowania. Dystrybucja dla systemu Windows 10 jest tylko cyfrowa, z tworzeniem dysku rozruchowego zrób to sam. Po zakupie licencji powinieneś być w stanie skorzystać z linku do pobrania i otrzymać kopię cyfrową. Niestety, nawet to bardzo uproszczone podejście zostało w jakiś sposób złamane dla niektórych użytkowników. Mianowicie, po kliknięciu linku użytkownicy spotkali się z Przepraszamy, nie można znaleźć żądanej strony błąd.
Udostępniliśmy kilka obejść, aby uzyskać kopię systemu Windows 10 w mgnieniu oka. Sprawdź je poniżej.
Nie można pobrać instalacji systemu Windows 10, ponieważ nie można znaleźć strony? Skorzystaj z tych rozwiązań
- Upewnij się, że witryna nie jest ograniczona
- Użyj Asystenta uaktualnienia systemu Windows
- Użyj narzędzia Media Creation Tool, aby dokonać aktualizacji bezpośrednio
- Utwórz rozruchowy dysk multimedialny za pomocą narzędzia Media Creation Tool
1: Upewnij się, że witryna nie jest ograniczona
Jeśli próbujesz kupić system Windows 10 ze sklepu internetowego i wystąpił błąd, możesz zrobić kilka rzeczy. Po pierwsze, upewnij się, że jesteś w regionie, w którym można dokonywać zakupów. Drugim problemem, który musimy wyeliminować, jest możliwe ograniczenie na stronie. Upewnij się, że Twój system nie blokuje najpierw pobierania.
Ponadto zalecamy tymczasowe wyłączenie ochrony online. Zwłaszcza, jeśli narzędzie bezpieczeństwa ma własną zaporę ogniową. Wyłącz także rozszerzenia przeglądarki. Możesz je później włączyć. Następnie spróbuj ponownie uzyskać dostęp do linku. Jeśli problem będzie się utrzymywał — nie martw się. Istnieją alternatywne sposoby, aby uzyskać kontrolę nad instalacją systemu Windows 10.
2: Użyj Asystenta uaktualnienia systemu Windows
Przejdźmy do alternatyw. Pierwsze narzędzie Microsoft jest w pełni zautomatyzowane, a nawet pozwala zainstalować system Windows 10 bezpośrednio z pulpitu. Jest to prosta procedura, która umożliwia nawet sprawdzenie zgodności w celu ustalenia, czy Twój system (Windows 7 lub 8) kwalifikuje się do uaktualnienia do systemu Windows 10. Cały proces jest intuicyjny, ale może być długi.
Wykonaj następujące kroki, aby zainstalować system Windows 10 za pomocą Asystenta uaktualnienia:
- Pobierz Asystenta uaktualnienia tutaj. Po prostu kliknij „Aktualizuj teraz”.
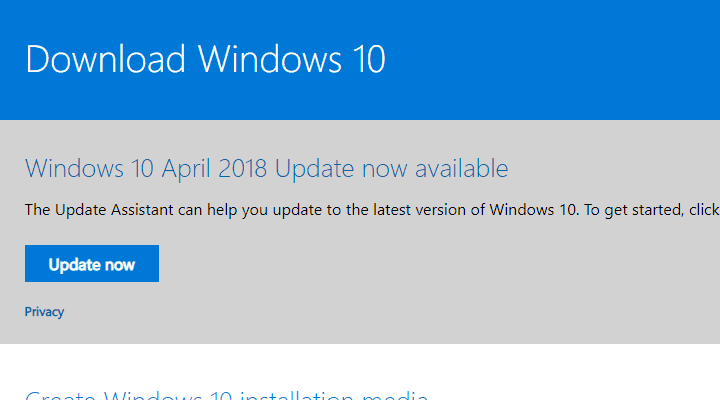
- Uruchom narzędzie jako administrator i postępuj zgodnie z instrukcjami.
3: Użyj narzędzia Media Creation Tool, aby dokonać aktualizacji bezpośrednio
Głównym narzędziem Microsoft do cyfrowej dystrybucji systemu Windows 10 jest narzędzie do tworzenia multimediów. To narzędzie umożliwia aktualizację do systemu Windows 10 bezpośrednio z interfejsu użytkownika lub utworzenie zewnętrznego dysku rozruchowego i instalację systemu Windows 10 w standardowy sposób.
Tak czy inaczej, jest to najlepszy i najprostszy sposób (może być jedyny sposób) na uzyskanie plików instalacyjnych. Rejestracja produktu nastąpi później, więc nie musisz się tym martwić. Jeśli masz licencję, wszystko jest płynne i szybkie.
Pierwszy sposób uaktualnienia do systemu Windows 10 za pomocą narzędzia Media Creation Tool obejmuje bezpośrednią instalację. Pobrane pliki instalacyjne są przechowywane na partycji systemowej i aktualizacja rozpoczyna się natychmiast. Możesz nawet zachować pliki z poprzedniej (bieżącej) instalacji systemu.
Wykonaj następujące kroki, aby zainstalować system Windows 10 za pomocą tylko narzędzia Media Creation Tool:
- Wykonaj kopię zapasową wszystkich niezbędnych danych na partycji niesystemowej lub na dysku zewnętrznym.
- Pobierz Narzędzie do tworzenia multimediów, tutaj.
- Uruchom narzędzie i zaakceptuj Warunki.
- Przełącz „Zaktualizuj ten komputer”I kliknij Kolejny.
- Narzędzie najpierw pobierze pliki instalacyjne (może to zająć trochę czasu), a następnie instalacja powinna się rozpocząć.
4: Utwórz rozruchowy dysk multimedialny za pomocą narzędzia Media Creation Tool
Wreszcie najbezpieczniejszym i najlepszym sposobem na zainstalowanie systemu Windows 10 jest rozruchowy dysk multimedialny. Szczególnie czysta instalacja, która obejmuje całkowite formatowanie dysku twardego.
Było wiele problemów, które omawialiśmy w ciągu ostatnich kilku lat, ponieważ użytkownicy wybrali aktualizację zamiast czystej instalacji. Na papierze oba trzymają się mocno. Ale w praktyce pojawiają się problemy. Zwłaszcza w przypadku programów innych firm, sterowników i po dużych aktualizacjach.
Z tego powodu zalecamy utworzenie nośnika instalacyjnego i czystą instalację systemu Windows 10. Licencja jest bezpośrednio połączona z kontem Microsoft, za pomocą którego dokonano zakupu. Tak więc tylko proste logowanie aktywuje system Windows 10 po zakończeniu instalacji.
Wykonaj następujące kroki, aby utworzyć rozruchowy dysk USB i zainstalować z nim system Windows 10:
- Podłącz napęd flash USB z co najmniej 6 GB wolnego miejsca. Pamiętaj, że poniższa procedura sformatuje dysk, więc wykonaj kopię zapasową danych.
- Pobierz Narzędzie do tworzenia multimediów, tutaj.
- Uruchom narzędzie i zaakceptuj Warunki.
- Przełącz „Utwórz nośnik instalacyjny (dysk flash USB, dysk DVD lub plik ISO) dla innego komputera”I kliknij Dalej.

- Wybierz Język i architektura a następnie kliknij Kolejny.

- Wybierz Pamięć flash USB opcja.

- Poczekaj, aż dysk zostanie utworzony i możesz bezpiecznie uruchomić z niego dysk i zainstalować system Windows 10.
To jest owinięcie. Jeśli nadal masz problemy z instalacją systemu Windows 10, zapoznaj się z naszą witryną w poszukiwaniu rozwiązania lub skontaktuj się z pomocą techniczną Microsoft. Tak czy inaczej, powiedz nam, czy było to pomocne, przeczytaj w sekcji komentarzy poniżej. Będziemy wdzięczni za twój wysiłek.
- Pobierz Asystenta uaktualnienia tutaj. Po prostu kliknij „Aktualizuj teraz”.

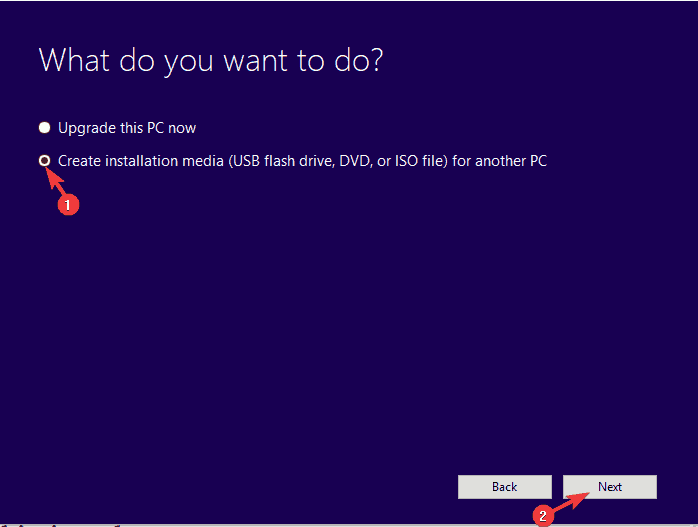
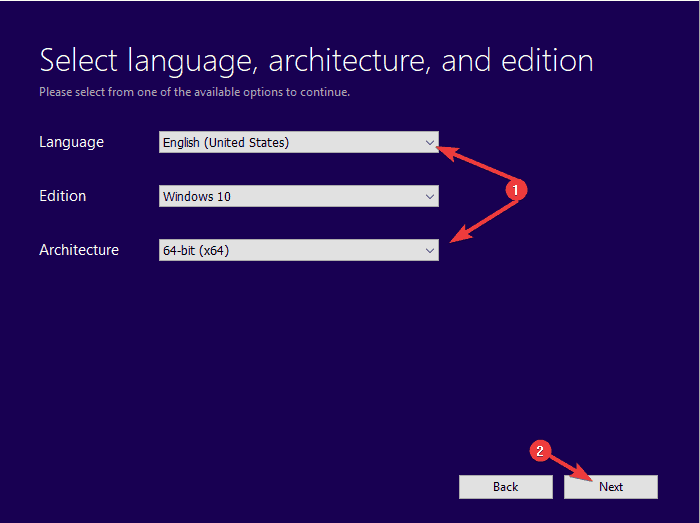
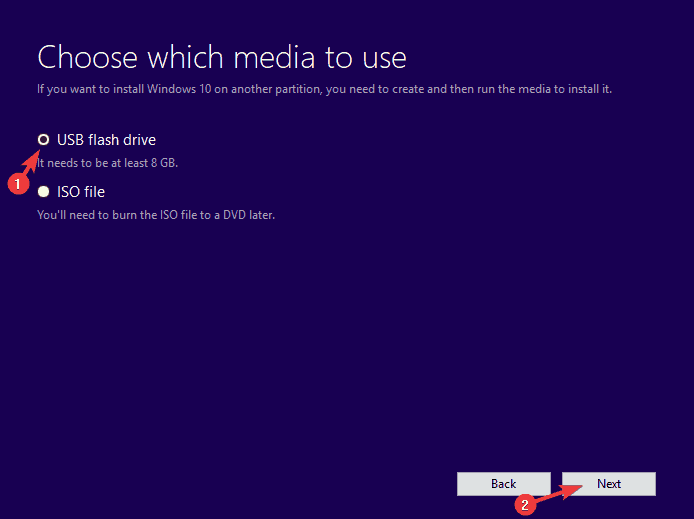
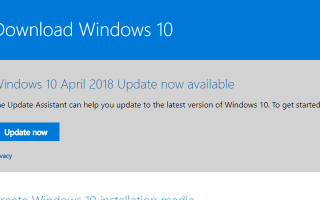

![Nie można znaleźć błędu środowiska odzyskiwania w systemie Windows 10 [SKRÓCONY PRZEWODNIK]](https://pogotowie-komputerowe.org.pl/wp-content/cache/thumb/5f/fd392587dfabe5f_150x95.jpg)
![Discord nie otworzy się w systemie Windows 10 [ŁATWY PRZEWODNIK]](https://pogotowie-komputerowe.org.pl/wp-content/cache/thumb/5c/7ff1b28bdd18e5c_150x95.png)
