Google Chrome jest najpopularniejszą przeglądarką na świecie, z dużym udziałem w rynku. Pomimo prób Microsoftu, aby przekonać użytkowników systemu Windows 10 do przejścia na Edge, większość użytkowników korzysta z przeglądarki Google na swoich komputerach.
Wielu użytkowników systemu Windows 10 skarży się, że Chrome nie synchronizuje się z systemem Windows 10, uniemożliwiając im korzystanie z motywów, haseł i historii nawigacji zapisanych wcześniej w przeglądarce Google.
Niedawno zaktualizowałem system do Windows 10 poprzez czystą instalację. Po zainstalowaniu i zalogowaniu Chrome twierdził, że został zsynchronizowany, ale nic się nie zmieniło. Bez zakładek, haseł, rozszerzeń, motywów, nic. Jest to bardzo denerwujące i niewygodne, ponieważ od lat używam Chrome i bardzo chciałbym odzyskać moje dane.
Jeśli napotkasz ten problem, możesz zastosować obejścia, które wymienimy poniżej, aby rozwiązać ten problem.
Co mogę zrobić, jeśli Chrome nie synchronizuje się z systemem Windows 10?
Synchronizacja jest integralną częścią Chrome, jednak wielu użytkowników zgłosiło, że Chrome nie synchronizuje się na komputerze. Mówiąc o problemach z synchronizacją, użytkownicy zgłosili następujące problemy:
- Zakładki Chrome nie synchronizują się — Jest to częsty problem z Google Chrome, a jeśli zakładki się nie synchronizują, możesz rozwiązać problem, korzystając z jednego z naszych rozwiązań.
- Synchronizacja Chrome nie działa — Czasami synchronizacja Chrome może w ogóle nie działać na komputerze. W takim przypadku musisz odłączyć i ponownie połączyć się ze swoim kontem Google, a problem powinien zostać rozwiązany.
- Chrome nie synchronizuje haseł, zakładek, otwartych kart, rozszerzeń — Wielu użytkowników zgłosiło, że Chrome nie synchronizuje haseł, zakładek ani otwartych kart. Może to stanowić problem dla niektórych użytkowników, a jeśli masz ten problem, wyłącz program antywirusowy i sprawdź, czy to pomoże.
- Synchronizowanie zakładek Chrome nie działa — Według użytkowników wydaje się, że synchronizacja Chrome nie działa z ich zakładkami. Jeśli masz ten problem, możesz go rozwiązać, po prostu aktualizując hasło.
- Synchronizacja Chrome jest wyłączona przez administratora — Czasami możesz napotkać ten błąd podczas próby synchronizacji z Chrome. Jeśli tak się stanie, sprawdź ustawienia synchronizacji i Chrome i sprawdź dwukrotnie, czy wszystko jest włączone.
- Błąd synchronizacji Chrome nie zniknie — Według użytkowników, jeśli ciągle pojawia się błąd synchronizacji na komputerze, możesz rozwiązać problem, instalując ponownie Google Chrome.
Rozwiązanie 1 — Sprawdź swój program antywirusowy
Według użytkowników, jeśli Chrome nie synchronizuje się z komputerem, przyczyną może być Twój program antywirusowy. Antywirus jest koniecznością, ale niektóre narzędzia antywirusowe mogą zakłócać działanie Chrome i powodować pojawienie się tego i innych problemów.
Jeśli masz ten problem na komputerze, możesz spróbować wyłączyć niektóre funkcje programu antywirusowego i sprawdzić, czy to pomoże. Jeśli to nie pomoże, możesz również całkowicie wyłączyć program antywirusowy i sprawdzić, czy to rozwiąże problem.
Jeśli problem nadal występuje, konieczne może być usunięcie programu antywirusowego w celu rozwiązania tego problemu.
Można to zrobić na kilka sposobów, ale najlepszym jest użycie dedykowanego narzędzia do usuwania. Wiele firm antywirusowych oferuje te narzędzia do swojego oprogramowania, więc koniecznie wypróbuj jedno z nich.
Użytkownikom Norton przygotowaliśmy dedykowany przewodnik, jak całkowicie usunąć go z komputera. Istnieje również podobny przewodnik dla użytkowników McAffe.
Jeśli używasz dowolnego rozwiązania antywirusowego i chcesz całkowicie usunąć go z komputera, koniecznie sprawdź tę niesamowitą listę z najlepszym oprogramowaniem do odinstalowywania, z którego możesz teraz korzystać.
Po usunięciu programu antywirusowego sprawdź, czy problem nadal występuje. Jeśli nie, może to być idealny moment na przejście na inne rozwiązanie antywirusowe.
Istnieje wiele świetnych narzędzi antywirusowych, ale najlepsze są Bitdefender, BullGuard, i Panda Antywirusowe więc wypróbuj dowolne z nich.
Chcesz zmienić swój program antywirusowy na lepszy? Sprawdź tę listę z naszymi najlepszymi typami.
Rozwiązanie 2 — Odłącz i ponownie podłącz swoje konto Google
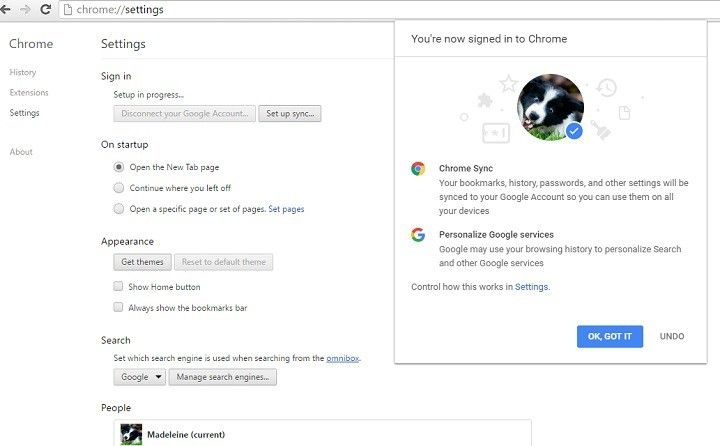
- Kliknij na Menu Chrome > idź do Ustawienia
- Kliknij Odłącz swoje konto Google > potwierdź swój wybór
- Zamknij przeglądarkę całkowicie i uruchom ją ponownie
- Iść do Ustawienia, połącz się ze swoim Konto Google i sprawdź, czy Twoje dane zostały zsynchronizowane.
Rozwiązanie 3 — Zresetuj swoje hasło
Według użytkowników czasami Chrome nie synchronizuje się z systemem Windows 10 z powodu Twojego hasła. Możesz jednak rozwiązać problem, resetując hasło w Panelu Google.
Jest to dość proste i możesz to zrobić, wykonując następujące kroki:
- Przejdź do https://chrome.google.com/sync.
- Teraz kliknij Zresetuj synchronizację przycisk.

- Kiedy pojawi się komunikat potwierdzający, kliknij dobrze.

Pamiętaj, że zresetowanie synchronizacji usunie zsynchronizowane dane z usługi Google, jednak zsynchronizowane dane pozostaną na komputerze i będą używane do synchronizacji z innymi urządzeniami.
Po zresetowaniu synchronizacji problem powinien zostać całkowicie rozwiązany.
Chcesz również wyczyścić dane autouzupełniania w Chrome? Sprawdź ten przewodnik i dowiedz się, jak to zrobić z łatwością.
Rozwiązanie 4 — Zaktualizuj swoje hasło.
Jeśli ustawiłeś hasło synchronizacji na jednym komputerze, musisz użyć tego samego hasła na wszystkich swoich urządzeniach, jeśli chcesz zsynchronizować dane Chrome.
- Idź do Menu Chrome
- Kliknij Ustawienia > Zaawansowane ustawienia synchronizacji.

Twoje dane zostały zaszyfrowane za pomocą hasła Google.
Jeśli zobaczysz ten komunikat, wpisz swoją poprzednią nazwę konta Google i hasło.
Twoje dane zostały zaszyfrowane przy użyciu hasła synchronizacji.
Jeśli zobaczysz ten komunikat, wprowadź hasło synchronizacji, które zostało ustawione jako pierwsze.
Rozwiązanie 5 — Zainstaluj ponownie Chrome
Jeśli masz ten problem na komputerze, możesz rozważyć ponowną instalację Chrome. Niewielu użytkowników zgłosiło, że Chrome nie synchronizuje się z komputerem, ale udało im się rozwiązać problem, po prostu instalując go ponownie.
Istnieje kilka sposobów odinstalowania aplikacji, ale najlepiej jest użyć oprogramowania do odinstalowywania. Jeśli nie znasz, oprogramowanie do odinstalowywania to specjalna aplikacja zoptymalizowana pod kątem odinstalowywania aplikacji.
W przeciwieństwie do zwykłego procesu odinstalowywania aplikacja dezinstalacyjna usunie wszystkie pliki i wpisy rejestru związane z aplikacją, którą próbujesz usunąć. W rezultacie aplikacja zostanie całkowicie usunięta z komputera.
Jeśli szukasz oprogramowania do odinstalowywania, istnieje kilka świetnych aplikacji, które warto wypróbować, takich jak Revo Uninstaller, Deinstalator Ashampoo, i Deinstalator IOBit. Wszystkie te aplikacje są proste w użyciu, więc wypróbuj dowolną z nich.
Po odinstalowaniu przeglądarki Google Chrome musisz zainstalować ją ponownie, a problemy z synchronizacją powinny zostać rozwiązane.
Jeśli potrzebujesz więcej informacji na temat odinstalowywania Google Chrome w systemie Windows 10, zapoznaj się z tym dedykowanym przewodnikiem krok po kroku.
Jeśli chcesz usunąć resztki oprogramowania z komputera z systemem Windows 10, zapoznaj się z tym przydatnym przewodnikiem.
Rozwiązanie 6 — Wyłącz i włącz synchronizację na innym komputerze
Jeśli masz dwa lub więcej urządzeń korzystających z Google Chrome, Twoje dane powinny zostać zsynchronizowane automatycznie, ale jeśli z jakiegoś powodu Chrome się nie synchronizuje, może być konieczne tymczasowe wyłączenie synchronizacji na drugim urządzeniu. Aby to zrobić, wykonaj następujące czynności:
- Uruchom Google Chrome na drugim komputerze.
- Kliknij Menu ikonę w prawym dolnym rogu i wybierz Ustawienia z menu.

- Teraz kliknij Synchronizacja aby otworzyć ustawienia synchronizacji.

- Po otwarciu ustawień synchronizacji wyłącz wszystkie opcje.

- Poczekaj kilka minut, a następnie cofnij wszystkie opcje synchronizacji.
Po wykonaniu tej czynności przełącz się z powrotem na główny komputer i sprawdź, czy problem z synchronizacją został rozwiązany.
Jeśli masz ten sam problem z synchronizacją z Dyskiem Google, zapoznaj się z tym przewodnikiem, aby szybko rozwiązać problem.
Rozwiązanie 7 — Wyloguj się z Chrome na wszystkich urządzeniach
Jeśli masz zsynchronizowanych wiele urządzeń, takich jak laptop, komputer stacjonarny i telefon, możesz napotkać pewne problemy. Aby rozwiązać problem, wyloguj się ze wszystkich tych urządzeń, a następnie zaloguj się ponownie. Aby wylogować się z Chrome na komputerze, wykonaj następujące czynności:
- Początek Chrom i kliknij Menu ikona i wybierz Ustawienia z menu.
- Teraz zlokalizuj swoją nazwę użytkownika i kliknij Wyloguj się przycisk obok niego.

- Powtórz poprzednie kroki dla wszystkich urządzeń, na których używasz Chrome.
Po wylogowaniu się na wszystkich urządzeniach zaloguj się tylko na dwóch urządzeniach i sprawdź, czy synchronizacja działa. Jeśli tak, możesz powoli zalogować się ponownie na inne urządzenia.
Jeśli Twoja sieć VPN nie działa z Google Chrome, zapoznaj się z tym prostym przewodnikiem, aby rozwiązać problem.
Rozwiązanie 8 — Wyczyść pamięć podręczną
Zdaniem użytkowników czasem przyczyną problemu może być pamięć podręczna. Jeśli Chrome nie synchronizuje się, spróbuj usunąć pamięć podręczną i sprawdź, czy to rozwiąże problem. Aby to zrobić, wykonaj następujące kroki:
- W Chrome kliknij Menu ikonę w prawym górnym rogu i wybierz Ustawienia z menu.
- Po otwarciu karty Ustawienia przewiń do końca i kliknij zaawansowane.

- Teraz kliknij Wyczyść dane przeglądania.

- Wybierz elementy, które chcesz usunąć, i kliknij Wyczyść dane przycisk.

Po wykonaniu tej czynności pamięć podręczna i pliki tymczasowe zostaną usunięte, a synchronizacja powinna zacząć działać od nowa. Jeśli nie, usuń pamięć podręczną na wszystkich zsynchronizowanych urządzeniach i sprawdź, czy to rozwiąże problem.
Jak zawsze, jeśli znalazłeś inne obejścia tego problemu, pomóż społeczności i wypisz je w sekcji komentarzy poniżej.

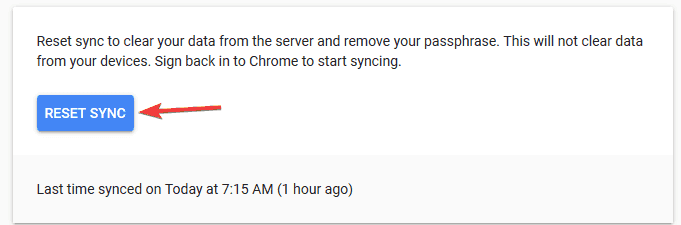
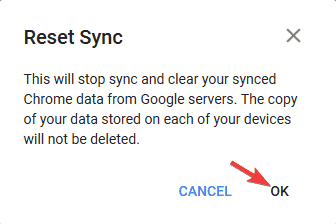
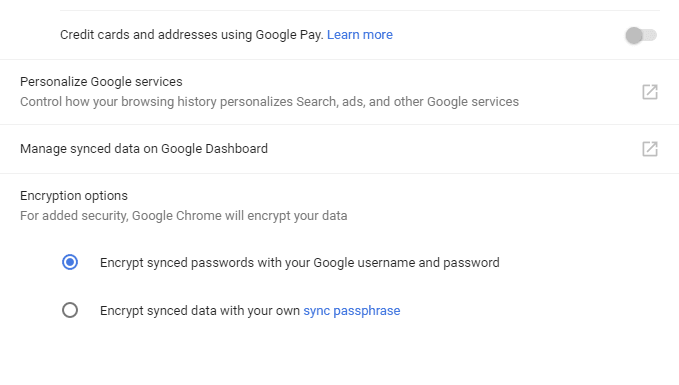
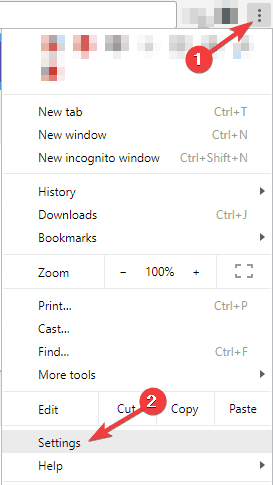
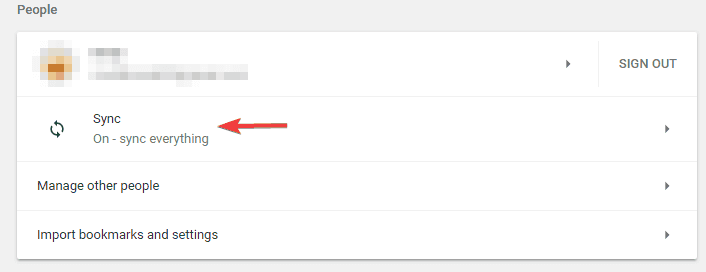
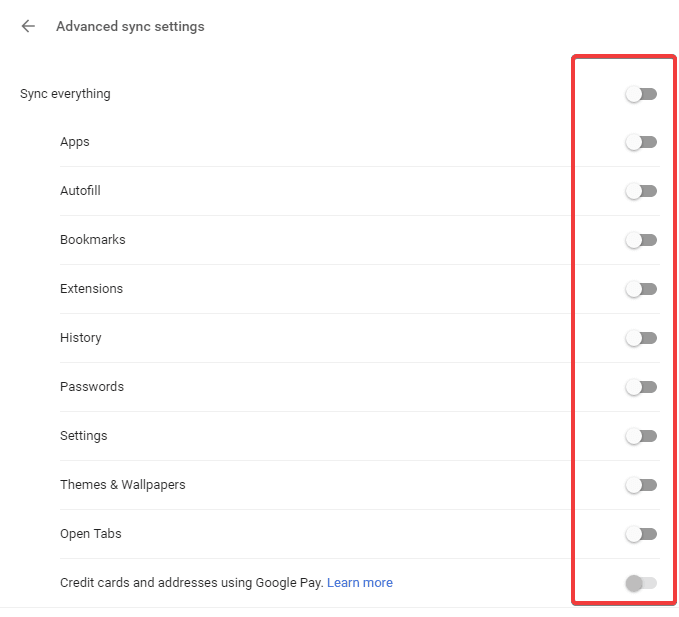
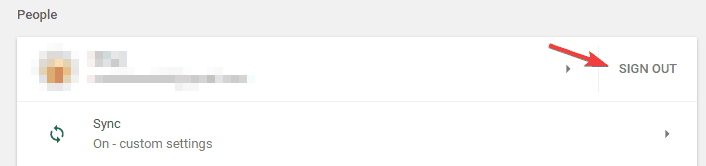
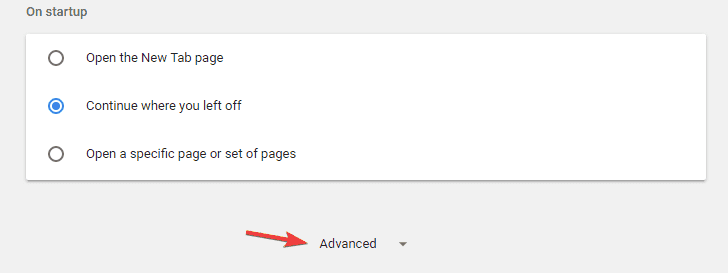
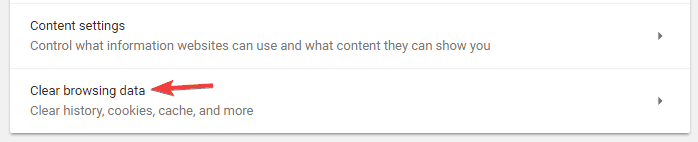
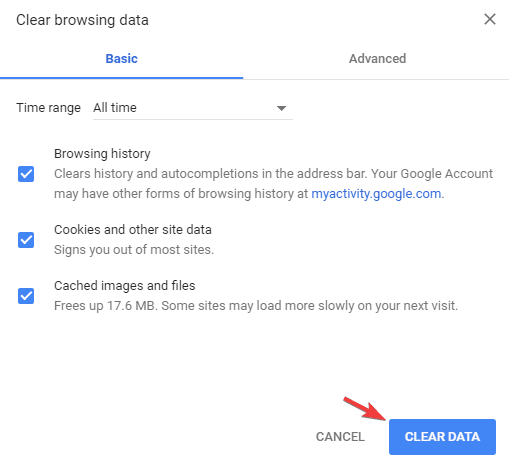


![System Windows znalazł błędy na tym dysku, które wymagają naprawy [Poprawka]](https://pogotowie-komputerowe.org.pl/wp-content/cache/thumb/d0/5a968d9b355ccd0_150x95.png)

