Niektórzy fanatycy Call of Duty napotkali nieodwracalny błąd DirectX podczas uruchamiania gier COD w systemie Windows. Gdy to nastąpi, gra się nie uruchamia i wyświetla komunikat o błędzie „DirectX napotkał nieodwracalny błąd.”
Błąd występuje częściej w przypadku tytułów Call of Duty, ale może również wystąpić podczas uruchamiania innych gier Windows.
Komunikat o błędzie wyraźnie pokazuje, że ten problem ma coś wspólnego z DirectX.
DirectX to seria interfejsów API (interfejs programowania aplikacji), które są niezbędne dla oprogramowania multimedialnego. Najnowsze wersje DirectX (obecnie DX 12) zapewniają lepszą jakość graficzną gier Windows.
Jeśli masz grę zwracającą nieodwracalny błąd DirectX, w ten sposób możesz rozwiązać problem, aby go uruchomić.
Nie można zainstalować DirectX w systemie Windows 10? Sprawdź ten przewodnik, aby rozwiązać problem na dobre!
Program DirectX wyświetla nieodwracalny błąd: jak go szybko naprawić
1. Sprawdź wymagania systemowe gry DirectX
Gry Windows mają wymagania systemowe DirectX. Większość najnowszych gier będzie wymagała systemu DirectX 11 lub 12.
Nie będzie można uruchomić gry, jeśli komputer stacjonarny lub laptop nie spełnia tego wymagania.
W ten sposób możesz sprawdzić wymagania systemowe gry DirectX.
- Najpierw otwórz stronę Steam. Możesz też otworzyć stronę gry w witrynie wydawcy.
- Następnie możesz znaleźć wymagania systemowe DirectX dla gry wymienione na dole strony Steam. Kliknij link do strony wymagań systemowych w witrynie wydawcy.

- Następnie naciśnij klawisz Win + R, aby otworzyć Uruchom.
- Wpisz „dxdiag” w polu tekstowym. naciśnij dobrze aby otworzyć okno pokazane na poniższej migawce. Teraz otworzyłeś narzędzie diagnostyczne DirectX, które wyświetla wersję DX twojego laptopa lub komputera stacjonarnego na karcie System.

Nieodwracalny błąd DirectX prawdopodobnie wystąpi, jeśli Twoja wersja DirectX nie spełnia minimalnych wymagań systemowych DX dla gry.
Możesz lub nie możesz zaktualizować DirectX, ale wiele zależy od posiadanej platformy Windows. Na przykład tylko system Windows 10 obsługuje obecnie DirectX 12.
Niemniej jednak Microsoft ma instalator środowiska wykonawczego DirectX dla użytkowników końcowych, za pomocą którego można aktualizować bardziej przestarzałe wersje DX. wciśnij Pobieranie na tej stronie, aby zapisać instalator DirectX w systemie Windows.
Oprócz tego może być konieczne uaktualnienie systemu operacyjnego Windows, aby uzyskać najnowszą wersję DirectX.
Możesz także upewnić się, że masz najnowszą wersję DirectX dla platformy, aktualizując system Windows.
Aktualizacje systemu Windows zazwyczaj automatycznie aktualizują DirectX, jeśli jest nowsza wersja, więc upewnij się, że usługa Windows Update nie jest wyłączona.
Możesz ręcznie sprawdzić dostępność aktualizacji systemu Windows, wpisując „control / name Microsoft.WindowsUpdate” w polu tekstowym Run, kliknij dobrze a następnie wybierając Sprawdź aktualizacje opcja.
2. Zainstaluj ponownie sterownik karty graficznej
Możesz rozwiązać problemy z DirectX, instalując ponownie i aktualizując sterownik karty graficznej. Odinstaluj sterownik karty graficznej, a następnie pobierz najnowszy sterownik ze strony producenta.
W ten sposób można ręcznie ponownie zainstalować sterownik karty graficznej.
- Najpierw zanotuj dane karty graficznej i dane producenta zawarte na karcie Wyświetlacz narzędzia diagnostycznego DirectX pokazanej na zdjęciu bezpośrednio poniżej.

- Zanotuj 32 lub 64-bitowy system operacyjny wymieniony na karcie System pokazanej poniżej.

- Otwórz witrynę producenta karty wideo i kliknij hiperłącze do sterowników lub centrum pobierania. Wpisz swoją kartę graficzną w polu wyszukiwania.
- Wybierz, aby pobrać najnowszą wersję sterownika karty graficznej zgodną z platformą Windows.
- Następnie naciśnij klawisz Win + klawisz skrótu X; i wybierz Menadżer urządzeń w menu Win + X.

- Kliknij dwukrotnie Karty graficzne i kliknij prawym przyciskiem myszy wymienioną kartę graficzną, aby otworzyć menu kontekstowe.
- Wybierz Odinstaluj urządzenie opcja w menu kontekstowym.
- Sprawdź Usuń ustawienia sterownika dla tego urządzenia pole wyboru, a następnie naciśnij przycisk Odinstaluj przycisk.

- Następnie uruchom ponownie system operacyjny Windows.
- Kliknij anulować jeśli pojawi się okno z monitem o wykrycie sterownika karty graficznej.
- Następnie zainstaluj pobrany sterownik karty graficznej, wybierając jego instalator w Eksploratorze plików. Być może trzeba będzie najpierw wyodrębnić folder Zip.
Sprawdź ten szczegółowy przewodnik, aby zaktualizować sterowniki jak profesjonalista!
Aktualizuj sterowniki automatycznie (sugerowane)
Ręczne pobieranie sterowników to proces, który wiąże się z ryzykiem zainstalowania niewłaściwego sterownika, co może prowadzić do poważnych awarii systemu.
Bezpieczniejszym i łatwiejszym sposobem aktualizacji sterowników na komputerze z systemem Windows jest użycie automatycznego narzędzia, takiego jak TweakBit Driver Updater.
To narzędzie automatycznie identyfikuje każde urządzenie na komputerze i dopasowuje je do najnowszych wersji sterowników z obszernej internetowej bazy danych.
Sterowniki można następnie aktualizować partiami lub pojedynczo, bez konieczności podejmowania przez użytkownika skomplikowanych decyzji.
Oto jak to działa:
- Ściągnij i zainstaluj TweakBit Driver Updater

- Po zainstalowaniu program automatycznie rozpocznie skanowanie komputera w poszukiwaniu nieaktualnych sterowników. Driver Updater sprawdzi zainstalowane wersje sterowników w bazie danych najnowszych wersji w chmurze i zaleci odpowiednie aktualizacje. Wszystko, co musisz zrobić, to czekać na zakończenie skanowania.

- Po zakończeniu skanowania otrzymasz raport o wszystkich problemowych sterownikach znalezionych na twoim komputerze. Przejrzyj listę i sprawdź, czy chcesz zaktualizować każdy sterownik osobno, czy wszystkie naraz. Aby zaktualizować jeden sterownik na raz, kliknij link „Aktualizuj sterownik” obok nazwy sterownika. Lub po prostu kliknij przycisk „Aktualizuj wszystko” u dołu, aby automatycznie zainstalować wszystkie zalecane aktualizacje.

Uwaga: Niektóre sterowniki muszą być instalowane w kilku krokach, więc będziesz musiał nacisnąć przycisk „Aktualizuj” kilka razy, aż wszystkie jego składniki zostaną zainstalowane.
- Ściągnij i zainstaluj TweakBit Driver Updater
Zrzeczenie się: niektóre funkcje tego narzędzia nie są darmowe.
3. Skonfiguruj skalowanie wyświetlacza
Niektórzy fani Call of Duty stwierdzili, że konfiguracja ustawień DPI może pomóc w rozwiązaniu nieodwracalnego błędu DirectX w Advanced Warfare i Ghosts.
- Możesz dostosować ustawienia DPI (Dots Per Inch) w Windows 10, klikając pulpit prawym przyciskiem myszy i wybierając Ustawienia wyświetlania aby otworzyć okno pokazane bezpośrednio poniżej.

- W Windows 10 kliknij Skalowanie niestandardowe aby wprowadzić niestandardową wartość skali DPI.

- Wpisz „100” w polu tekstowym, jeśli nie jest to bieżąca wartość skali DPI, i kliknij Zastosować przycisk.
- Następnie kliknij Wyloguj się zastosować niestandardowy współczynnik skali.
- W systemie Windows 8 przeciągnij suwak paska skalowania DPI do końca w lewo.
4. Edytuj rejestr
- Jest to poprawka rejestru, która może rozwiązać błąd, którego nie można naprawić DirectX. Najpierw otwórz Edytor rejestru, naciskając klawisz Win + skrót klawiaturowy R i wprowadzając „regedit” w polu Uruchom.
- wciśnij dobrze przycisk w oknie Uruchom, aby otworzyć Edytor rejestru.
- Przejdź do tej lokalizacji rejestru: Komputer \ HKEY_CLASSES_ROOT \ PROTOCOLS \ Filter \ text / xml.
- Kliknij Plik > Eksport, wprowadź tytuł pliku i kliknij przycisk Zapisz, aby wykonać kopię zapasową wybranej gałęzi rejestru.
- Kliknij prawym przyciskiem myszy text / xml, wybierz Usunąć opcję i naciśnij tak przycisk, aby potwierdzić.
- Następnie zamknij Edytor rejestru.
Nie możesz uzyskać dostępu do Edytora rejestru? Nie panikuj! Sprawdź ten przewodnik i szybko rozwiąż problem.
Oto kilka potencjalnych poprawek, które mogą rozwiązać nieodwracalny błąd DirectX. Ten artykuł zawiera także dalsze rozwiązania problemów z DirectX.
Jeśli masz jakieś dalsze poprawki błędu DX, którego nie można naprawić, udostępnij je poniżej.



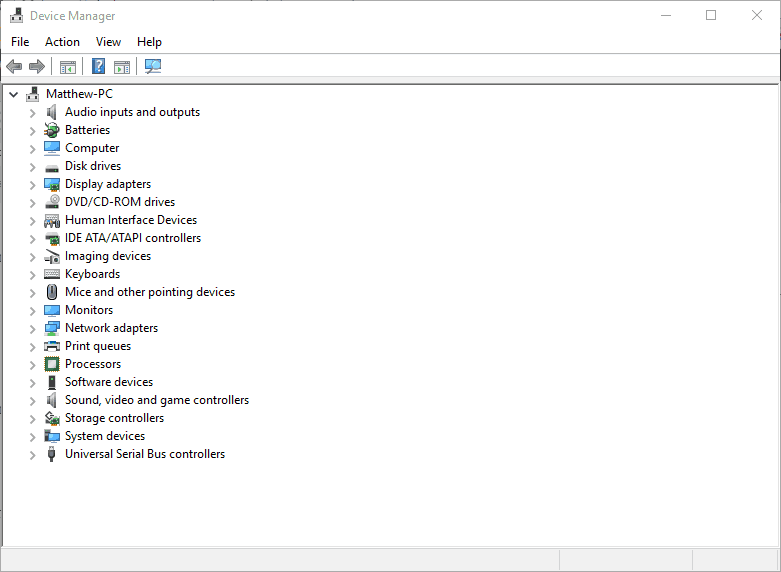
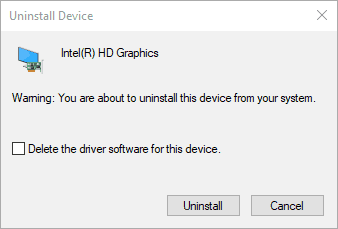

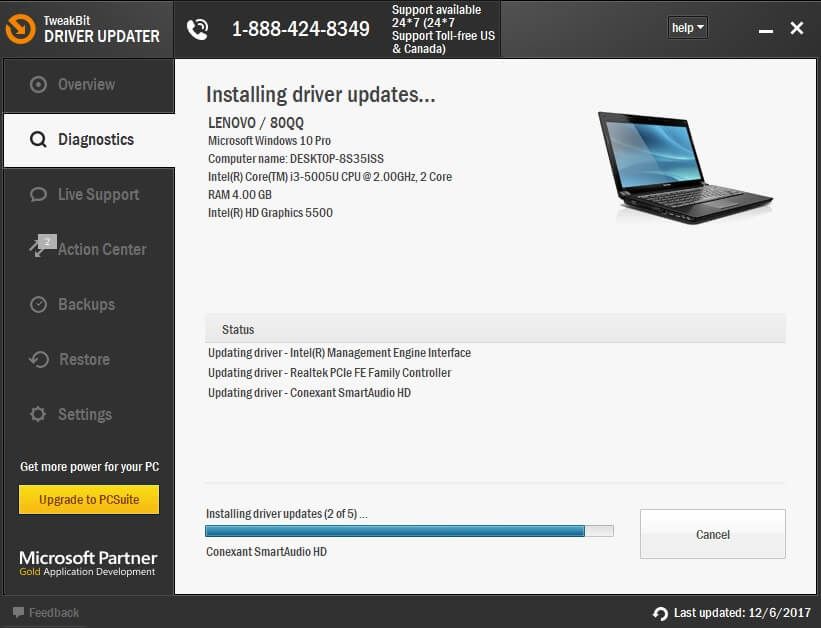


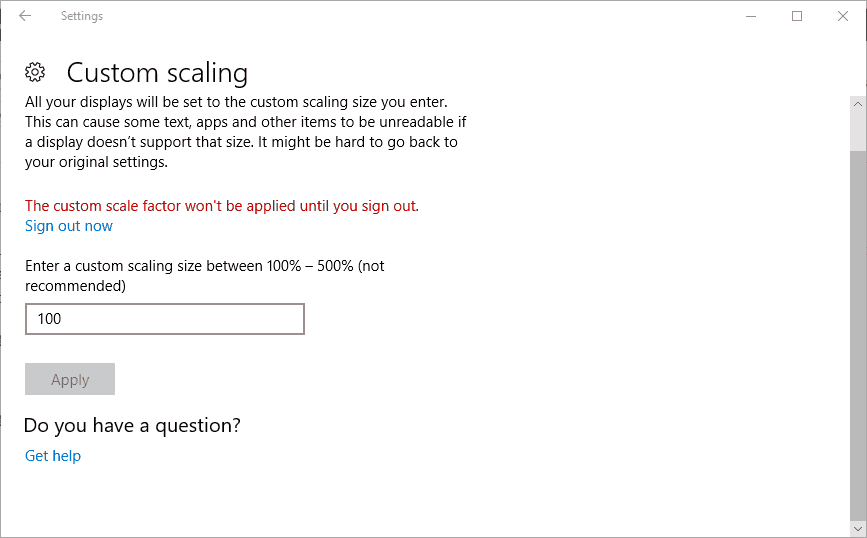


![Jak naprawić błąd Coś poszło nie tak Zdjęcia Google [NAPRAWIONE]](https://pogotowie-komputerowe.org.pl/wp-content/cache/thumb/4d/982ed03ea4ea04d_150x95.png)

