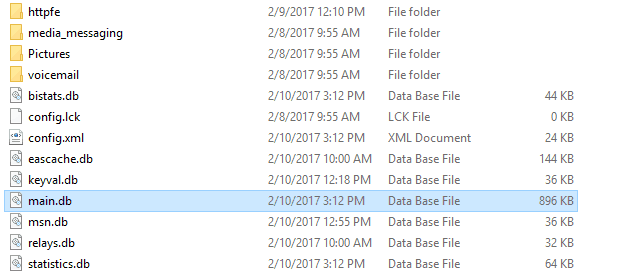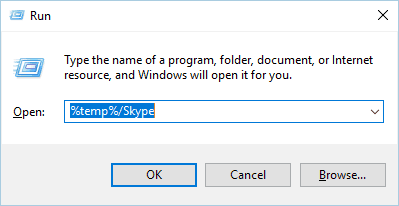Skype to jedna z najpopularniejszych usług przesyłania wiadomości na platformie Windows, z milionami użytkowników na całym świecie, umożliwiająca nie tylko wysyłanie bezpłatnych wiadomości i wykonywanie połączeń wideo i audio, ale także udostępnianie plików. Czasami może jednak wystąpić pewne błędy. Obecnie wielu użytkowników systemu Windows 10 zgłasza, że Skype nie może już wysyłać obrazów, dlatego dzisiaj pokażemy, jak rozwiązać ten problem.
Skype nie może wysyłać obrazów, jak to naprawić?
- Usuń problematyczny wpis z bazy danych
- Zresetuj ustawienia Skype
- Pobierz najnowszą wersję Skype
- Zresetuj plik hosta
- Sprawdź, czy używasz prawidłowego hasła
- Sprawdź swoje aplikacje bezpieczeństwa
- Użyj komendy / msnp24
Rozwiązanie 1 — Usuń problematyczny wpis z bazy danych
Skype przechowuje wszystkie ważne informacje, takie jak wysłane pliki i wiadomości, w pliku bazy danych. Jeśli baza danych jest uszkodzona, możesz napotkać ten lub podobny problem ze Skype na komputerze. Aby rozwiązać problem, musisz pobrać przeglądarkę SQL i otworzyć plik bazy danych Skype, znaleźć problematyczne wpisy i usunąć je. Aby to zrobić, wykonaj następujące kroki:
- Pobierz przeglądarkę SQLite.
- Znajdź plik main.db. Aby to zrobić, naciśnij Klawisz Windows + R. skrót, aby otworzyć okno dialogowe Uruchom. Wchodzić %dane aplikacji% i naciśnij Wchodzić lub kliknij dobrze.

- Pojawi się folder mobilny. Nawigować do Skype teczka. Teraz wprowadź folder o nazwie jako nazwa użytkownika Skype.
- Znajdź main.db plik i otwórz go za pomocą przeglądarki SQLite.

- Po otwarciu SQLite kliknij Przeglądaj dane i przejdź do MediaDocuments stół.
- Teraz powinieneś zobaczyć listę wszystkich odebranych lub wysłanych plików. Musisz znaleźć uszkodzony plik i usunąć go z bazy danych. Aby to zrobić, możesz użyć oryginalne imię kolumna, aby znaleźć plik według jego nazwy.
Musimy wspomnieć, że ten proces jest nieco zaawansowany, więc może potrwać kilka prób jego wykonania. Niewielu użytkowników zgłosiło, że nie byli w stanie zidentyfikować uszkodzonego pliku, ale po usunięciu wszystkich plików multimedialnych z bazy danych problem został rozwiązany.
Warto wspomnieć, że modyfikacja bazy danych Skype może spowodować utratę wysłanych plików lub wiadomości. Możesz utworzyć kopię pliku main.db, aby zapobiec utracie plików i potencjalnym problemom ze Skype.
Rozwiązanie 2 — Zresetuj ustawienia Skype
Użytkownicy zgłosili, że rozwiązali problem po prostu usuwając niektóre pliki Skype z komputera. Usuwając te pliki, zmusisz Skype’a do zresetowania do ustawień domyślnych i usunięcia potencjalnych problemów. Resetowanie Skype jest raczej proste i możesz to zrobić, wykonując następujące czynności:
- Zamknij Skype całkowicie.
- naciśnij Klawisz Windows + R. i wejdź %dane aplikacji%. naciśnij Wchodzić.
- Po otwarciu folderu mobilnego zlokalizuj Skype folder i zmień jego nazwę na Skype_old.
- naciśnij Klawisz Windows + R. jeszcze raz i wpisz % temp% / skype. naciśnij Wchodzić lub kliknij dobrze.

- Znajdź DbTemp folder i usuń go.
- Spróbuj ponownie uruchomić Skype i sprawdź, czy problem nadal występuje.
Proces ten jest dość prosty i po usunięciu plików Skype powinien zresetować się do ustawień domyślnych, a problem powinien zostać rozwiązany. Jeśli martwisz się o swoje wiadomości, są one bezpiecznie przechowywane w folderze Skype_old, który utworzyłeś Krok 2.
Niewielu użytkowników zgłosiło, że to rozwiązanie nie działało dla nich, dopóki nie przeszli na starszą wersję Skype. Jeśli to rozwiązanie nie działa, możesz spróbować zainstalować starszą wersję Skype i ponownie wykonać te same czynności.
Rozwiązanie 3 — Pobierz najnowszą wersję Skype
Jeśli jest to poważny problem, Microsoft najprawdopodobniej rozwiąże ten problem w przyszłej wersji Skype. Według użytkowników ten problem dotyczy użytkowników z przecinkami w nazwie użytkownika. Jeśli nadal masz ten problem, pobierz i zainstaluj najnowszą wersję Skype, aby sprawdzić, czy to rozwiąże problem.
Rozwiązanie 4 — Zresetuj plik hosta
Plik Hosts pozwala przypisać określone adresy do określonych adresów IP w Internecie. Ten plik jest niezwykle przydatny, ale może być również celem szkodliwych użytkowników. Złośliwe aplikacje mogą modyfikować plik hosta i uniemożliwiać dostęp do niektórych witryn lub przekierowywać do złośliwych stron.
Ponadto wielu użytkowników podejrzewa, że modyfikacja pliku hosta może uniemożliwić wysyłanie obrazów przez Skype. Na szczęście możesz rozwiązać ten problem, po prostu resetując plik hosts. Resetowanie pliku hosts nie jest trudne, a już szczegółowo wyjaśniliśmy, jak zresetować pliki hostów w systemie Windows 10.
Jeśli jesteś bardziej doświadczonym użytkownikiem i wiesz, jak modyfikować i edytować plik hosta, możesz komentować niestandardowe wpisy, aby rozwiązać ten problem. Niewielu użytkowników zgłosiło, że tylko niektóre wpisy w pliku hosts spowodowały ten problem na ich komputerze, więc nie trzeba go resetować. Po prostu usuń je lub skomentuj i zapisz zmiany w pliku hosta. Następnie będziesz mógł bez problemu wysyłać pliki przez Skype.
Rozwiązanie 5 — Sprawdź, czy używasz prawidłowego hasła
Czasami ten problem może wystąpić, jeśli zmienisz hasło do konta Microsoft. Wielu użytkowników używa swojego konta Microsoft, aby zalogować się do Skype, ale może to również prowadzić do pewnych problemów. Użytkownicy zgłosili, że zmienili hasło do konta Microsoft, ale nadal mogli zalogować się do Skype bez żadnych problemów. Pomimo możliwości zalogowania się, nie byli w stanie wysyłać zdjęć przez Skype. Aby rozwiązać ten problem, musisz wylogować się ze Skype i zalogować się ponownie przy użyciu nowego hasła. Po wykonaniu tej czynności będziesz mógł ponownie wysłać zdjęcia przez Skype. Pamiętaj, że to rozwiązanie ma zastosowanie tylko wtedy, gdy używasz konta Microsoft do logowania się do Skype.
Rozwiązanie 6 — Sprawdź swoje aplikacje bezpieczeństwa
Czasami narzędzia lub aplikacje antywirusowe innych firm mogą zakłócać działanie Skype i powodować pojawienie się tego błędu. Użytkownicy zgłosili, że przyczyną tego problemu było oprogramowanie Spybot Anti Beacon. Aby rozwiązać problem, otwórz Spybot Anti Beacon i sprawdź ustawienia. Według użytkowników musisz wyłączyć szczepienia dla usług OneDrive, aby rozwiązać ten problem. Jeśli problem będzie się powtarzał, możesz spróbować wyłączyć immunizację dla innych usług lub usunąć Spybot Anti Beacon z komputera. Zalecamy również sprawdzenie oprogramowania antywirusowego, zapory ogniowej lub innego oprogramowania zabezpieczającego pod kątem potencjalnych problemów. Jeśli nie ma problemu z konfiguracją, spróbuj wyłączyć oprogramowanie zabezpieczające i zaporę ogniową i sprawdź, czy to rozwiąże problem.
Rozwiązanie 7 — Użyj komendy / msnp24
Według użytkowników możesz rozwiązać ten problem w Skypie, wpisując polecenie / msnp24. Aby to zrobić, wystarczy otworzyć Skype i wejść / msnp24 w dowolnym oknie czatu. Po uruchomieniu tego polecenia uruchom ponownie Skype i sprawdź, czy problem został rozwiązany.
Brak możliwości wysyłania obrazów lub innych plików przez Skype może być dużym problemem, ale mamy nadzieję, że rozwiązałeś ten problem, korzystając z jednego z naszych rozwiązań.