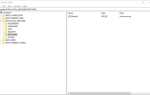Jeśli nadal nie masz pewności, czy chcesz uaktualnić, czy nie, po drodze spotkasz wiele zalet i wad. Windows 10 jest rzeczywiście uaktualnieniem w stosunku do Windows 7 w pewien sposób, ale jest tak wiele wad, które mogą frustrować nowicjusza.
Jeden z problemów zgłaszanych przez niektórych użytkowników jest związany z, wierzcie lub nie, awarią zasilacza. Mianowicie, zasilacz działał całkiem dobrze, zanim nastąpiła aktualizacja. Jednak po uaktualnieniu do systemu Windows 10 pojawiły się problemy z zasilaniem. Oczywiście niespokojni użytkownicy są pewni, że aktualizacja miała wpływ na omawianą kwestię.
W tym celu udostępniliśmy Ci kilka podstawowych rzeczy, które powinieneś sprawdzić przed oddaniem komputera do naprawy. Jeśli wystąpiły nagłe wyłączenia, niebieski ekran śmierci lub podobne problemy, sprawdź poniższą listę.
Jak sprawdzić zasilacz w Windows 10
- Sprawdź sprzęt
- Wyjmij baterię CMOS
- Sprawdź i zaktualizuj BIOS
- Wyłącz stan FastBoot i Hybrid Sleep
1. Sprawdź sprzęt
Najpierw rzeczy pierwsze. Zasilacz jest najczęstszym elementem sprzętu, który ma tendencję do nieprawidłowego działania. Tak więc, zanim wypróbujesz niektóre z alternatyw, sprawdź niektóre funkcje sprzętowe i potwierdź, że wszystko działa zgodnie z przeznaczeniem.
- Upewnij się, że wszystko jest poprawnie podłączone.
- Jeśli zaktualizowałeś procesor graficzny lub inne elementy komputera, upewnij się, że zasilacz (PSU) jest wystarczająco mocny. Możesz obliczyć moc przed aktualizacją komputera. Jeśli moc nie jest wystarczająca, najpierw zaktualizuj zasilacz.
- Przeszukaj Google swoją płytę główną i wyszukaj narzędzia, które mogą sprawdzić odczyty zasilacza. Jeśli dostarczone napięcie jest niższe, istnieje prawdopodobieństwo, że zasilacz nie jest wystarczająco mocny dla wszystkich zawartych elementów.
- Sprawdź temperaturę zasilacza. Przegrzanie zasilacza może prowadzić do wielu problemów.
- Odłącz kabel zasilający i podłącz go po 30 sekundach.
- Sprawdź dysk twardy. Oprócz zasilacza wadliwy dysk twardy może powodować problemy z podobnymi objawami.
Jeśli coś jest nie tak z zasilaczem, można śmiało powiedzieć, że konieczna jest wymiana. Po upewnieniu się, że wszystko jest tak jak wcześniej, ale aktualizacja systemu spowodowała problemy, postępuj zgodnie z poniższymi instrukcjami.
2. Wyjmij baterię CMOS
Niektórym użytkownikom udało się rozwiązać ten problem, tymczasowo wyjmując baterię CMOS z płyty głównej. Głównym przeznaczeniem baterii jest zachowanie ustawień BIOS, godziny i daty. Aktualizacja systemu nie powinna mieć na to wpływu, ale w świecie komputerów wszystko jest możliwe. Sugerujemy ostrożne podejście, więc jeśli nie masz doświadczenia ze sprzętowym wtrącaniem się. Chociaż nie jest to wcale trudna operacja, ani trochę. Nie śpiesz się.
Postępuj zgodnie z tymi instrukcjami i poszukaj zmian:
- Wyłącz komputer.
- Odłącz przewód zasilający.
- Odkręć śruby z obudowy, aby uzyskać dostęp do płyty głównej.
- Połóż dłonie na metalu, aby usunąć ładunki elektrostatyczne.
- Znajdź baterię CMOS i wyjmij ją.
- Poczekaj chwilę i włóż ponownie baterię.
- Uruchom komputer i ponownie skonfiguruj ustawienia BIOS.
- Sprawdź zmiany w działaniu zasilacza.
3. Sprawdź i zaktualizuj BIOS
Jeśli możesz zaktualizować system BIOS, zrób to. Wersja systemu BIOS, która była wystarczająca dla systemu Windows 7 lub jego poprzedników, może okazać się rozczarowująca dla systemu Windows 10. Ponadto niektóre ustawienia w systemie BIOS mogą wpływać na nagłe zmiany. To, czego potrzebujesz, to szybkie uruchamianie i ochrona przed przepięciami. Wyłącz oba i uruchom system, a twoje problemy powinny zostać rozwiązane.
Wszystko to oczywiście działa tylko wtedy, gdy zasilacz jest doskonale funkcjonalny. Jeśli nie, musisz go wymienić, aby przywrócić poprzednią użyteczność komputera.
4. Wyłącz stan FastBoot i Hybrid Sleep
Po wyeliminowaniu wszystkich możliwych problemów sprzętowych z równania zdeterminowani użytkownicy próbowali alternatywnych sposobów rozwiązania problemów z zasilaniem. To, co zrobili, to wyłączenie Fast Boot i Hybrid Sleep. Te dwa mogą być ulepszone pod pewnymi względami, ale nie wszystkie płyty główne są obsługiwane. Jeśli więc nie masz pewności, czy Twoja płyta główna może obsługiwać, czy nie, zwłaszcza jeśli jest starsza niż 10 lat, wyłącz obie funkcje.
Jeśli nie masz pewności, jak to zrobić, postępuj zgodnie z instrukcjami poniżej:
- Kliknij prawym przyciskiem Start i otwórz Opcje zasilania.
- Kliknij Wybierz działanie przycisków zasilania.
- Kliknij Zmień ustawienia, które są obecnie niedostępne.
- Odznacz pole „Włącz szybkie uruchamianie”, aby je wyłączyć.
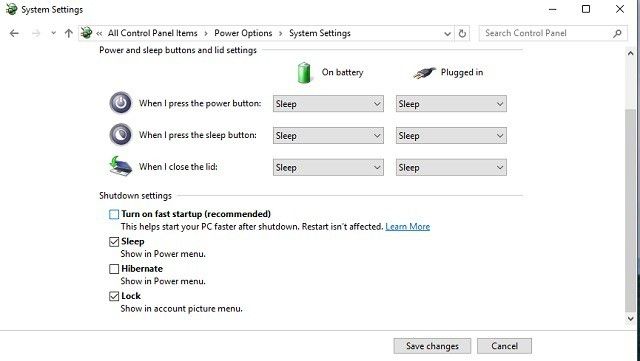
- Teraz wróć do Opcji zasilania i zaznacz aktywny / preferowany plan zasilania.
- Kliknij Zmień ustawienia planu.
- Otwórz Zmień zaawansowane ustawienia zasilania.
- Kliknij Zmień ustawienia, które są obecnie niedostępne.
- W obszarze Uśpij rozwiń, klikając +.

- Wyłącz „Zezwalaj na hybrydowy sen”.
Że należy to zrobić. Istnieją różne sposoby sprawdzenia, co jest nie tak z zasilaczem, ale wymagają zaawansowanych narzędzi i wiedzy. Tak więc, jeśli problem występuje nadal, wymień zasilacz lub zanieś go do technika w celu dokładnego sprawdzenia.
Ponadto możesz publikować wszelkie pytania lub alternatywne obejścia. Sekcja komentarzy znajduje się poniżej.

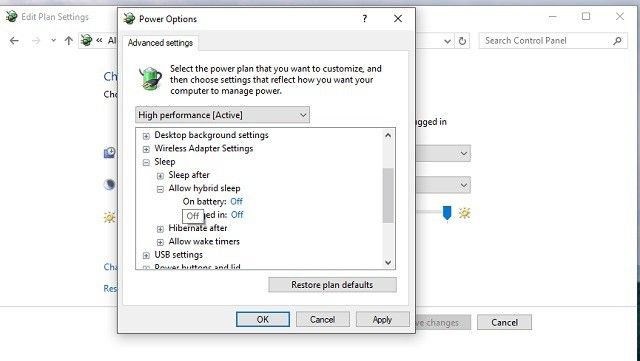


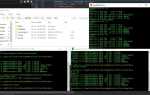
![Jak naprawić błąd 0xC0000188 Windows 10 [KOMPLETNY PRZEWODNIK]](https://pogotowie-komputerowe.org.pl/wp-content/cache/thumb/c1/3c3ff464fe172c1_150x95.png)