5 szybkich metod rozwiązywania problemów z aktualizacją BlueStacks
- Usuń klucze rejestru BlueStacks
- Usuń resztki folderów BlueStacks
- Wyczyść katalog% Temp%
- Odinstaluj BlueStacks za pomocą dezinstalatora innej firmy
- Otwórz narzędzie do rozwiązywania problemów z instalacją i odinstalowaniem programu
BlueStack Systems wydało nową wersję BlueStacks w 2019 roku. Dlatego niektórzy użytkownicy odinstalowali starsze wersje BlueStacks, aby zaktualizować do najnowszej wersji. Jednak pojawia się komunikat o błędzie „Najnowsza wersja już zainstalowana” dla niektórych użytkowników podczas próby zainstalowania BS 4.
Podobny komunikat o błędzie brzmi: „Bluestacks jest już zainstalowany na tym komputerze”. W związku z tym użytkownicy nie mogą zainstalować najnowszego emulatora Androida BS 4, nawet jeśli pozornie odinstalowali poprzednią wersję.
Komunikat o błędzie zwykle pojawia się, gdy użytkownicy nie odinstalowali dokładnie starej wersji BlueStacks. Wbudowany deinstalator systemu Windows 10 nie zawsze usuwa wszystkie wpisy rejestru i pliki odinstalowanego oprogramowania. W ten sposób użytkownicy mogą naprawić komunikat o błędzie „Najnowsza wersja już zainstalowana”.
Jak naprawić błędy najnowszej wersji BlueStacks?
1. Usuń klucze rejestru BlueStacks
„Błędnie zainstalowane” komunikaty o błędach BlueStacks mogą często wynikać z pozostawionych wpisów rejestru. Użytkownicy potwierdzili, że usunięcie resztkowych wpisów rejestru dla BlueStacks może naprawić błąd „Najnowsza wersja już zainstalowana”. W ten sposób użytkownicy mogą usunąć te wpisy rejestru.
- Otwórz Uruchom, naciskając Klawisz Windows + R. skrót klawiszowy.
- Wejście ‘regeditRun w Uruchom i kliknij dobrze przycisk.
- Następnie otwórz tę ścieżkę rejestru w oknie Edytora rejestru:
- Komputer \ HKEY_LOCAL_MACHINE \ SOFTWARE
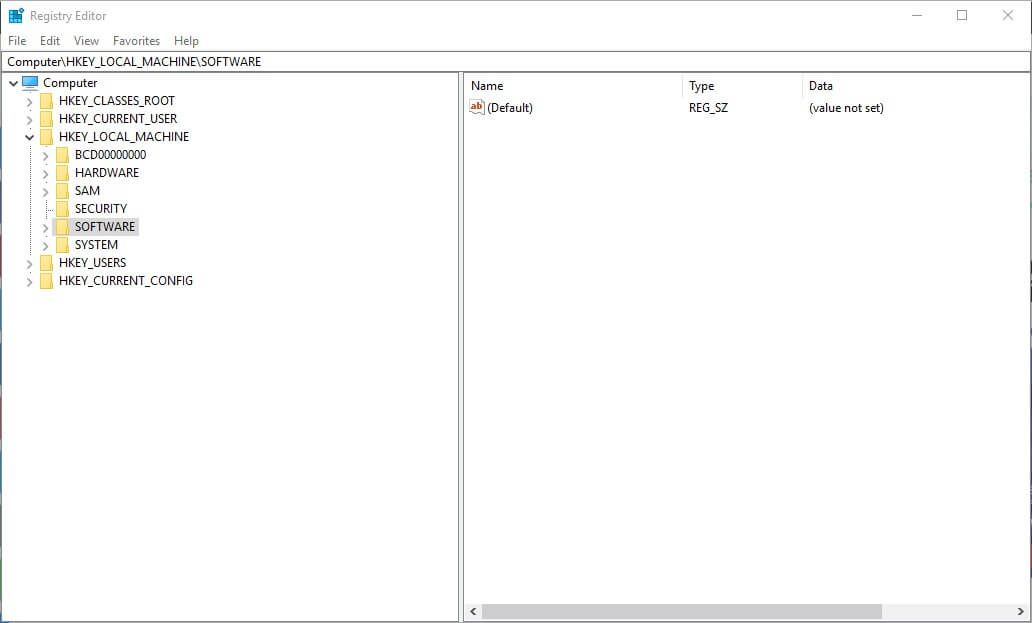
- Komputer \ HKEY_LOCAL_MACHINE \ SOFTWARE
- Następnie kliknij prawym przyciskiem myszy klucz BlueStacks po lewej stronie okna i wybierz Usunąć. Kliknij tak przycisk, aby potwierdzić.
- Ponadto kliknij prawym przyciskiem myszy BlueStacksGP klawisz i wybierz Usunąć.
Masz problemy z błędami niebieskiego ekranu śmierci Bluestacks? Oto ich szybka poprawka!
2. Usuń resztki folderów BlueStacks
Mogą być również resztki folderów dla BlueStacks. W związku z tym sprawdź, czy istnieją pozostałe foldery BlueStacks, które wymagają usunięcia. Aby to zrobić, kliknij przycisk Eksploratora plików na pasku zadań. Następnie wprowadź te ścieżki w pasku adresu Eksploratora plików:
- C: \ Program Files (x86) \ BlueStacks
- C: \ ProgramData \ BlueStacks
- C: \ ProgramData \ BlueStacks \ Setup
Usuń dowolny z tych folderów. Użytkownicy mogą to zrobić, klikając je prawym przyciskiem myszy w Eksploratorze plików i wybierając Usunąć. Alternatywnie wybierz foldery i naciśnij Usunąć przycisk.
3. Wyczyść katalog% Temp%
W folderze% Temp% mogą również pozostać jakieś pliki BlueStacks. W związku z tym niektórzy użytkownicy mogą również wymagać wyczyszczenia tego folderu, aby naprawić błąd „Najnowsza wersja już zainstalowana”. W ten sposób użytkownicy mogą wyczyścić folder% Temp% w systemie Windows 10.
- Otwórz akcesorium Run.
- Wchodzić ‘% Temp%”W polu tekstowym Otwórz i kliknij dobrze aby otworzyć folder% Temp% w Eksploratorze plików.

- Naciśnij kombinację klawiszy Ctrl + A, aby zaznaczyć wszystkie pliki w folderze% Temp%.
- Następnie kliknij Usunąć przycisk.
Blustacks działa wolno i opóźnia się na twoim komputerze? Uszczęśliw ten dzięki temu przewodnikowi!
4. Odinstaluj BlueStacks za pomocą dezinstalatora innej firmy
Ponieważ błąd „Najnowsza wersja już zainstalowana” jest zwykle spowodowany niepełnym usunięciem poprzedniej wersji, odinstalowanie oprogramowania za pomocą dezinstalatora innej firmy może rozwiązać problem. Deinstalatory innych firm, takie jak Revo Uninstaller, usuwają wszystkie wpisy rejestru i pliki oprogramowania. Wówczas użytkownicy zwykle nie muszą ręcznie usuwać resztek, jak opisano powyżej.
Niektórzy użytkownicy mogą zastanawiać się, jak odinstalować BlueStacks za pomocą dezinstalatora innej firmy, gdy już usunęli emulator! Użytkownicy mogą przywrócić system Windows 10 do poprzedniej daty za pomocą narzędzia Przywracanie systemu. Spowoduje to również przywrócenie oryginalnego oprogramowania BlueStacks, o ile użytkownicy wybiorą punkt przywracania sprzed daty odinstalowania emulatora Androida.
Następnie użytkownicy mogą odinstalować BlueStacks za pomocą dezinstalatora innej firmy. W ten sposób użytkownicy mogą przywrócić Win 10 do punktu przywracania.
- Wchodzić ‘rstrui’W akcesorium Run i naciśnij dobrze przycisk. Następnie otworzy się narzędzie Przywracanie systemu.

- Kliknij Kolejny przycisk, aby otworzyć listę punktów przywracania.

- Użytkownicy mogą wybrać Pokaż więcej punktów przywracania opcja pełnego rozwinięcia listy punktów przywracania.
- Wybierz datę poprzedzającą dzień odinstalowania BlueStacks. W razie wątpliwości wybierz punkt przywracania, który jest najdalej cofnięty.
- Użytkownicy mogą sprawdzić, jakie programy przywróci punkt przywracania, klikając Skanuj w poszukiwaniu zainfekowanych programów. Ten przycisk otwiera okno poniżej z listą oprogramowania, które przywraca wybrany punkt przywracania.

- Kliknij Kolejny przycisk, a następnie wybierz koniec aby potwierdzić punkt przywracania.
Po wycofaniu systemu Windows użytkownicy mogą ponownie odinstalować BlueStacks. Teraz nadszedł czas, aby usunąć oprogramowanie za pomocą dezinstalatora innej firmy. Postępuj zgodnie z poniższymi wytycznymi, aby odinstalować BlueStacks z Advanced Uninstaller PRO.
- Użytkownicy mogą pobrać Advanced Uninstaller PRO 12, klikając Wypróbuj za darmo na stronie oprogramowania. Następnie przejdź do kreatora instalacji Advanced Uninstaller, aby zainstalować oprogramowanie.
- Uruchom Advanced Uninstaller, wybierz Ogólne narzędzia, i kliknij Odinstaluj programy aby otworzyć okno pokazane bezpośrednio poniżej.

- Wybierz oprogramowanie BlueStacks i kliknij Odinstaluj przycisk.
- Kliknij Użyj resztkowego skanera opcja w oknie dialogowym, które zostanie otwarte.

- Kliknij tak odinstalować BlueStacks.
- Otworzy się kolejne okno z listą resztek plików oprogramowania i elementów rejestru. Wybierz, aby usunąć wszystkie pozostałe elementy, i naciśnij Kolejny przycisk.
- Uruchom ponownie system Windows 10 po usunięciu BlueStacks.
- Użytkownicy mogą następnie spróbować ponownie zainstalować BlueStacks 4.
Chcesz profesjonalnego oprogramowania do odinstalowywania? Oto nasze najlepsze typy!
5. Otwórz narzędzie do rozwiązywania problemów z instalacją i odinstalowaniem programu
Jeśli użytkownicy nadal nie mogą naprawić błędu instalacji BlueStacks, sprawdź Narzędzie do rozwiązywania problemów z instalacją i odinstalowaniem programu dla systemu Windows 10. Narzędzie do rozwiązywania problemów naprawia błędy systemowe, które blokują instalację oprogramowania. Użytkownicy mogą otworzyć narzędzie do rozwiązywania problemów z instalowaniem i odinstalowywaniem programu w następujący sposób.
- Kliknij Pobieranie na stronie pomocy systemu Windows do rozwiązywania problemów, aby go pobrać.
- Następnie kliknij MicrosoftProgram_Install_and_Uninstall.meta w folderze zawierającym narzędzie do rozwiązywania problemów.

- Użytkownicy mogą kliknąć zaawansowane aby wybrać Zastosuj naprawy automatycznie opcja.
- wciśnij Kolejny przycisk, aby uruchomić narzędzie do rozwiązywania problemów.
- Następnie wybierz Instalowanie opcja.
- Wybierz BlueStacks jako program, który próbujesz zainstalować, jeśli jest na liście. Wybierz Nie wymienione opcja, jeśli BlueStacks nie ma na liście.
- Następnie kliknij Kolejny aby przejrzeć rozwiązania narzędzia do rozwiązywania problemów.
Te rozdzielczości prawdopodobnie naprawią błąd „Najnowsza wersja już zainstalowana”, aby użytkownicy mogli zainstalować BlueStacks 4. Spróbuj najpierw ręcznie usunąć wpisy rejestru BlueStacks, ponieważ ta rozdzielczość często naprawia błąd „już zainstalowany”.

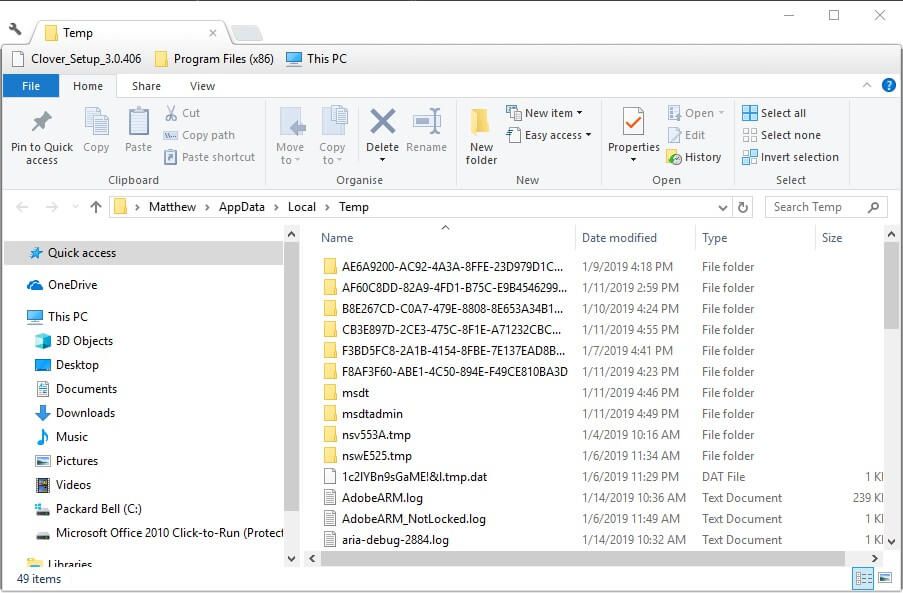

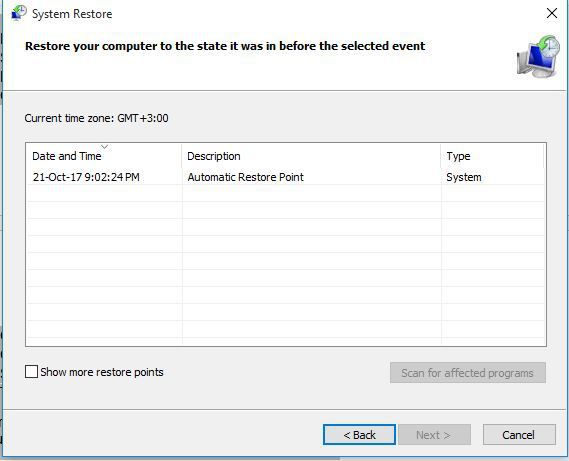
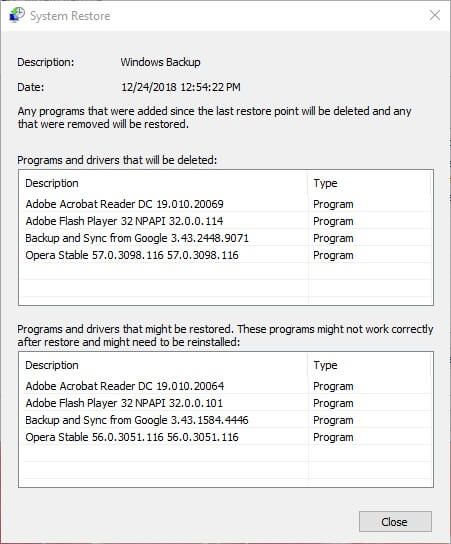
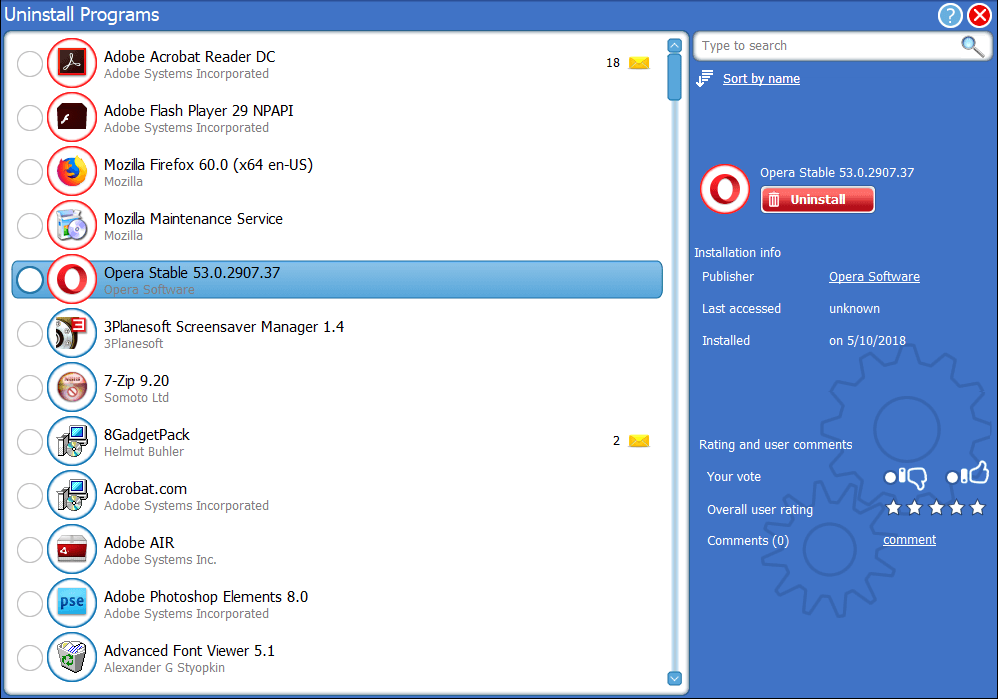
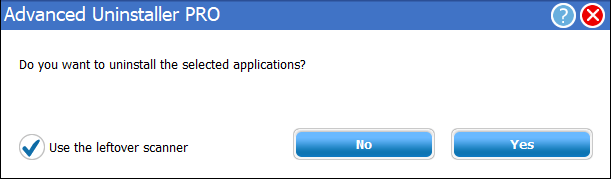
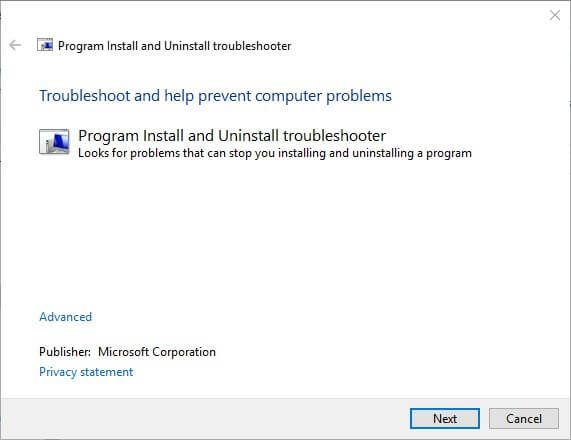
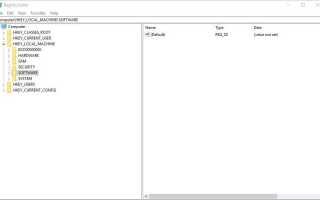
![Windows 10 BSOD spowodowany przez ntoskrnl.exe [SZYBKI PRZEWODNIK]](https://pogotowie-komputerowe.org.pl/wp-content/cache/thumb/dc/4da61046aff1edc_150x95.png)
![Zapora systemu Windows 10 blokuje drukarki Brother [EXPERT FIX]](https://pogotowie-komputerowe.org.pl/wp-content/cache/thumb/aa/10d370a070ff4aa_150x95.png)
![Windows 10 Streaming Problem z serwerem PlayStation 3 Media Server [FIX]](https://pogotowie-komputerowe.org.pl/wp-content/cache/thumb/4e/be78f9f39ae6a4e_150x95.png)
