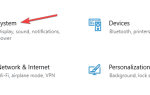Większość nowych systemów operacyjnych ma problemy ze sterownikami, a Windows 10 nie jest wyjątkiem. Według użytkowników zgłosili oni problemy ze sterownikiem VIA HD Audio dla systemu Windows 10, a jeśli masz problem ze sterownikami audio dzisiaj, mamy rozwiązanie, które może ci pomóc.
Ale po pierwsze, oto kilka przykładów podobnych problemów, które można rozwiązać za pomocą tych samych rozwiązań:
- VIA HD Audio nie otwiera się
- Panel przedni VIA HD Audio nie działa
- Sterownik VIA HD Audio Windows 7 64 bit
- Słuchawki VIA HD Audio nie działają w systemie Windows 10
Co zrobić, jeśli VIA HD Audio przestanie działać w systemie Windows 10, 8.1, 7
Spis treści:
- Odinstaluj stare sterowniki i pobierz najnowsze
- Zmień domyślny format głośników
- Ustaw VIA HD jako domyślne urządzenie audio
- Użyj narzędzia do rozwiązywania problemów z dźwiękiem
- Wyłącz ulepszenia audio
- Wykonaj skanowanie SFC
- Uruchom ponownie usługę audio
Poprawka: VIA HD Audio nie działa w Windows 10, 8.1, 7
Rozwiązanie 1 — Odinstaluj stare sterowniki i pobierz najnowsze
Prawdopodobnie najczęstszym rozwiązaniem problemów z VIA HD Audio jest aktualizacja sterowników. Jest to szczególnie ważne w przypadku systemu Windows 10, ponieważ aktualizacja sterowników jest ważna po aktualizacji do nowego systemu. Jeśli nie masz pewności, jak to zrobić, wykonaj następujące kroki:
- Otwórz Menedżera urządzeń.
- Znajdź kontrolery dźwięku, wideo i gier i kliknij lewym przyciskiem myszy, aby go rozwinąć.
- Znajdź sterowniki VIA HD z listy, kliknij je prawym przyciskiem myszy i naciśnij Odinstaluj.
- Po zakończeniu procesu odinstalowywania uruchom ponownie komputer.
- Teraz musisz wejść na stronę VIA i pobrać sterowniki Windows 10. O ile wiemy, wersja sterowników 6.0.11.0500b została wydana zaledwie dwa dni temu, ale jeśli dostępna jest nowsza wersja, pobierz ją zamiast tego.
- Pobierz sterownik i zainstaluj go.
Użytkownicy zgłosili, że sterowniki 6.0.11.0500b rozwiązały problemy z dźwiękiem, podczas gdy problemy z mikrofonem pozostają. VIA potwierdziło, że istnieją pewne problemy związane z dźwiękiem i ich kartami, i twierdzą, że w pełni funkcjonalne sterowniki zostaną wkrótce wydane.
Aktualizuj sterowniki automatycznie
Jeśli nie chcesz wędrować po stronie VIA w poszukiwaniu odpowiedniego sterownika, możesz użyć narzędzia, które zrobi to za Ciebie.
Tweakbit Driver Updater (zatwierdzony przez Microsoft i Norton Antivirus) pomoże Ci automatycznie zaktualizować sterowniki i zapobiegnie uszkodzeniom komputera spowodowanym instalacją niewłaściwych wersji sterowników. Po kilku testach nasz zespół stwierdził, że jest to najlepiej zautomatyzowane rozwiązanie.
Oto krótki przewodnik, jak go używać:
- Ściągnij i zainstaluj TweakBit Driver Updater

- Po zainstalowaniu program automatycznie rozpocznie skanowanie komputera w poszukiwaniu nieaktualnych sterowników. Driver Updater sprawdzi zainstalowane wersje sterowników w bazie danych najnowszych wersji w chmurze i zaleci odpowiednie aktualizacje. Wszystko, co musisz zrobić, to czekać na zakończenie skanowania.

- Po zakończeniu skanowania otrzymasz raport o wszystkich problemowych sterownikach znalezionych na twoim komputerze. Przejrzyj listę i sprawdź, czy chcesz zaktualizować każdy sterownik osobno, czy wszystkie naraz. Aby zaktualizować jeden sterownik na raz, kliknij link „Aktualizuj sterownik” obok nazwy sterownika. Lub po prostu kliknij przycisk „Aktualizuj wszystko” u dołu, aby automatycznie zainstalować wszystkie zalecane aktualizacje.

Uwaga: Niektóre sterowniki muszą być instalowane w kilku krokach, więc będziesz musiał nacisnąć przycisk „Aktualizuj” kilka razy, aż wszystkie jego składniki zostaną zainstalowane.
Rozwiązanie 2 — Zmień domyślny format głośników
Jeśli aktualizacja sterowników nie zakończyła się pomyślnie lub sterowniki VIA HD są już zaktualizowane, możesz spróbować zmienić domyślny format dźwięku głośników. Oto jak to zrobić:
- Kliknij prawym przyciskiem myszy ikonę Dźwięk w prawym dolnym rogu ekranu i wybierz z menu Urządzenia odtwarzające.
- Gdy otworzy się okno Dźwięk, kliknij dwukrotnie ikonę głośników, a otworzysz Właściwości głośników.
- Przejdź na kartę Zaawansowane i znajdź listę Domyślny format.
- Z listy wybierz dowolną opcję 16-bitową, na przykład 16-bitową 96000 Hz.
- Kliknij Zastosuj, a następnie OK.
Teraz twój dźwięk powinien działać, a jeśli nadal występują problemy, powtórz proces i wybierz inną wartość.
Musimy zaznaczyć, że działa to również z twoim mikrofonem, a proces jest prawie taki sam.
- Kliknij prawym przyciskiem myszy ikonę Dźwięk, otwórz Urządzenia odtwarzające i wybierz kartę Nagrywanie.
- Kliknij dwukrotnie mikrofon, aby otworzyć właściwości mikrofonu, a następnie kliknij kartę Zaawansowane.
- Znajdź domyślną listę formatów i wybierz jedną z 16-bitowych opcji.
- Kliknij Zastosuj, a następnie OK i możesz zacząć.
Jest to tylko obejście, a nie najlepsze lub trwałe rozwiązanie, ale liczba użytkowników potwierdziła, że to działa. Jak już powiedzieliśmy, zarówno Microsoft, jak i VIA zauważyły, że istnieją pewne problemy między kartami VIA i Windows 10, a VIA oświadczyło, że wkrótce wydadzą zaktualizowaną wersję sterowników zoptymalizowanych dla Windows 10, więc będziemy musieli tylko bądź trochę cierpliwy, dopóki tak się nie stanie.
Rozwiązanie 3 — Ustaw VIA HD Audio jako domyślne urządzenie audio
Jeśli masz wiele urządzeń lub po prostu sterowników, które mogą działać jako domyślne urządzenie audio, istnieje szansa, że VIA HD Audio nie jest na to ustawione. Sprawdzimy więc, czy VIA HD Audio jest ustawione jako domyślne urządzenie audio, i ustawmy je, jeśli nie. Oto jak:
- Kliknij prawym przyciskiem myszy ikonę głośnika na pasku zadań.
- Udaj się do Odtwarzanie nagranego dźwięku patka.
- Kliknij VIA HD Audio urządzenie i kliknij Ustaw jako domyślne.
- Zapisz zmiany i uruchom ponownie komputer.
Rozwiązanie 4 — Użyj narzędzia do rozwiązywania problemów z dźwiękiem
Następną rzeczą, którą wypróbujemy, jest wbudowane narzędzie do rozwiązywania problemów z dźwiękiem w systemie Windows 10. Oto jak go uruchomić:
- Przejdź do ustawień.
- Udaj się do Aktualizacje Bezpieczeństwo > Rozwiązywanie problemów.
- Wybierz Odtwarzanie audio, i idź do Uruchom narzędzie do rozwiązywania problemów.

- Postępuj zgodnie z dalszymi instrukcjami wyświetlanymi na ekranie i pozwól, aby proces się zakończył.
- Zrestartuj swój komputer.
Rozwiązanie 5 — Wyłącz ulepszenia audio
Chociaż ulepszenia audio mają na celu poprawę jakości dźwięku w systemie Windows 10, zwykle zakłócają działanie sterowników. Czasami najlepszym rozwiązaniem jest po prostu wyłączenie Ulepszeń Audio. Oto jak to zrobić:
- Kliknij prawym przyciskiem myszy ikonę głośnika na pasku zadań.
- Udaj się do Odtwarzanie nagranego dźwięku patka.
- Kliknij dwukrotnie urządzenie VIA HD Audio.
- Idź do Ulepszenia audio patka.
- Czek Wyłącz wszystkie efekty dźwiękowe.

- Zapisz zmiany i uruchom ponownie komputer.
Rozwiązanie 6 — Wykonaj skanowanie SFC
Skanowanie SFC to kolejne wbudowane narzędzie do rozwiązywania problemów, które wypróbujemy. To narzędzie może pomóc w rozwiązaniu różnych problemów w systemie Windows i, mam nadzieję, również w tym. Oto jak uruchomić skanowanie SFC:
- Przejdź do wyszukiwania, wpisz cmd i otwórz Wiersz polecenia jako administrator.
- Wpisz następujące polecenie i naciśnij klawisz Enter: sfc / scannow

- Poczekaj na zakończenie procesu.
- Zrestartuj swój komputer.
Rozwiązanie 7 — Uruchom ponownie usługę audio
Jeśli żadne z poprzednich rozwiązań nie pomogło Ci rozwiązać problemu z VIA HD Audio, spróbuj ponownie uruchomić usługę Audio. Oto jak to zrobić:
- Przejdź do wyszukiwania, wpisz services.msc i otwórz Usługi
- Przewiń w dół i znajdź Windows Audio usługa.

- Kliknij go prawym przyciskiem myszy i przejdź do Uruchom ponownie
- Poczekaj na zakończenie procesu i uruchom ponownie komputer.
O to chodzi. Mamy nadzieję, że przynajmniej jedno z tych rozwiązań pomogło rozwiązać problem z VIA HD Audio w systemie Windows 10. Jeśli masz jakieś uwagi, pytania lub sugestie, daj nam znać w komentarzach poniżej.
Jeśli masz jakiekolwiek inne problemy związane z systemem Windows 10, możesz sprawdzić rozwiązanie w sekcji Poprawka systemu Windows 10.
POWIĄZANE HISTORIE, KTÓRE MUSISZ SPRAWDZIĆ:
- Poprawka: błąd „Urządzenie audio jest wyłączone” w systemie Windows 10
- Pełna poprawka: dźwięk Skype nie działa w systemie Windows 10, 8.1, 7
- Jak rozwiązać problemy z nagrywaniem dźwięku w systemie Windows 10
- Poprawka: brak dźwięku ze słuchawek w systemie Windows 10, 8.1 lub 7
- Poprawka: problemy z dźwiękiem przeglądarki Edge w YouTube w systemie Windows 10