Jeśli kiedykolwiek próbowałeś uzyskać dostęp do swoich plików i / lub folderów w systemie Windows i otrzymałeś „Brak dostępu”Lub jeśli nie możesz uzyskać dostępu / zmienić / zapisać lub usunąć plików lub folderów, lub po prostu nie możesz otworzyć pliku lub folderu po aktualizacji lub instalacji nowej wersji systemu Windows, ten artykuł jest dla Ciebie.
Dotyczy to w szczególności osób, które doświadczyły „Nie masz uprawnień do otwierania tego pliku w systemie Windows 10‘ Komunikat o błędzie.
Może to być kwestia uprawnień do plików i folderów, ale istnieją podstawowe uprawnienia, takie jak pełna kontrola, modyfikowanie, odczytywanie i wykonywanie, lub odczytywanie i zapisywanie, podczas gdy uprawnienia do folderów są takie same, z dodatkowym uprawnieniem do wyświetlania zawartości folderu.
Ilekroć pracujesz z uprawnieniami do plików i folderów, powinieneś wziąć pod uwagę, że odczyt jest jedynym uprawnieniem do uruchamiania skryptów, dostęp do odczytu służy do uzyskiwania dostępu do skrótów i ich celów, zapis, ale nie usuwanie zapobiega użytkownikom usuwania zawartości pliku, a pełna kontrola oznacza, że użytkownik może usuń pliki bez względu na uprawnienia do nich.
Te uprawnienia są tworzone przez łączenie specjalnych uprawnień w logicznych grupach. Jeśli dostęp nie zostanie udzielony lub odmówiony, użytkownik nie będzie miał dostępu. Uprawnienia ustawione dla folderów nadrzędnych zmuszają wszystkie pliki i podfoldery do dziedziczenia uprawnień.
Jest więc wiele rzeczy, które pozostają niezauważone przy każdym udostępnianiu plików i uprawnieniach, ale sprawdź niektóre problemy i rozwiązania, aby je rozwiązać.
Poprawka: „Nie masz uprawnień do otwierania tego pliku” w systemie Windows 10
- Otrzymujesz komunikat o błędzie odmowy dostępu
- Nie można uzyskać dostępu, zmieniać, zapisywać ani usuwać plików / folderów
- Nie można otworzyć pliku / folderu po aktualizacji do wyższej wersji systemu Windows
1. Pojawia się komunikat o błędzie odmowy dostępu
Może się to zdarzyć albo dlatego, że zmieniło się prawo własności do pliku / folderu, nie masz odpowiednich uprawnień lub plik jest zaszyfrowany. Gdy plik wyświetla się na zielono, oznacza to, że ktoś go zaszyfrował w celu zablokowania dostępu. Tylko osoba, która go zaszyfrowała, może ją odszyfrować.
Jeśli niedawno zaktualizowałeś system do wyższej wersji systemu Windows, niektóre informacje o koncie mogły ulec zmianie, więc możesz nie mieć własności niektórych plików lub folderów. Aby to rozwiązać, przejąć na własność plik lub folder wykonując następujące kroki:
- Kliknij prawym przyciskiem myszy folder, który chcesz przejąć na własność, a następnie dotknij Nieruchomości.
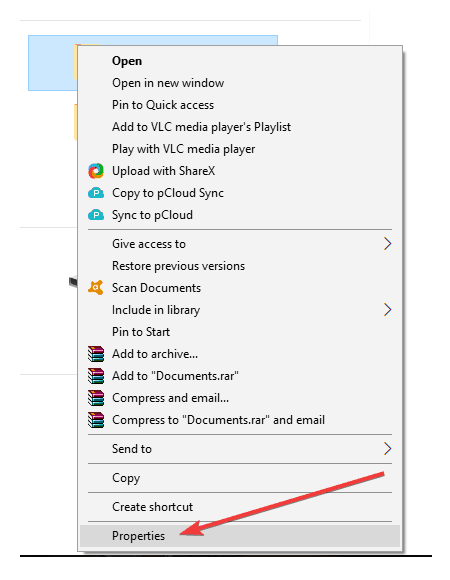
- Kliknij Bezpieczeństwo patka
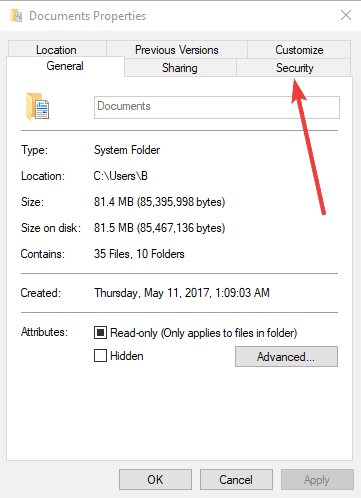
- Kliknij zaawansowane
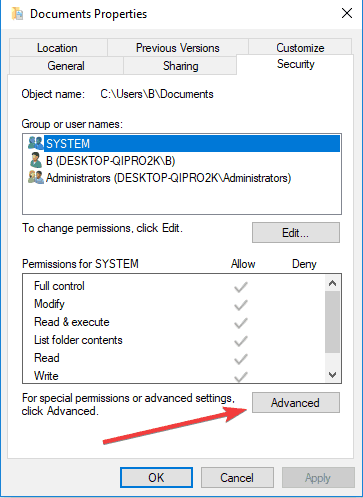
- Kliknij Zmiana. Jeśli zostanie wyświetlony monit o hasło administratora lub potwierdzenie, wpisz hasło lub potwierdź.
- Wpisz nazwisko osoby, której chcesz przekazać własność, a następnie kliknij Sprawdź nazwy. Wyświetlana jest nazwa konta osoby, do której przypisujesz własność.
- Kliknij dobrze.
- Jeśli chcesz, aby ta osoba była właścicielem plików i podfolderów zawartych w tym folderze, wybierz Zastąp właściciela subkontenerów i obiektów pole wyboru.
- Kliknij dobrze.
Jeśli ty nie mam odpowiednich uprawnień, sprawdź uprawnienia do pliku / folderu, wykonując następujące czynności:
- Kliknij plik lub folder prawym przyciskiem myszy, a następnie kliknij Nieruchomości.
- Kliknij Bezpieczeństwo patka
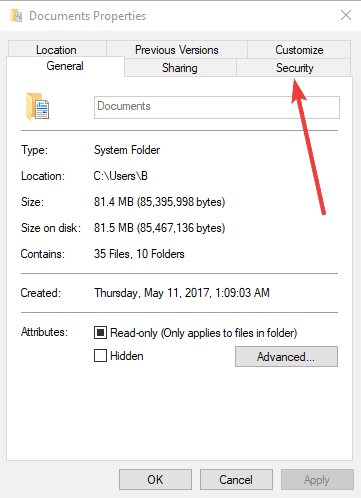
- Pod Nazwy grupy lub użytkownika, kliknij swoją nazwę, aby zobaczyć posiadane uprawnienia.
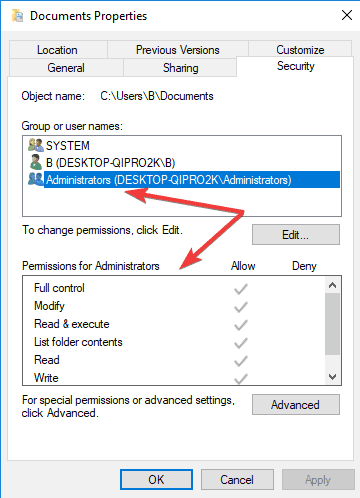
Aby otworzyć plik, musisz mieć uprawnienia do odczytu. Do zmień uprawnienia pliku lub folderu, wykonaj następujące kroki.
- Zaloguj się jako administrator
- Kliknij plik lub folder prawym przyciskiem myszy, a następnie dotknij lub kliknij Nieruchomości.
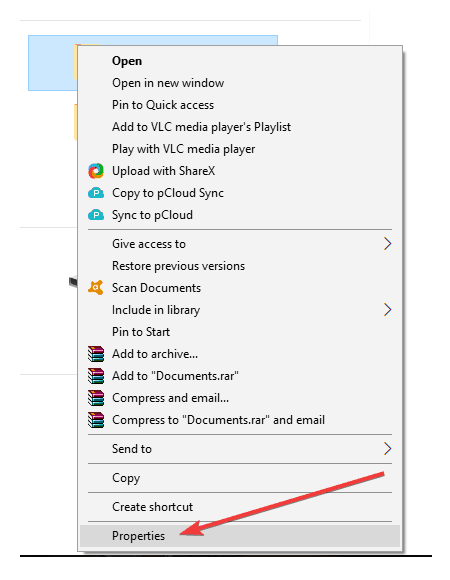
- Kliknij Bezpieczeństwo patka
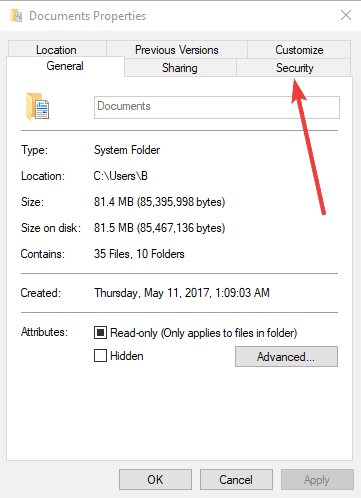
- Pod Nazwy grupy lub użytkownika, kliknij swoją nazwę, aby zobaczyć posiadane uprawnienia.
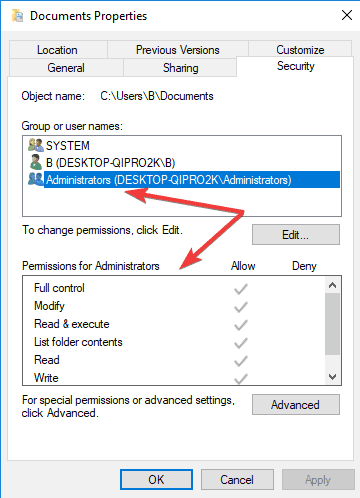
- Kliknij Edytować, kliknij swoją nazwę, zaznacz pola wyboru dla wymaganych uprawnień, a następnie kliknij dobrze.
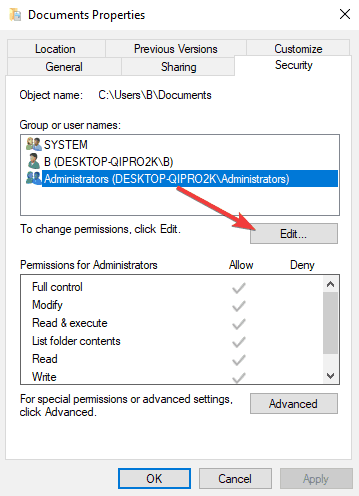
- Przeczytaj także: Poprawka: „Potrzebujesz uprawnień do wykonania tej czynności” w systemie Windows 10, 8.1 lub 7
Jeśli… plik lub folder jest zaszyfrowany, nie można go otworzyć bez certyfikatu użytego do jego zaszyfrowania. Oto jak ustalić, czy jest szyfrowany:
- Kliknij plik lub folder prawym przyciskiem myszy, a następnie kliknij Nieruchomości.
- Kliknij Generał patka
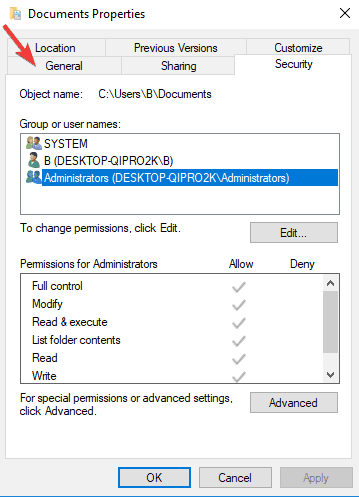
- Kliknij zaawansowane.
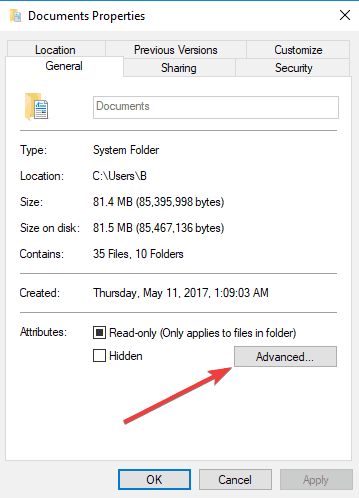
Jeśli… Szyfrowanie zawartości w celu zabezpieczenia danych pole wyboru jest zaznaczone, aby móc go otworzyć, potrzebujesz certyfikatu użytego do zaszyfrowania pliku lub folderu. W takim przypadku uzyskaj certyfikat od osoby, która utworzyła lub zaszyfrowała plik lub folder, lub niech go odszyfruje.
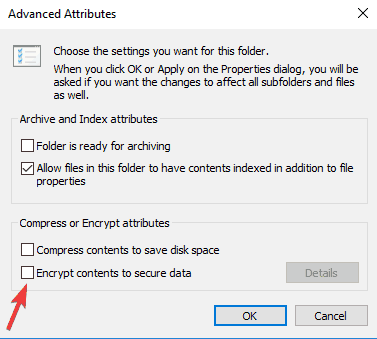
2. Nie można uzyskać dostępu, zmieniać, zapisywać ani usuwać plików / folderów
Może się to zdarzyć z kilku powodów, w tym z powodu zaszyfrowania lub uszkodzenia pliku, braku odpowiednich uprawnień lub zmiany właściciela folderu.
Możesz wykonać czynności opisane w rozwiązaniu 2, jeśli plik jest zaszyfrowany lub nie masz odpowiednich uprawnień lub właściciel folderu się zmienił.
Jeśli jednak plik / folder jest uszkodzony, może to oznaczać, że masz otwarty plik, gdy komputer ulega awarii lub traci moc. Większość takich plików nie może być naprawiona, więc możesz je usunąć lub przywrócić z kopii zapasowej.
Jeśli Twój profil użytkownika jest uszkodzony, system Windows może uniemożliwić ci dostęp do plików lub folderów, więc musisz użyć nowego profilu użytkownika, najpierw tworząc konto użytkownika lokalnego, które z kolei tworzy profil użytkownika.
- Przeczytaj także: Poprawka: „Nie masz uprawnień do zapisywania w tej lokalizacji”
Oto jak utworzyć lokalne konto użytkownika:
- Kliknij Start i wybierz Ustawienia
- Kliknij Konta
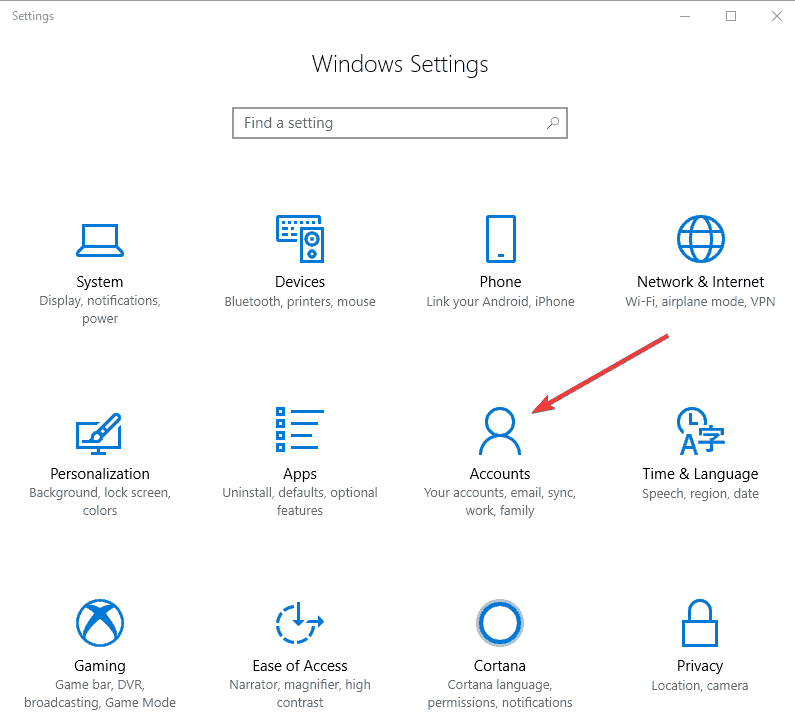
- Wybierz Rodzina i inni ludzie
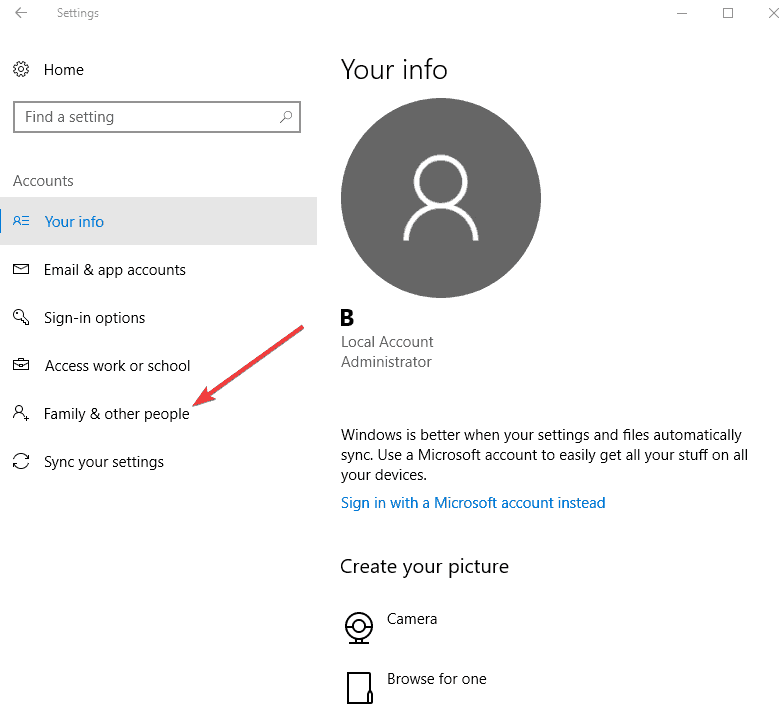
- Kliknij Dodaj kogoś innego do tego komputera
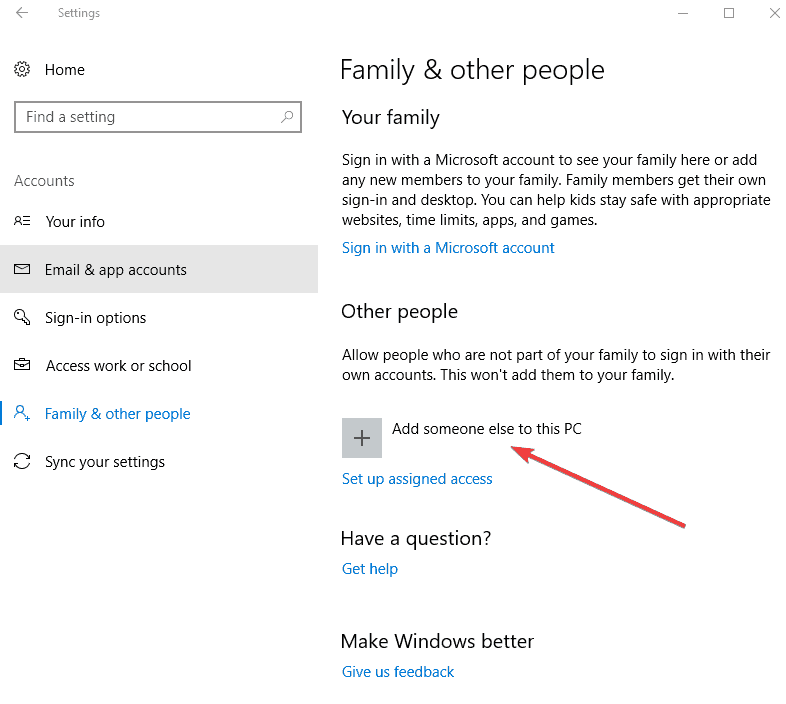
- Wypełnij formularz nazwą użytkownika i hasłem. Twoje nowe konto użytkownika zostanie utworzone.
- Kliknij Zmień typ konta
- Kliknij strzałkę rozwijaną, aby ustawić konto na poziomie użytkownika lokalnego
- Zrestartuj swój komputer
Zaloguj się do nowo utworzonego konta i sprawdź, czy możesz uzyskać dostęp do pliku lub folderu.
- CZYTAJ TAKŻE: Poprawka: Dysk Google „Potrzebujesz uprawnień, aby wykonać tę czynność”
3. Nie można otworzyć pliku / folderu po aktualizacji do nowszej wersji systemu Windows
Dzieje się tak, gdy zmienia się własność folderu lub pliki są przechowywane w folderze Windows.old z poprzedniego systemu operacyjnego. Ale jeśli nie sformatowałeś dysku twardego, nadal możesz mieć dostęp do starych plików z tego folderu.
Aby dowiedzieć się, jak zmienić własność folderu, zobacz poprzednie rozwiązania powyżej. Aby sprawdzić, czy pliki są przechowywane w folderze Windows.old, możesz uruchomić automatyczną naprawę lub naprawić samodzielnie, wykonując następujące czynności, aby odzyskać pliki:
- Kliknij Start i otwórz Przeglądarka plików, a następnie kliknij Ten komputer
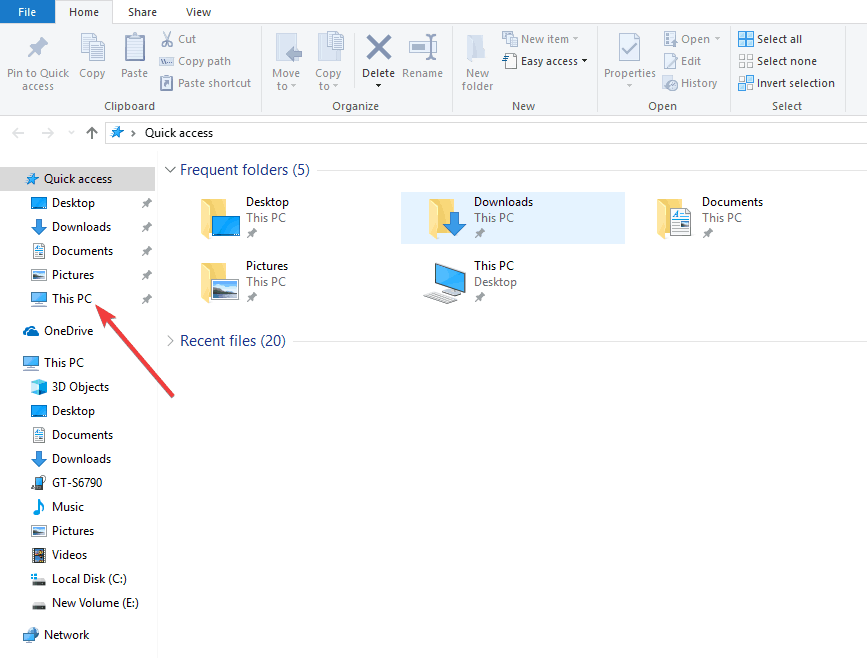
- Kliknij dwukrotnie dysk, na którym jest zainstalowany system Windows (zwykle dysk C).
- Kliknij dwukrotnie Windows.old teczka.
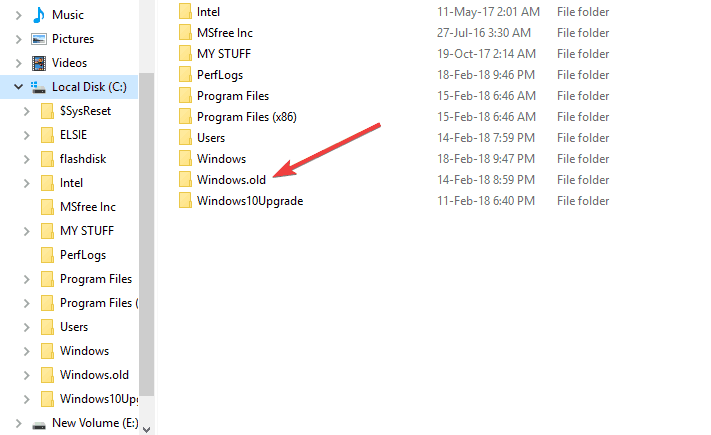
- Kliknij dwukrotnie Folder użytkowników.
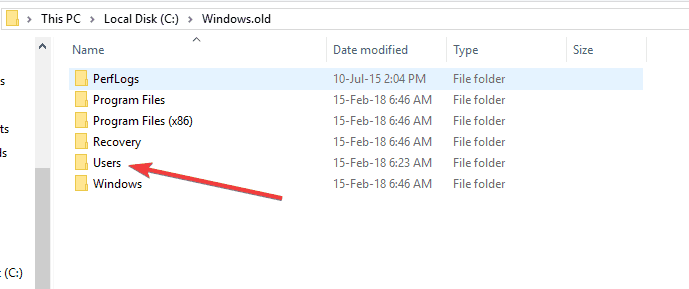
- Kliknij dwukrotnie swój Nazwa Użytkownika.
- Otwórz foldery zawierające pliki, które chcesz odzyskać. Na przykład, aby pobrać pliki z folderu Dokumenty, kliknij dwukrotnie Dokumenty.
- Skopiuj żądane pliki z każdego folderu i wklej je do folderu w systemie Windows 10. Na przykład, jeśli chcesz pobrać wszystko z folderu Dokumenty, skopiuj wszystkie pliki i foldery z folderu Dokumenty w folderze Windows.old i następnie wklej je do biblioteki dokumentów w systemie Windows 10.
- Powtórz te trzy ostatnie kroki dla każdego konta użytkownika na komputerze
Daj nam znać, jeśli którekolwiek z tych rozwiązań pomogło rozwiązać problem z uprawnieniami do plików na komputerze, pozostawiając komentarz poniżej.





