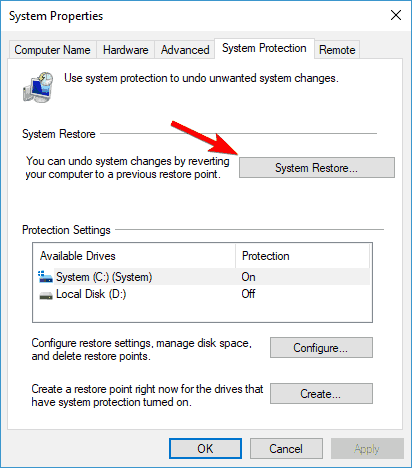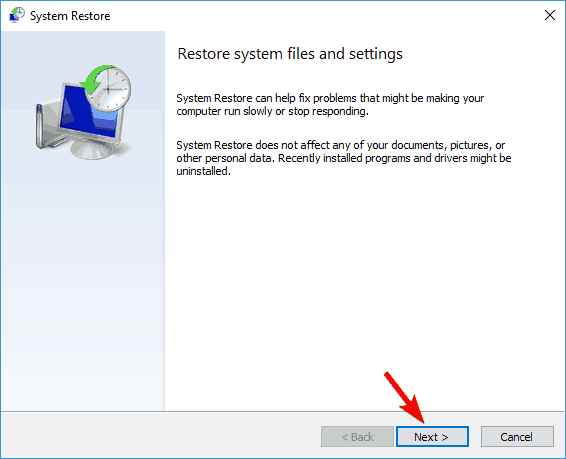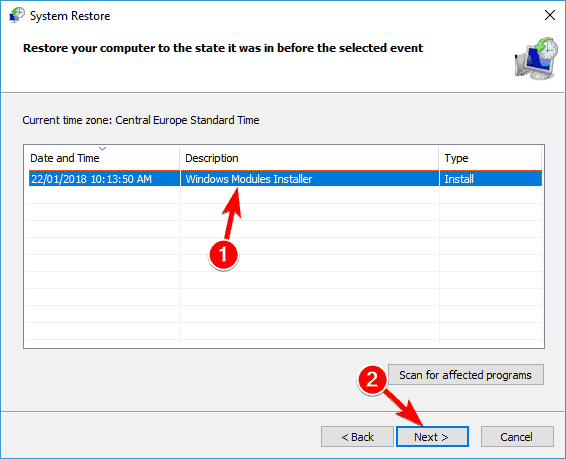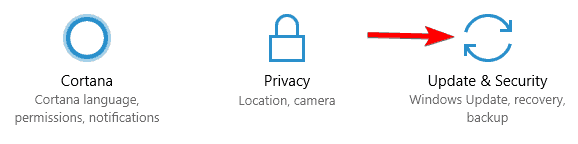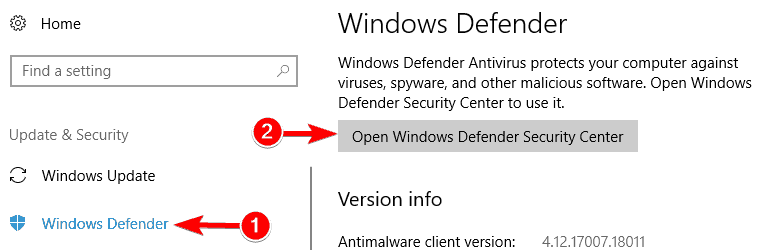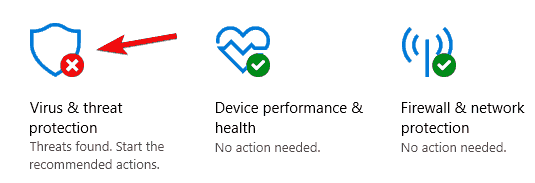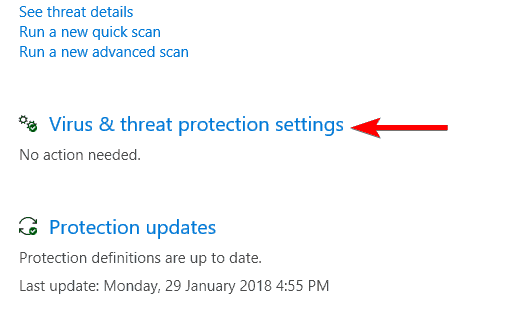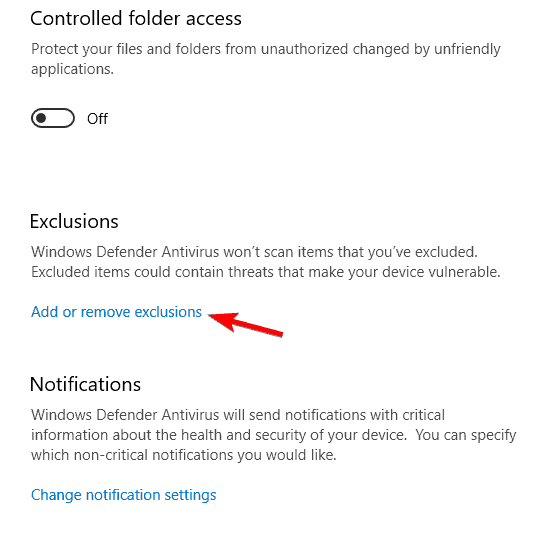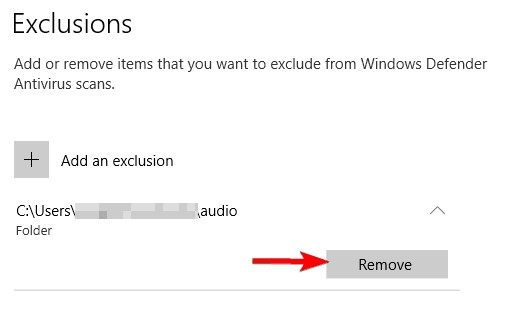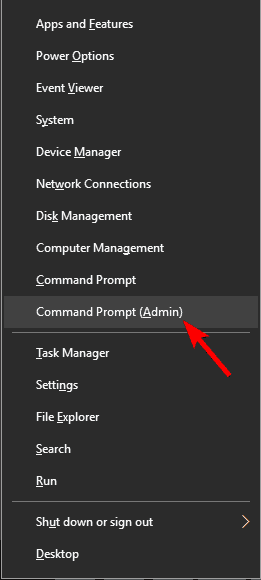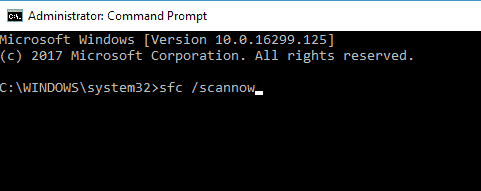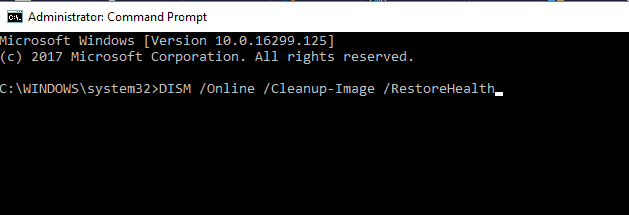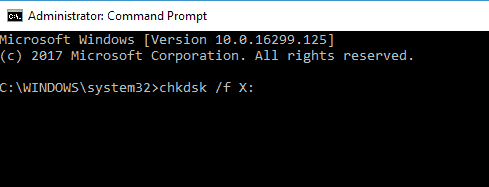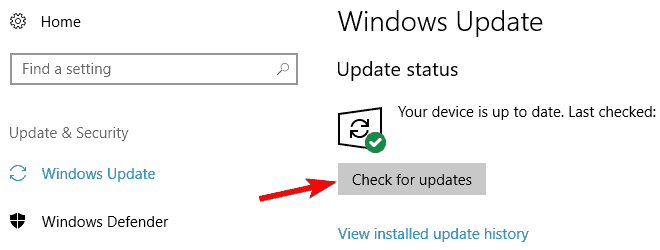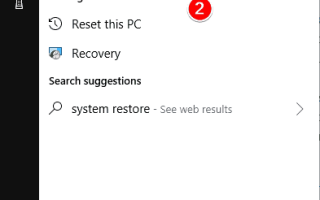Wygląda na to, że po uruchomieniu przez Windows Defender konkretnej aktualizacji bazy danych wystąpią problemy z zawieszaniem się lub po prostu nie uruchomi się poprawnie w systemie Windows 8.1 lub Windows 10. Znaleźliśmy rozwiązanie tego problemu i jest to tak proste, jak to możliwe można uzyskać, więc wystarczy postępować zgodnie z poniższymi wskazówkami w kolejności, w jakiej zostały opisane, i naprawić program Windows Defender w systemie operacyjnym Windows 8.1 lub Windows 10.
W większości przypadków komunikat o błędzie pojawia się przy każdej próbie wykonania niestandardowego skanowania lub pełnego skanowania na wszystkich dyskach twardych i najprawdopodobniej wyświetli się komunikat „Windows Defender nie może przeskanować twojego komputera. Ta usługa programów została zatrzymana ”, a następnie kod błędu„ 0x800106ba ”.
W poniższym samouczku wykonamy akcję przywracania ustawień z powrotem do miejsca, w którym Windows Defender nie miał tego problemu, a także kilka dodatkowych kontroli w systemie, aby upewnić się, że pochodzi on z Windows Defender, a nie z samego systemu operacyjnego .
Samouczek, jak naprawić Windows Defender w Windows 8.1 i Windows 10
Windows Defender to solidna aplikacja zabezpieczająca, która może chronić komputer przed różnymi zagrożeniami. Jednak za pomocą tego narzędzia mogą pojawić się pewne problemy, a mówiąc o problemach, użytkownicy zgłosili następujące problemy:
- Windows Defender nie działa Windows 10 — Jeśli masz problemy z programem Windows Defender, problem może być związany z systemem Windows. Aby rozwiązać problem, zainstaluj najnowsze aktualizacje i sprawdź, czy to rozwiąże problem.
- Szybkie skanowanie Windows Defender utknęło — Czasami Windows Defender może utknąć podczas skanowania. Aby rozwiązać ten problem, napraw wszelkie uszkodzone pliki, które mogą znajdować się na dysku twardym.
- Szybkie skanowanie Windows Defender nie działa — Może to być irytujący problem, ale już omówiliśmy ten temat w naszym programie Windows Defender nie zrobimy szybkiego skanowania artykułu, więc sprawdź go, aby uzyskać więcej informacji.
- Windows Defender nie można przeskanować komputera — Jest to kolejny problem, który może wystąpić w programie Windows Defender. Jednak powinieneś być w stanie to naprawić za pomocą jednego z naszych rozwiązań.
Rozwiązanie 1 — Użyj wiersza polecenia
Według użytkowników możesz być w stanie rozwiązać problemy z programem Windows Defender po prostu za pomocą wiersza polecenia. Aby to zrobić, wykonaj następujące kroki:
- Początek Wiersz polecenia jako administrator.
- W wierszu polecenia musisz wpisać następujące polecenie: „C: \ Program Files \ Windows Defender \ MpCmdRun.exe” — usunięto definicje. Teraz naciśnij Wchodzić aby uruchomić polecenie.
- Po wykonaniu polecenia zamknij Wiersz polecenia i uruchom ponownie komputer.
Uwaga: Bardzo ważną rzeczą, o której należy pamiętać, jest to, że nie powinieneś ponownie aktualizować Windows Defender. Jeśli chcesz wykonać aktualizację w aplikacji Windows Defender, sprawdź, czy firma Microsoft rozwiązała ten problem.
Rozwiązanie 2 — Uruchom Przywracanie systemu
WAŻNY: Przed przystąpieniem do tego kroku wykonaj kopię zapasową plików i folderów, których będziesz potrzebować, ponieważ istnieje możliwość, że po wykonaniu tej czynności system przywróci pliki i foldery.
Innym sposobem rozwiązania tego problemu jest użycie Przywracania systemu. Jest to przydatna funkcja, która może łatwo rozwiązać wiele problemów na komputerze. Aby użyć Przywracania systemu, wykonaj następujące czynności:
- naciśnij Klawisz Windows + S. i wejdź przywracanie systemu. Wybierać Stwórz przywracać punkt z menu.
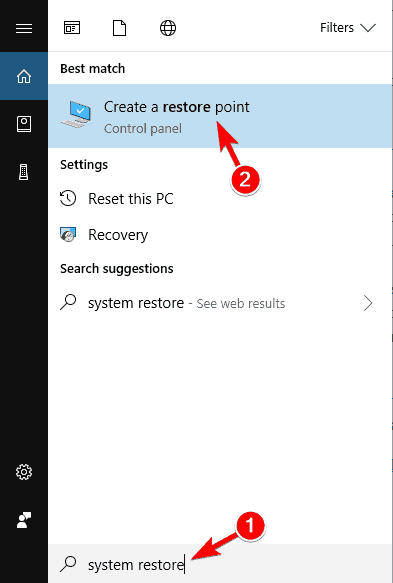
- Pojawi się okno Właściwości systemu. Teraz kliknij Przywracanie systemu przycisk.

- Po otwarciu okna Przywracania systemu kliknij Kolejny.

- Jeśli dostępne, sprawdź Pokaż więcej punktów przywracania. Wybierz żądany punkt przywracania z menu i kliknij Kolejny.

- Teraz postępuj zgodnie z instrukcjami wyświetlanymi na ekranie, aby zakończyć proces przywracania.
Po przywróceniu komputera sprawdź, czy problem nadal występuje.
Rozwiązanie 3 — Sprawdź swoje wyłączenia
Wielu użytkowników zgłosiło pewne problemy podczas korzystania z Windows Defender. Według nich problem polegał na wykluczeniach. Czasami złośliwe aplikacje mogą dodawać określone pliki lub katalogi, powodując pojawienie się tego problemu.
W rzeczywistości kilku użytkowników zgłosiło, że ich cały dysk C został dodany do listy wykluczeń bez ich wiedzy. Spowodowało to problem z programem Windows Defender, ale możesz łatwo rozwiązać ten problem, po prostu usuwając wykluczenia. Aby to zrobić, musisz wykonać następujące kroki:
- naciśnij Klawisz Windows + I aby otworzyć Aplikacja ustawień.
- Teraz przejdź do Aktualizacja bezpieczeństwo Sekcja.

- Z menu po lewej wybierz Windows Defender. W prawym okienku wybierz Otwórz Centrum bezpieczeństwa Windows Defender.

- Pojawi się teraz Windows Defender Security Center. Kliknij Wirus ochrona przed zagrożeniami.

- Teraz wybierz Wirus ustawienia ochrony przed zagrożeniami.

- Przewiń w dół do sekcji Wykluczenia i kliknij Dodaj lub usuń wykluczenia.

- Teraz powinieneś zobaczyć wszystkie dostępne wyłączenia. Wybierz wykluczenie i kliknij Usunąć przycisk.

Usuń wszystkie wykluczenia z Windows Defender i sprawdź, czy to rozwiąże problem.
Rozwiązanie 4 — Wykonaj skanowanie SFC, DISM i chkdsk
Według użytkowników czasami mogą wystąpić problemy z programem Windows Defender z powodu uszkodzonych plików systemowych. Aby rozwiązać problem, zaleca się wykonanie skanowania SFC. Aby to zrobić, wykonaj następujące kroki:
- naciśnij Klawisz Windows + X aby otworzyć menu Win + X. Wybierz Wiersz polecenia (administrator) z listy. Jeśli wiersz polecenia nie jest dostępny, możesz również użyć PowerShell (administrator).

- Po uruchomieniu wiersza polecenia wprowadź sfc / scannow i naciśnij Wchodzić.

- Rozpocznie się skanowanie SFC. Poczekaj na zakończenie skanowania. Pamiętaj, że ten skan może potrwać do 15 minut.
Po zakończeniu skanowania sprawdź, czy problem nadal występuje. Jeśli nie możesz uruchomić skanowania SFC lub jeśli problem nadal występuje, możesz zamiast tego spróbować użyć skanowania DISM. Aby to zrobić, wykonaj następujące kroki:
- Początek Wiersz polecenia jako administrator.
- Po otwarciu wiersza polecenia wprowadź DISM / Online / Cleanup-Image / RestoreHealth i naciśnij Wchodzić uruchomić.

- Rozpocznie się skanowanie DISM. Pamiętaj, że skanowanie może potrwać do 20 minut, więc nie przerywaj go.
Po zakończeniu skanowania DISM sprawdź, czy problem nadal występuje. Jeśli problem nadal występuje lub jeśli nie można było wcześniej uruchomić skanowania SFC, należy powtórzyć skanowanie SFC ponownie. Po wykonaniu tej czynności problem powinien zostać całkowicie rozwiązany.
Kilku użytkowników zaleca także użycie skanowania chkdsk. Aby to zrobić, wykonaj następujące kroki:
- Początek Wiersz polecenia jako administrator.
- Teraz wejdź chkdsk / f X:. Pamiętaj, że musisz zastąpić X literą reprezentującą partycję systemową. W większości przypadków tak byłoby do. naciśnij Wchodzić aby uruchomić polecenie.

- Jeśli zdecydujesz się przeskanować dysk C, musisz zaplanować skanowanie i ponownie uruchomić komputer. Aby to zrobić, naciśnij Y w wierszu polecenia i uruchom ponownie komputer.
- Po ponownym uruchomieniu komputera skanowanie chkdsk rozpocznie się automatycznie. Poczekaj na zakończenie skanowania. W zależności od rozmiaru partycji skanowanie może potrwać do 20 minut lub dłużej.
Po zakończeniu skanowania sprawdź, czy problem nadal występuje.
Rozwiązanie 5 — Zainstaluj najnowsze aktualizacje
Jeśli masz problemy z programem Windows Defender, problem może być związany z systemem Windows. Od czasu do czasu mogą pojawiać się pewne błędy, które mogą zakłócać działanie Windows Defender.
Domyślnie system Windows 10 automatycznie pobiera brakujące aktualizacje, ale czasami możesz przegapić aktualizację. Zawsze możesz jednak sprawdzić dostępność aktualizacji, wykonując następujące czynności:
- Otworzyć Aplikacja ustawień i przejdź do Aktualizacja bezpieczeństwo Sekcja.
- Teraz kliknij Sprawdź aktualizacje przycisk.

System Windows sprawdzi dostępne aktualizacje i pobierze je w tle. Po zainstalowaniu najnowszych aktualizacji sprawdź, czy problem nadal występuje.
Rozwiązanie 6 — Użyj antywirusa innej firmy
Jeśli nadal nie możesz rozwiązać problemu z programem Windows Defender, możesz rozważyć przejście na rozwiązanie antywirusowe innej firmy. W przeszłości zajmowaliśmy się oprogramowaniem antywirusowym, a jeśli szukasz nowej aplikacji antywirusowej na swój komputer, zalecamy Bitdefender, BullGuard i Panda Antivirus. Wszystkie te narzędzia oferują wspaniałe funkcje, więc jeśli nie możesz rozwiązać problemu z programem Windows Defender, wypróbuj dowolne z tych narzędzi.
Masz dwie metody, które pokażą Ci dokładnie, co musisz zrobić, aby naprawić Windows Defender w systemie operacyjnym Windows 8.1 lub Windows 10. Możesz również napisać do nas w sekcji komentarzy na stronie znajdującej się poniżej, jeśli masz dodatkowe pytania lub pytania dotyczące tego tematu, a my pomożemy Ci jak najszybciej.
- naciśnij Klawisz Windows + S. i wejdź przywracanie systemu. Wybierać Stwórz przywracać punkt z menu.