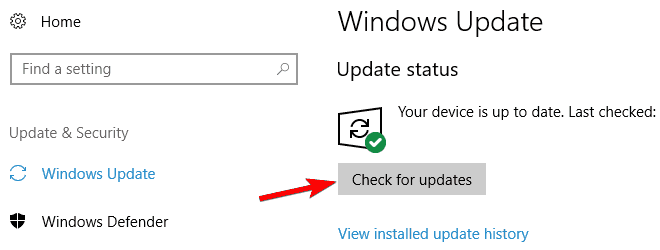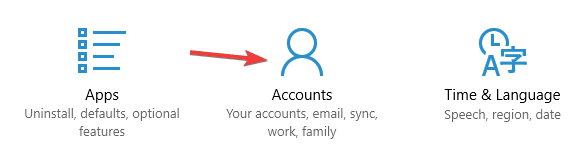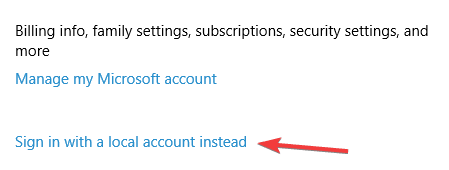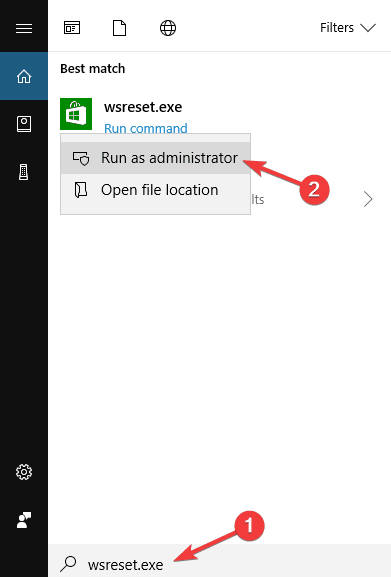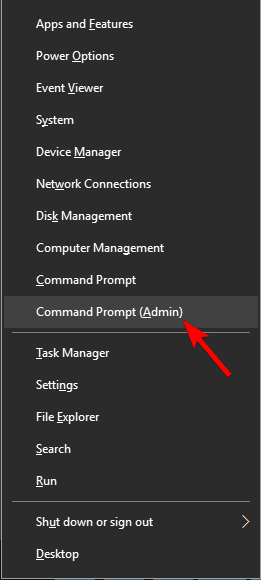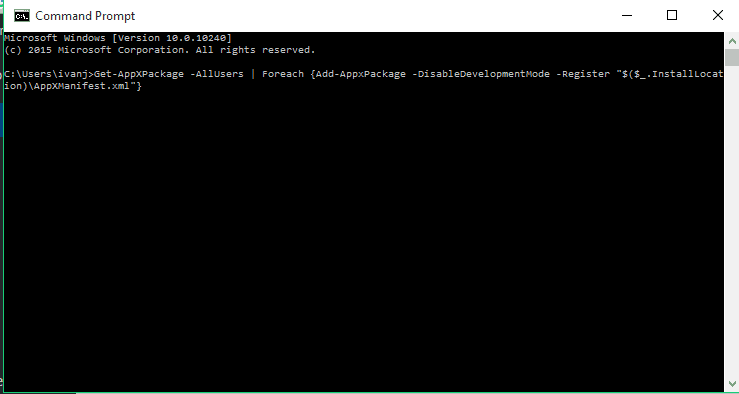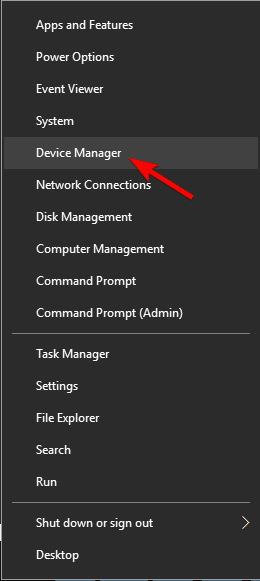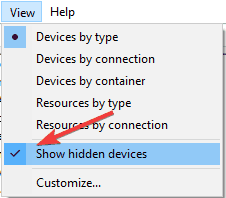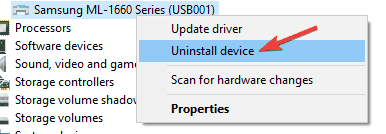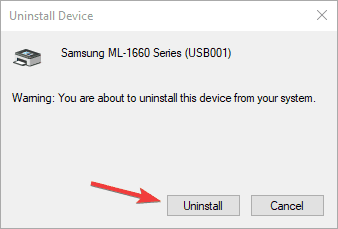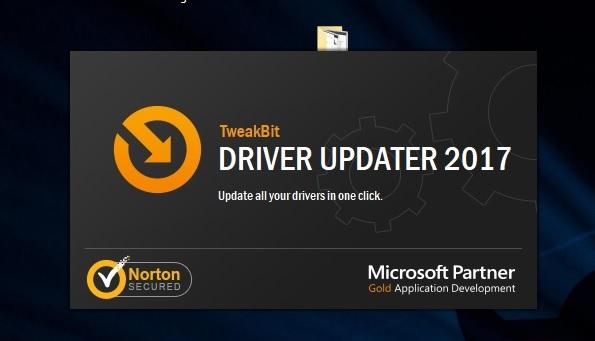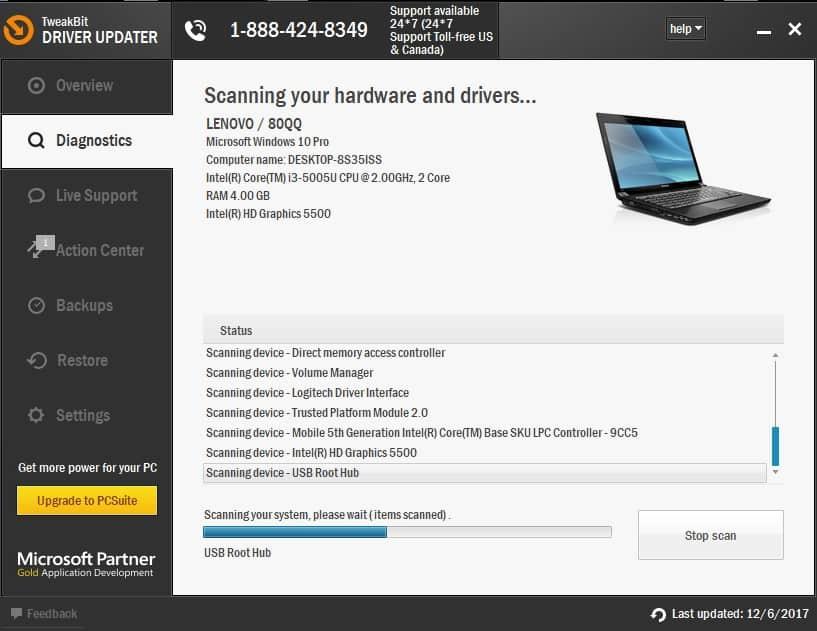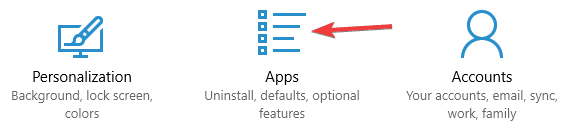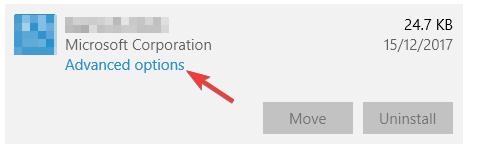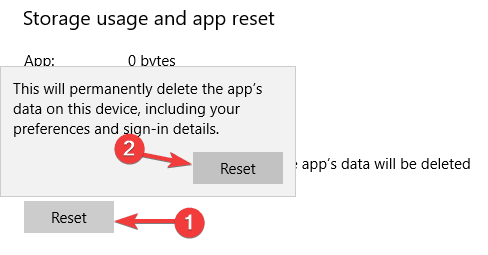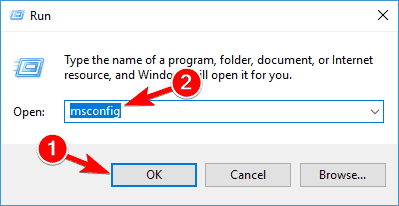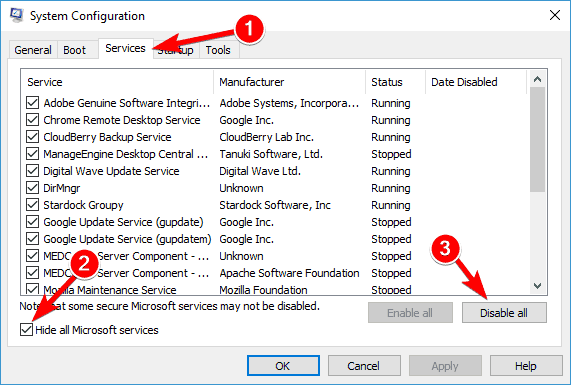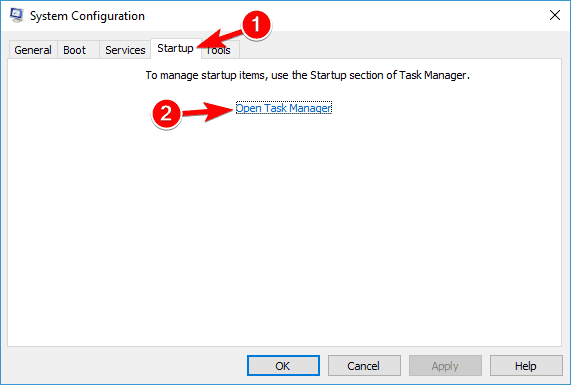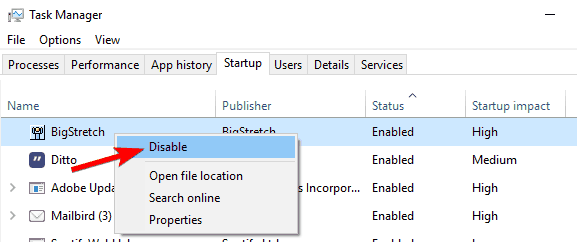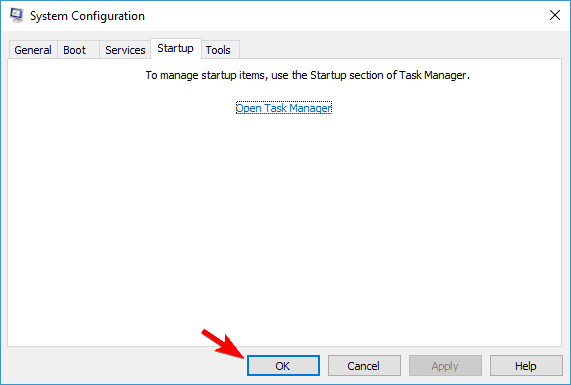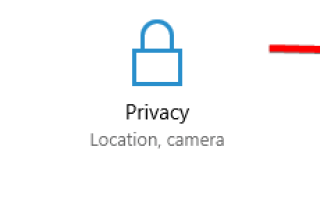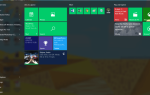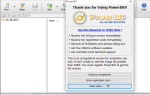Windows 10 przyniósł wiele ulepszeń w porównaniu do Windows 8, jednak Windows 10 nie jest pozbawiony wad. Według niektórych użytkowników wydaje się, że aplikacje zawieszają się w systemie Windows 10, co może być dużym problemem, szczególnie jeśli wolisz korzystać z aplikacji Universal, ale na szczęście dla ciebie istnieje kilka rozwiązań, które mogą pomóc rozwiązać ten problem.
Jak rozwiązać problemy z zawieszaniem aplikacji Windows 10
Zamrożenie może być irytującym problemem na dowolnym komputerze, a wielu użytkowników zgłosiło, że ich aplikacje zawieszają się w systemie Windows 10. Mówiąc o zamrażaniu, użytkownicy zgłaszali następujące problemy:
- Aplikacje zamrażają Eksploratora Windows 10, Edge — Według użytkowników ten problem może pojawić się zarówno w Eksploratorze plików, jak i Edge. Jeśli masz ten problem, koniecznie wypróbuj niektóre z naszych rozwiązań.
- Aplikacja zawiesza Windows 10 Weather — Kilku użytkowników zgłosiło ten problem podczas korzystania z aplikacji Pogoda. Aby rozwiązać problem, możesz spróbować zresetować lub ponownie zainstalować aplikację.
- Aplikacje zamrażają system Windows 10 prawym przyciskiem myszy — Czasami ten problem może pojawić się po kliknięciu prawym przyciskiem myszy. Może to być spowodowane uszkodzonym profilem użytkownika, ale możesz utworzyć nowy profil użytkownika i sprawdzić, czy to działa.
- Aplikacje zamrażają system Windows 10 podczas uruchamiania — Użytkownicy zgłosili, że ten problem może wystąpić zaraz po uruchomieniu. W takim przypadku najprawdopodobniej jest to aplikacja innej firmy i aby ją zidentyfikować, musisz wykonać czysty rozruch.
- Aplikacje zamrażają Cortanę w systemie Windows 10 — W niektórych przypadkach Cortana może powodować ten problem na komputerze. Możesz jednak rozwiązać ten problem, zmieniając ustawienia.
Rozwiązanie 1 — Zaktualizuj system Windows 10
Jeśli masz problemy z zawieszaniem aplikacji, możesz rozwiązać ten problem, instalując najnowsze aktualizacje systemu Windows. Domyślnie system Windows 10 automatycznie instaluje brakujące aktualizacje, ale można również sprawdzić aktualizacje ręcznie, wykonując następujące czynności:
- Otwórz aplikację Ustawienia i przejdź do Aktualizuj sekcja bezpieczeństwa.
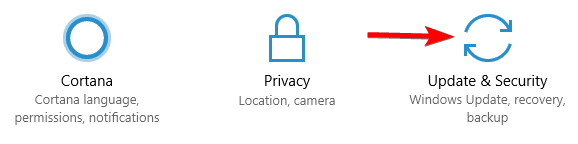
- W prawym okienku kliknij przycisk Sprawdź aktualizacje.

Jeśli jakieś aktualizacje są dostępne, system Windows zainstaluje je automatycznie w tle. Po zainstalowaniu aktualizacji sprawdź, czy problem nadal występuje.
Rozwiązanie 2 — Sprawdź swój program antywirusowy
Jeśli aplikacje zawieszają się na komputerze z systemem Windows 10, przyczyną może być Twój program antywirusowy. Antywirus może zakłócać działanie systemu i powodować wystąpienie tego i wielu innych błędów. Aby rozwiązać problem, sprawdź ustawienia antywirusa i upewnij się, że problematyczna aplikacja została dodana do listy wykluczeń.
Po wykonaniu tej czynności sprawdź, czy problem nadal występuje. Jeśli problem nadal występuje, możesz spróbować zmienić konfigurację programu antywirusowego. Jeśli to nie pomoże, możesz tymczasowo wyłączyć program antywirusowy i sprawdzić, czy to rozwiąże problem.
W ostateczności możesz spróbować odinstalować program antywirusowy. Jeśli odinstalowanie programu antywirusowego rozwiązuje problem, należy rozważyć przejście na inne rozwiązanie antywirusowe. Wiele narzędzi antywirusowych jest zoptymalizowanych tak, aby nie zakłócały działania systemu Windows, a jeśli szukasz takiego programu antywirusowego, zalecamy wypróbowanie Bitdefender, BullGuard lub Panda Antivirus. Wszystkie te narzędzia zapewniają doskonałą ochronę i nie będą w ogóle kolidować z systemem operacyjnym, więc wypróbuj je.
Rozwiązanie 3 — Przejście na konto lokalne tymczasowo
- Iść do Ustawienia> Konta.

- Przejdź do swojego konta i kliknij Zamiast tego zaloguj się za pomocą konta lokalnego.

- Zostaniesz poproszony o podanie hasła do konta, a po jego wprowadzeniu będziesz musiał skonfigurować nazwę użytkownika i hasło do nowego konta lokalnego.
- Po włączeniu konta lokalnego przejdź do Innych kont, z których korzystasz, i usuń stare konto, jeśli ono istnieje.
- Zrestartuj swój komputer. Po zalogowaniu się do systemu Windows przejdź do Ustawienia> Konta> Inne konta, których używasz do sprawdzenia, czy jest tam twoje stare konto. Jeśli tak, usuń go jeszcze raz.
Następnie możesz spróbować ponownie pobrać aplikacje i zresetować sklep:
- Przejdź do Sklepu i ponownie pobierz aplikacje, które były zawieszone.
- Jeśli aplikacje się nie pobierają, zamknij sklep, wpisz WSReset.exe w Wyszukiwarce kliknij go prawym przyciskiem myszy i wybierz Uruchom jako administrator. Spowoduje to wyczyszczenie pamięci podręcznej sklepu i możesz ponownie spróbować pobrać aplikacje.

- Po pobraniu aplikacji uruchom ponownie komputer.
- Jeszcze raz przejdź do Ustawienia> Konta, i dodaj swoje konto Microsoft i przejdź do niego.
Rozwiązanie 4 — Uruchom polecenie PowerShell z wiersza polecenia
Jeśli nic z powyższego nie pomogło, możesz spróbować czegoś niezwykłego. Możesz spróbować zresetować dane aplikacji za pomocą wiersza polecenia zamiast programu PowerShell. Oto dokładnie, co musisz zrobić:
- naciśnij Klawisz Windows + X i wybierz z menu Wiersz polecenia (administrator).

- Wpisz to w wierszu polecenia i naciśnij Enter:
- Get-AppXPackage -AllUsers | Foreach {Add-AppxPackage -DisableDevelopmentMode -Register „$ ($ _. InstallLocation) \ AppXManifest.xml”}

- Get-AppXPackage -AllUsers | Foreach {Add-AppxPackage -DisableDevelopmentMode -Register „$ ($ _. InstallLocation) \ AppXManifest.xml”}
Rozwiązanie 5 — Zainstaluj ponownie sterownik drukarki
Kilku użytkowników zgłosiło, że ich aplikacje zawieszają się podczas próby wydrukowania czegoś. Może to być irytujący problem, zwłaszcza jeśli często drukujesz dokumenty. Możesz jednak rozwiązać ten problem, po prostu instalując ponownie drukarkę.
Aby to zrobić, wystarczy usunąć sterownik drukarki z Menedżera urządzeń. Jest to dość proste i możesz to zrobić, wykonując następujące kroki:
- naciśnij Klawisz Windows + X aby otworzyć menu Win + X. Teraz wybierz Menadżer urządzeń z listy wyników.

- Jeśli drukarka nie jest podłączona do komputera, przejdź do Widok i zaznacz Pokaż ukryte urządzenia. Jeśli drukarka jest podłączona, możesz po prostu pominąć ten krok.

- Znajdź drukarkę, kliknij ją prawym przyciskiem myszy i wybierz Odinstaluj urządzenie z menu.

- Teraz kliknij Odinstaluj ponownie, aby potwierdzić.

Po usunięciu sterownika uruchom ponownie komputer. Po ponownym uruchomieniu komputera sterownik drukarki powinien zostać zainstalowany automatycznie. Jeśli drukarka nie zainstaluje się automatycznie, zawsze możesz pobrać sterownik ręcznie ze strony internetowej producenta.
Aktualizuj sterowniki automatycznie
Zainstalowanie niewłaściwej wersji sterownika może spowodować trwałe uszkodzenie komputera, dlatego zalecamy korzystanie z dedykowanego narzędzia. Pamiętaj, że wszystkie sterowniki muszą zostać zaktualizowane, aby nie wystąpiły tego typu błędy. Jest to żmudny proces i zalecamy robienie tego automatycznie przy użyciu Narzędzie Tweakbit Driver Updater.
To narzędzie jest zatwierdzone przez Microsoft i Norton Antivirus i pomoże ci nie uszkodzić komputera poprzez pobranie i instalację niewłaściwych wersji sterowników. Po kilku testach nasz zespół stwierdził, że jest to najlepiej zautomatyzowane rozwiązanie. Poniżej znajdziesz krótki przewodnik jak to zrobić.
- Ściągnij i zainstaluj TweakBit Driver Updater

- Po zainstalowaniu program automatycznie rozpocznie skanowanie komputera w poszukiwaniu nieaktualnych sterowników. Driver Updater sprawdzi zainstalowane wersje sterowników w bazie danych najnowszych wersji w chmurze i zaleci odpowiednie aktualizacje. Wszystko, co musisz zrobić, to czekać na zakończenie skanowania.

- Po zakończeniu skanowania otrzymasz raport o wszystkich problemowych sterownikach znalezionych na twoim komputerze. Przejrzyj listę i sprawdź, czy chcesz zaktualizować każdy sterownik osobno, czy wszystkie naraz. Aby zaktualizować jeden sterownik na raz, kliknij link „Aktualizuj sterownik” obok nazwy sterownika. Lub po prostu kliknij przycisk „Aktualizuj wszystko” u dołu, aby automatycznie zainstalować wszystkie zalecane aktualizacje.

Uwaga: Niektóre sterowniki muszą być instalowane w kilku krokach, więc będziesz musiał nacisnąć przycisk „Aktualizuj” kilka razy, aż wszystkie jego składniki zostaną zainstalowane.
- Ściągnij i zainstaluj TweakBit Driver Updater
Zrzeczenie się: niektóre funkcje tego narzędzia nie są darmowe.
Rozwiązanie 6 — Zresetuj aplikację do domyślnych
Jeśli aplikacje zawieszają się na komputerze, możesz rozwiązać problem, resetując je do wartości domyślnych. Jest to dość proste i możesz to zrobić, wykonując następujące kroki:
- Otworzyć Aplikacja ustawień. Możesz to zrobić szybko, naciskając Klawisz Windows + I.
- Po otwarciu aplikacji Ustawienia przejdź do Aplikacje Sekcja.

- Wybierz aplikację, która się zawiesza i wybierz Zaawansowane opcje.

- Teraz kliknij Resetowanie przycisk. Kliknij Resetowanie przycisk jeszcze raz, aby potwierdzić.

Po zresetowaniu aplikacji do domyślnej, uruchom ją ponownie i sprawdź, czy problem nadal występuje. Musimy wspomnieć, że to rozwiązanie działa tylko dla aplikacji Universal, więc miej to na uwadze.
Rozwiązanie 7 — Odinstaluj aplikację Nahimic
Czasami aplikacje mogą się zawiesić z powodu aplikacji innych firm. Według użytkowników Nahimic aplikacja spowodowała zawieszenie się innych aplikacji na komputerze. Ta aplikacja jest związana ze sterownikiem audio, a jeśli chcesz go usunąć, musisz po prostu usunąć sterownik audio i pozwolić systemowi Windows na zainstalowanie domyślnego sterownika.
Ponieważ system Windows ma tendencję do automatycznej aktualizacji sterowników, dobrym pomysłem może być zapobieganie aktualizacji tego urządzenia przez system Windows. Można to zrobić na kilka sposobów. Aby uzyskać więcej informacji, zalecamy zapoznanie się z naszymi artykułami, w jaki sposób zapobiegać automatycznej instalacji sterowników przez system Windows i jak zapobiegać instalacji Windows Update.
Aby całkowicie usunąć tę aplikację z komputera, zaleca się użycie oprogramowania do odinstalowywania. Aplikacje te są tworzone w celu całkowitego usunięcia wszystkich plików i wpisów rejestru związanych z problematyczną aplikacją. Dostępnych jest wiele świetnych aplikacji do odinstalowywania, a najlepsze są Revo Uninstaller, Deinstalator IOBit (bezpłatny), i Deinstalator Ashampoo, więc wypróbuj dowolną z tych aplikacji.
Rozwiązanie 8 — Wykonaj czysty rozruch
Jak wspomniano wcześniej, aplikacje innych firm mogą powodować pojawienie się tego problemu. Możesz jednak rozwiązać problem, wykonując czysty rozruch. Jest to dość prosty proces i możesz to zrobić, wykonując następujące kroki:
- naciśnij Klawisz Windows + R. i wejdź msconfig. naciśnij Wchodzić lub kliknij dobrze.

- Iść do Usługi okno i sprawdź Ukryj cały Microsoft usługi. Teraz kliknij Wyłącz wszystkie.

- Następnie przejdź do Uruchomienie kartę i kliknij Otwórz Menedżera zadań.

- Pojawi się lista aplikacji startowych. Wybierz pierwszy element z listy, kliknij go prawym przyciskiem myszy i wybierz Wyłączyć z menu. Powtórz ten krok dla wszystkich aplikacji startowych z listy.

- Po wykonaniu tej czynności wróć do okna konfiguracji systemu i kliknij Zastosować i dobrze aby zapisać zmiany. Teraz uruchom ponownie komputer.

Po ponownym uruchomieniu komputera sprawdź, czy problem został rozwiązany. Jeśli problem już się nie pojawia, problem dotyczy jednej z wyłączonych aplikacji lub usług. Aby znaleźć bezpośrednią przyczynę, musisz włączyć wyłączone aplikacje pojedynczo lub w grupach.
Pamiętaj, że musisz ponownie uruchomić komputer za każdym razem po włączeniu grupy, aplikacji lub usług. Po znalezieniu problematycznej aplikacji możesz ją wyłączyć, usunąć lub zaktualizować i sprawdzić, czy to rozwiąże problem.
To wszystko, mam nadzieję, że przynajmniej niektóre z tych rozwiązań pomogły ci w problemach z aplikacjami w Windows 10. Jeśli masz jakieś pytania lub komentarze, po prostu sięgnij do sekcji komentarzy poniżej
- naciśnij Klawisz Windows + X i wybierz z menu Wiersz polecenia (administrator).
- Iść do Ustawienia> Konta.