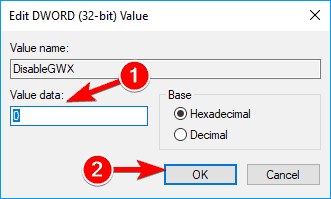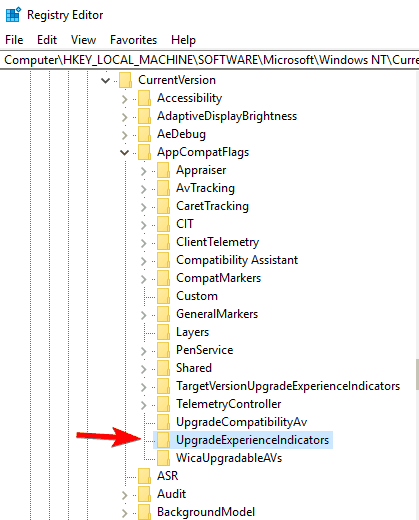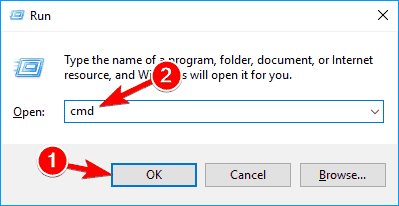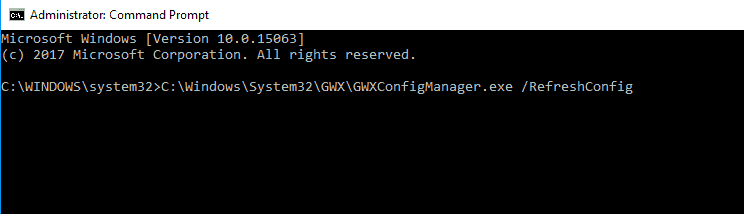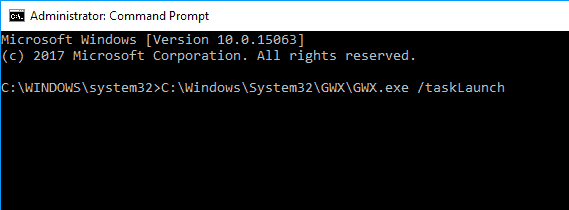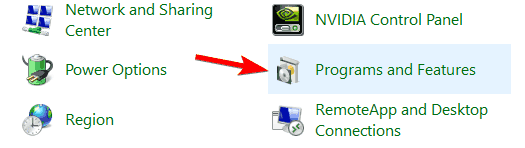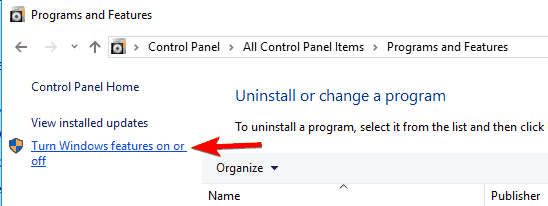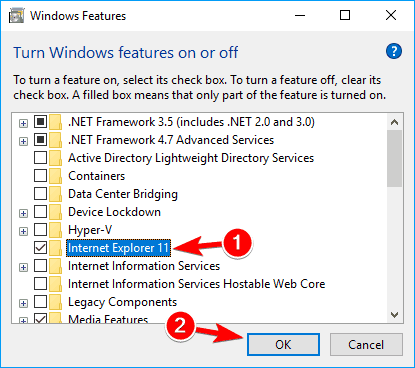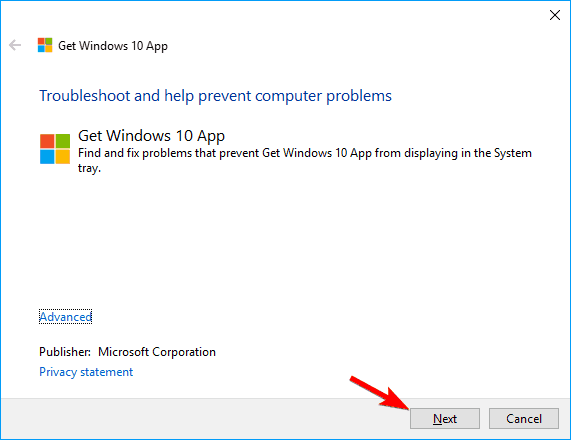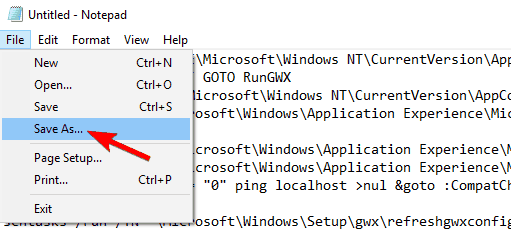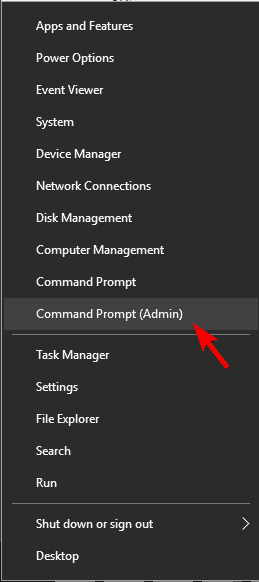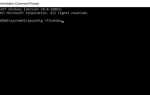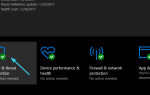Microsoft wydał Pobierz aplikację Windows 10 dla wszystkich oryginalnych użytkowników Windows 7 i Windows 8, aby zarezerwować dla siebie bezpłatną kopię systemu Windows 10. Ale co, jeśli ikona „Pobierz system Windows 10” zniknie z paska zadań? Nie martw się, istnieje kilka rozwiązań, które mogą rozwiązać ten problem.
Brak ikony aplikacji Windows 10, oto jak ją przywrócić
Wielu użytkowników zgłosiło brak aplikacji Pobierz Windows 10 na swoim komputerze. W tym artykule pokażemy, jak rozwiązać następujące problemy:
- Ikona aktualizacji systemu Windows 10 nie jest wyświetlana — Wielu użytkowników zgłosiło, że ikona aktualizacji systemu Windows 10 nie wyświetla się wcale na komputerze. Jeśli masz ten problem, być może możesz go rozwiązać, korzystając z jednego z naszych rozwiązań.
- Ikona aplikacji systemu Windows 10 nie działa, pojawia się, jest widoczna, ładuje się, otwiera, wyświetla się, jest aktywna — Użytkownicy zgłaszali różne problemy z aplikacją Pobierz system Windows 10 i według nich aplikacja w ogóle nie działa na komputerze.
- Brak ikony systemu Windows 10, zniknął — Kilku użytkowników zgłosiło brak ikony Pobierz Windows 10 na swoim komputerze. Według użytkowników wydaje się, że ikona zniknęła całkowicie.
- Uzyskaj biały ekran aplikacji Windows 10 — Kilku użytkowników zgłosiło tylko biały ekran podczas korzystania z aplikacji Pobierz Windows 10. Jest to duży problem, który uniemożliwi aktualizację do systemu Windows 10.
- Pobierz aplikację Windows 10 na długo — Wielu użytkowników zgłosiło, że aplikacja Windows 10 działa dość wolno na komputerze. Jeśli masz ten problem, możesz wypróbować niektóre z naszych rozwiązań.
- Pobierz aplikację Windows 10 otwiera się, a następnie zamyka — Użytkownicy zgłosili, że aplikacja Windows 10 ulega awarii na komputerze. Może to stanowić duży problem i uniemożliwić aktualizację do systemu Windows 10.
Rozwiązanie 1 — Pokaż wszystkie ikony na pasku zadań
Istnieje możliwość, że ikona Pobierz Windows 10 nadal tam jest, ale jest ukryta. Aby sprawdzić, czy ta ikona jest ukryta, wykonaj następujące czynności:
- Kliknij prawym przyciskiem myszy sekcję data / czas w prawym rogu paska zadań.
- Wybierz Dostosuj ikony powiadomień.
- Czek Zawsze pokazuj wszystkie ikony i powiadomienia na pasku zadań.
Jeśli ikona Pobierz system Windows 10 jest ukryta, pojawi się teraz, w przeciwnym razie wypróbuj inne rozwiązania wymienione poniżej.
Rozwiązanie 2 — Włącz Pobierz system Windows 10 w Edytorze rejestru
Istnieje poprawka rejestru, która włącza lub wyłącza aplikację Windows 10 i jej ikonę. Możliwe, że ustawienia rejestru na twoim komputerze są ustawione tak, aby ukryć ikonę. Aby wykonać tę modyfikację rejestru, postępuj zgodnie z instrukcjami wymienionymi poniżej:
- naciśnij Klawisz Windows + R.. Wchodzić regedit i naciśnij Wchodzić lub kliknij dobrze.
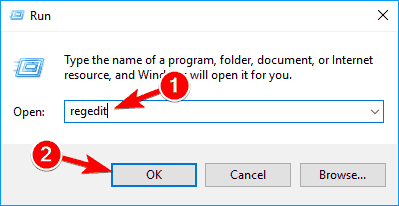
- Przejdź do następującej ścieżki:
- HKEY_LOCAL_MACHINE \ SOFTWARE \ Policies \ Microsoft \ Windows \ GWX
- Znajdź DWORD o nazwie Wyłącz GWX i ustaw jego wartość na 0. Kliknij dobrze aby zapisać zmiany.

- Być może nie masz folderu GWX w rejestrze, w takim przypadku przejdź do następującej ścieżki:
- HKEY_LOCAL_MACHINE \ SOFTWARE \ Microsoft \ Windows NT \ CurrentVersion \ AppCompatFlags \ UpgradeExperienceIndicators

- HKEY_LOCAL_MACHINE \ SOFTWARE \ Microsoft \ Windows NT \ CurrentVersion \ AppCompatFlags \ UpgradeExperienceIndicators
- Odnaleźć UpgEx i UpgExU i upewnij się, że ich wartości są ustawione na Zielony.
- Upewnij się również, że wartość Prawdziwy jest ustawione na 1.
- Zamknij Edytor rejestru i uruchom ponownie komputer
Rozwiązanie 3 — Uruchom ręcznie Pobierz aplikację Windows 10
Jeśli żadne z powyższych obejść nie zadziałało, możesz spróbować ręcznie uruchomić aplikację Pobierz system Windows 10. Oto, co musisz zrobić:
- naciśnij Klawisz Windows + R. i wejdź cmd. naciśnij Wchodzić lub kliknij dobrze.

- Wpisz następujące polecenie i naciśnij Enter:
- C: \ Windows \ System32 \ GWX \ GWXConfigManager.exe / RefreshConfig

- C: \ Windows \ System32 \ GWX \ GWXConfigManager.exe / RefreshConfig
- Teraz dodaj to polecenie i naciśnij Enter:
- C: \ Windows \ System32 \ GWX \ GWX.exe / taskLaunch

- C: \ Windows \ System32 \ GWX \ GWX.exe / taskLaunch
Rozwiązanie 4 — Upewnij się, że twój system Windows jest kompatybilny z aktualizacją do Windows 10
Jeśli na pasku zadań brakuje ikony Pobierz aplikację Windows 10, musisz mieć pewność, że twój system Windows kwalifikuje się do uaktualnienia do systemu Windows 10. Aby uaktualnić do systemu Windows 10, musisz mieć oryginalną kopię systemu Windows 7 lub Windows 8. Jeśli Twój system Windows nie jest oryginalny, w ogóle nie zobaczysz ikony Pobierz aplikację Windows 10.
Oprócz posiadania oryginalnego systemu Windows musisz zainstalować najnowszą ważną aktualizację. Jeśli korzystasz z systemu Windows 7, musisz mieć zainstalowany dodatek Service Pack 1, aby dokonać aktualizacji. Jeśli chodzi o system Windows 8, musisz zainstalować aktualizację do systemu Windows 8.1, aby móc przeprowadzić aktualizację do systemu Windows 10.
Jeśli twój system Windows jest oryginalny i masz system Windows 7 z dodatkiem Service Pack 1 lub Windows 8.1, ikona Pobierz aplikację systemu Windows 10 powinna pojawić się wkrótce.
Rozwiązanie 5 — Pobierz najnowsze aktualizacje
Brak aplikacji Pobierz system Windows 10 może być spowodowany brakującymi aktualizacjami. Jak wspomniano wcześniej, w celu uaktualnienia do systemu Windows 10 musisz mieć zainstalowany system Windows 7 z dodatkiem Service Pack 1 lub Windows 8.1.
To jednak tylko jeden wymóg. Aplikacja Windows 10 jest rozpowszechniana za pośrednictwem usługi Windows Update, a aby ją zainstalować, musisz pobrać i zainstalować najnowsze aktualizacje systemu Windows.
Jeśli Twój system Windows nie jest aktualny, pobierz najnowsze aktualizacje. Po zainstalowaniu brakujących aktualizacji uruchom ponownie komputer i sprawdź, czy pojawi się ikona Pobierz aplikację Windows 10.
Rozwiązanie 6 — Sprawdź sprzęt
System Windows 10 ma pewne wymagania dotyczące oprogramowania, ale istnieją również wymagania sprzętowe, które należy spełnić, aby przejść na system Windows 10. Jeśli brakuje ikony Pobierz aplikację Windows 10, przyczyną może być Twój sprzęt.
Według użytkowników ikona Pobierz aplikację Windows 10 nie pojawi się, chyba że komputer spełnia wymagania sprzętowe. Jeśli Twój komputer nie spełnia wymagań sprzętowych, aktualizacja może być niemożliwa. W takim przypadku możesz rozważyć aktualizację sprzętu.
Niewielu użytkowników zgłosiło również, że ikona Pobierz aplikację Windows 10 stanie się dostępna, nawet jeśli Twój sprzęt nie jest w pełni kompatybilny, więc musisz uzbroić się w cierpliwość.
Rozwiązanie 7 — Zainstaluj najnowszą wersję programu Internet Explorer
Wielu użytkowników zgłosiło brak ikony Pobierz aplikację Windows 10 na pasku zadań. Jeśli masz ten sam problem, przyczyną może być Internet Explorer. Jeśli używasz systemu Windows 7, musisz zainstalować program Internet Explorer 11, aby móc uaktualnić system do wersji Windows 10.
Jeśli nie masz najnowszej wersji Internet Explorera, pobierz ją i sprawdź, czy to rozwiąże problem. Należy pamiętać, że ten problem dotyczy tylko użytkowników systemu Windows 7. Jeśli używasz systemu Windows 8.1, masz już program Internet Explorer 11, więc nie musisz go aktualizować.
Rozwiązanie 8 — Sprawdź, czy Internet Explorer jest włączony
Jak wspomniano wcześniej, aplikacja Pobierz system Windows 10 wymaga przeglądarki Internet Explorer, a jeśli przeglądarka Internet Explorer jest wyłączona, nie będzie można dokonać aktualizacji. Aby sprawdzić, czy Internet Explorer jest włączony na twoim komputerze, musisz wykonać następujące czynności:
- otwarty Panel sterowania.
- Po otwarciu Panelu sterowania przejdź do Programy i funkcje.

- Po otwarciu okna Programy i funkcje kliknij przycisk Włącz lub wyłącz funkcje systemu Windows z menu po lewej stronie.

- Po otwarciu okna Funkcje systemu Windows zlokalizuj Internet Explorer i upewnij się, że jest zaznaczone. Teraz kliknij dobrze aby zapisać zmiany.

Po wprowadzeniu tych zmian należy uruchomić usługę Windows Update, aby zaktualizować program Internet Explorer do najnowszej wersji. Po aktualizacji programu Internet Explorer sprawdź, czy problem występuje.
Rozwiązanie 9 — Zainstaluj wymagane aktualizacje ręcznie
Jeśli nadal brakuje aplikacji Pobierz system Windows 10, możesz rozwiązać problem, ręcznie instalując wymagane aktualizacje. Aby uaktualnić do systemu Windows 10, musisz pobrać KB3035583 najpierw zaktualizuj.
Aktualizacja jest dostępna za darmo i można ją pobrać bezpośrednio ze strony internetowej Microsoft. Dostępne są dwie wersje dla Windows 7 i Windows 8. Ponadto obie wersje są dostępne dla systemów 32-bitowych i 64-bitowych, więc pobierz wersję zgodną z architekturą systemu.
Jeśli masz już tę aktualizację na komputerze, zainstaluj ją ponownie i sprawdź, czy to rozwiąże problem.
Rozwiązanie 10 — Użyj narzędzia do rozwiązywania problemów z aplikacją Windows 10
Jeśli aplikacja Pobierz system Windows 10 nie pojawia się na komputerze, możesz rozwiązać problem za pomocą narzędzia do rozwiązywania problemów z systemem Windows 10. Firma Microsoft zdaje sobie sprawę z tego problemu i wydała narzędzie do rozwiązywania problemów, które może pomóc w zdiagnozowaniu i naprawieniu problemu. Aby użyć narzędzia do rozwiązywania problemów, wykonaj następujące czynności:
- Pobierz narzędzie do rozwiązywania problemów z aplikacją dla systemu Windows 10.
- Po pobraniu pliku kliknij go dwukrotnie, aby go uruchomić.
- Po otwarciu narzędzia do rozwiązywania problemów kliknij Kolejny.

- Narzędzie do rozwiązywania problemów będzie teraz skanować w poszukiwaniu problemów i spróbować je naprawić.
Po zakończeniu procesu rozwiązywania problemów sprawdź, czy problem nadal występuje.
Rozwiązanie 13 — Utwórz skrypt wiersza polecenia
Jeśli problem nadal występuje, być może uda się go rozwiązać, po prostu tworząc skrypt wiersza polecenia. Aby to zrobić, wykonaj następujące czynności:
- otwarty Notatnik.
- Wklej następujące linie:
- ZAPYTANIE REG „HKLM \ SOFTWARE \ Microsoft \ Windows NT \ CurrentVersion \ AppCompatFlags \ UpgradeExperienceIndicators” / v UpgEx | findstr UpgEx
- jeśli „% errorlevel%” == „0” GOTO RunGWX
- reg dodaj „HKLM \ SOFTWARE \ Microsoft \ Windows NT \ CurrentVersion \ AppCompatFlags \ Appraiser” / v UtcOnetimeSend / t REG_DWORD / d 1 / f
- schtasks / run / TN „\ Microsoft \ Windows \ Application Experience \ Microsoft Compatibility Appraiser”
- : CompatCheckRunning
- schtasks / query / TN „\ Microsoft \ Windows \ Application Experience \ Microsoft Compatibility Appraiser”
- schtasks / query / TN „\ Microsoft \ Windows \ Application Experience \ Microsoft Compatibility Appraiser” | findstr Gotowy
- jeśli NIE „% errorlevel%” == „0” ping localhost> nul goto: CompatCheckRunning
- : RunGWX
- schtasks / run / TN „\ Microsoft \ Windows \ Setup \ gwx \ refreshgwxconfig”
- Kliknij Plik> Zapisz jako.

- Wybierz lokalizację zapisu swojego pliku. Najlepszą lokalizacją może być katalog główny, na przykład C :, ponieważ musisz uruchomić skrypt. Zestaw Zapisz jako typ do Wszystkie pliki i wejdź w10.cmd jak Nazwa pliku. Teraz kliknij Zapisać przycisk.

- Początek Wiersz polecenia jako administrator. Aby to zrobić, naciśnij Klawisz Windows + X i wybierz Wiersz polecenia (administrator).

- Po uruchomieniu wiersza polecenia musisz przejść do katalogu, w którym w10.cmd jest zapisany. Jeśli plik został zapisany w katalogu C:, musisz wprowadzić następujące dane:
- cd C: \
- w10.cmd

Po uruchomieniu skryptu proces ten potrwa około 10-30 minut. Jeśli użycie tego skryptu nie rozwiąże problemu, Twój komputer prawdopodobnie nie ma wymagań programowych niezbędnych do zainstalowania systemu Windows 10.
Rozwiązanie 12 — Użyj narzędzia do tworzenia multimediów
Jeśli nadal masz ten problem i nie możesz uzyskać dostępu do aplikacji Windows 10, możesz spróbować użyć innej aplikacji. Firma Microsoft wydała samodzielne narzędzie do aktualizacji do systemu Windows 10 o nazwie Media Creation Tool.
Jest to bezpłatne i proste narzędzie, które pobierze niezbędne pliki i uaktualni komputer do systemu Windows 10 bez wpływu na pliki. Jeśli poprzednie rozwiązania nie zadziałały, spróbuj użyć narzędzia Media Creation Tool do uaktualnienia do systemu Windows 10.
To jest to, co najmniej jedno z tych obejść powinno rozwiązać problem z brakującą aplikacją Pobierz Windows 10, w przeciwnym razie sięgnij po komentarze, a my postaramy się zapewnić dodatkowe wsparcie.