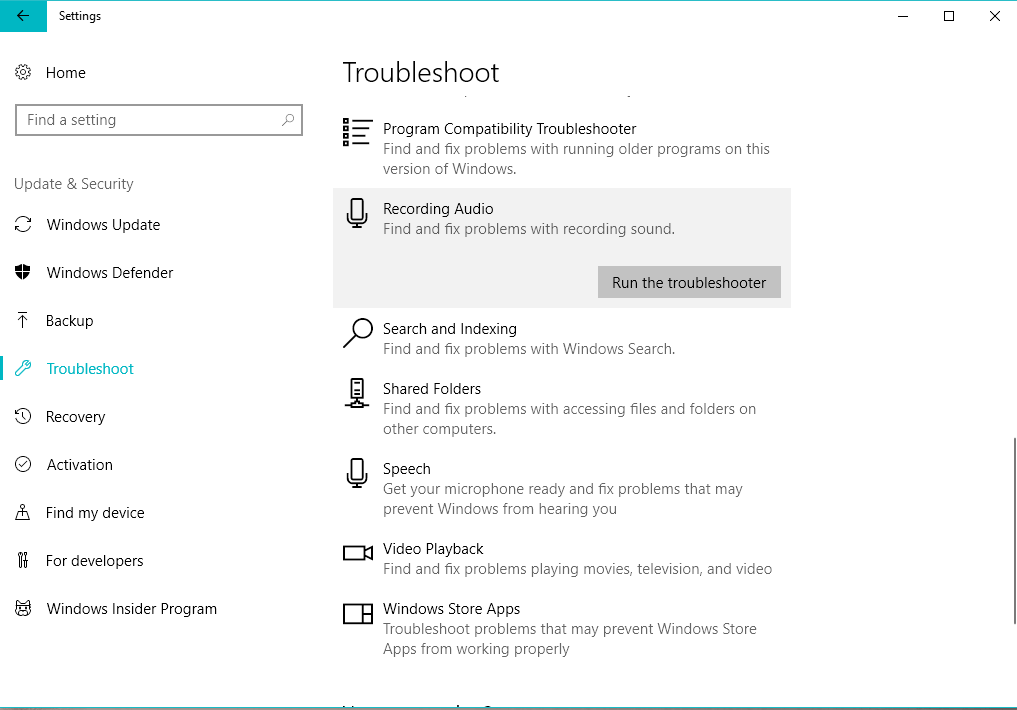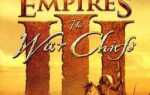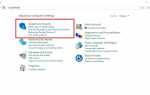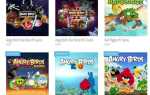Chociaż Skype jest jedną z najpopularniejszych usług przesyłania wiadomości, od czasu do czasu mogą pojawiać się pewne problemy. Użytkownicy systemu Windows 10 zgłosili, że Skype ma problem z urządzeniem odtwarzającym, ale na szczęście dla ciebie jest dostępne rozwiązanie.
Problemy z urządzeniem odtwarzającym mogą być kłopotliwe, zwłaszcza, że nie będziesz słyszeć drugiej osoby podczas rozmowy, ale możesz rozwiązać te problemy, postępując zgodnie z jednym z naszych rozwiązań.
Ale po pierwsze, oto kilka przykładów tego problemu:
- Nie udało się nawiązać połączenia przez Skype z urządzeniem odtwarzającym — Jeśli masz problem z urządzeniem odtwarzającym, nie będziesz mógł wykonywać żadnych połączeń przez Skype. Ale prawdopodobnie będziesz w stanie rozwiązać problem za pomocą poniższych rozwiązań.
- Skype nie ma dostępu do karty dźwiękowej Windows 10 — Najprawdopodobniej występuje problem z urządzeniem odtwarzającym, jeśli Skype nie może uzyskać dostępu do karty dźwiękowej.
Problem Skype’a z urządzeniem odtwarzającym w systemie Windows 10
Spis treści:
- Usuń urządzenie audio
- Tymczasowo wyłącz urządzenie audio
- Uruchom ponownie Skype
- Upewnij się, że w Skype jest ustawione prawidłowe urządzenie odtwarzające
- Odznacz Automatycznie dostosuj ustawienia głośników
- Włącz i wyłącz głośniki
- Wyłącz wszystkie programy audio działające w tle
- Zresetuj pliki konfiguracyjne Skype
- Upewnij się, że sterownik audio jest aktualny
- Ponownie zainstaluj Skype
- Przejdź do wersji UWP
- Uruchom narzędzie do rozwiązywania problemów z dźwiękiem
Poprawka: urządzenie odtwarzające nie działa w Skype
Rozwiązanie 1 — Usuń urządzenie audio
Problemy z urządzeniem odtwarzającym w Skypie są zwykle spowodowane przez urządzenie audio. Aby rozwiązać ten problem, zaleca się odinstalowanie sterownika audio. Aby to zrobić, wykonaj następujące kroki:
- naciśnij Klawisz Windows + X i wybierz Menadżer urządzeń z listy.

- Przejdź do sekcji Kontrolery dźwięku, wideo i gier i zlokalizuj swoje urządzenie audio.
- Kliknij urządzenie audio prawym przyciskiem myszy i wybierz Odinstaluj.

- Po odinstalowaniu urządzenia audio uruchom ponownie komputer i system Windows 10 powinny zainstalować go automatycznie.
- Sprawdź, czy problem nadal występuje.
Rozwiązanie 2 — Tymczasowo wyłącz urządzenie audio
Jeśli masz problem z urządzeniem odtwarzającym w Skypie, możesz tymczasowo wyłączyć urządzenie audio. Aby to zrobić, wykonaj następujące czynności:
- otwarty Menadżer urządzeń. Możesz otworzyć Menedżera urządzeń, naciskając Klawisz Windows + X i wybór Menadżer urządzeń z menu.
- Po otwarciu Menedżera urządzeń zlokalizuj urządzenie audio, kliknij je prawym przyciskiem myszy i wybierz Wyłączyć.

- Ponownie kliknij urządzenie prawym przyciskiem myszy i wybierz Włączyć z menu.
- Zamknij Menedżera urządzeń i sprawdź, czy problem nadal występuje.
Rozwiązanie 3 — Uruchom ponownie Skype
Niewielu użytkowników zgłosiło, że problemy z urządzeniem odtwarzającym można rozwiązać, po prostu ponownie uruchamiając Skype. Aby to zrobić, po prostu znajdź ikonę Skype na pasku zadań, kliknij ją prawym przyciskiem myszy i wybierz Porzucić. Po zamknięciu Skype uruchom go ponownie i sprawdź, czy problem został rozwiązany.
Rozwiązanie 4 — Upewnij się, że w Skype jest ustawione prawidłowe urządzenie odtwarzające
Niektórzy użytkownicy mają do dyspozycji wiele urządzeń audio, a przypadkowe wybranie niewłaściwego urządzenia audio może spowodować problemy z urządzeniem odtwarzającym w Skypie. Aby rozwiązać ten problem, zaleca się ręczne wybranie urządzenia odtwarzającego w Skypie i aby to zrobić, wykonaj następujące kroki:
- Otwórz Skype i wybierz Narzędzia> Opcje.
- Nawigować do Ustawienia dźwięku i rozwinąć Głośniki Sekcja.

- Wybierz odpowiednie urządzenie audio i kliknij Zapisać aby zapisać zmiany.
- Sprawdź, czy problem został rozwiązany. Być może będziesz musiał wypróbować kilka różnych urządzeń audio, zanim znajdziesz to, które działa dla Ciebie.
Rozwiązanie 5 — Odznacz Automatycznie dostosuj ustawienia głośników
Niewielu użytkowników zgłosiło, że problemy Skype z odtwarzaniem można rozwiązać, wyłączając Automatycznie dostosuj ustawienia głośników opcja. Aby wyłączyć tę opcję, po prostu przejdź do Narzędzia> Opcje> Ustawienia audio w Skype. Przejdź do sekcji Głośniki, odznacz Automatycznie dostosuj ustawienia głośników i kliknij Zapisać aby zapisać zmiany.
Rozwiązanie 6 — Włącz i wyłącz głośniki
Jeśli masz problemy z urządzeniem odtwarzającym w Skypie, spróbuj wyłączyć i włączyć głośniki. Aby to zrobić, wykonaj następujące kroki:
- Kliknij prawym przyciskiem ikonę głośnika w prawym dolnym rogu i wybierz z menu Urządzenia do odtwarzania.

- Kliknij prawym przyciskiem myszy na pustym miejscu w oknie Urządzenia odtwarzające i upewnij się, że oba Pokaż wyłączone urządzenia i Pokaż odłączone urządzenia są sprawdzone.

- Kliknij prawym przyciskiem myszy swoje urządzenie audio i wybierz Wyłączyć z menu.

- Kliknij prawym przyciskiem myszy urządzenie ponownie i wybierz Włączyć.
- Kliknij Zastosować i dobrze aby zapisać zmiany.
Rozwiązanie 7 — Wyłącz wszystkie programy audio działające w tle
Według użytkowników problem z urządzeniem odtwarzającym można rozwiązać, wyłączając wszelkie aplikacje korzystające z karty dźwiękowej. Na przykład, jeśli masz odtwarzacz multimedialny działający w tle, możesz chcieć go wyłączyć przed rozpoczęciem rozmowy przez Skype.
Rozwiązanie 8 — Zresetuj pliki konfiguracyjne Skype
Jeśli masz problem z urządzeniem odtwarzającym na Skype, możesz spróbować zresetować pliki konfiguracyjne Skype. Aby to zrobić, wykonaj następujące kroki:
- Zamknij Skype.
- naciśnij Klawisz Windows + R. i wejdź %dane aplikacji%. naciśnij Wchodzić lub kliknij dobrze.

- Znajdź Skype folder i Przemianować to do Skype.old. Pamiętaj, że zmieniając nazwę folderu Skype, historia wiadomości zostanie usunięta ze Skype, ale nadal będzie dostępna w folderze Skype.old.
- Po zmianie nazwy folderu Skype ponownie uruchom Skype i sprawdź, czy problem został rozwiązany.
Rozwiązanie 9 — Upewnij się, że sterownik audio jest aktualny
Problemy z urządzeniem odtwarzającym w Skypie mogą wystąpić, jeśli sterownik audio jest nieaktualny, a jeśli tak, zalecamy zaktualizowanie sterownika audio. Aby to zrobić, po prostu odwiedź witrynę producenta płyty głównej lub karty dźwiękowej i pobierz najnowsze sterowniki urządzenia. Po zainstalowaniu najnowszych sterowników problem z odtwarzaniem powinien zostać rozwiązany.
Zaktualizuj sterowniki ręcznie
Jeśli nie chcesz ręcznie aktualizować sterowników, zalecamy zrobienie tego automatycznie za pomocą narzędzia Tweakbit Driver Updater. To narzędzie jest zatwierdzone przez Microsoft i Norton Antivirus. Po kilku testach nasz zespół stwierdził, że jest to najlepsze zautomatyzowane rozwiązanie. Poniżej znajdziesz krótki przewodnik jak to zrobić:
- Ściągnij i zainstaluj TweakBit Driver Updater.

- Po zainstalowaniu program automatycznie rozpocznie skanowanie komputera w poszukiwaniu nieaktualnych sterowników. Driver Updater sprawdzi zainstalowane wersje sterowników w bazie danych najnowszych wersji w chmurze i zaleci odpowiednie aktualizacje. Wszystko, co musisz zrobić, to czekać na zakończenie skanowania.
 Po zakończeniu skanowania otrzymasz raport o wszystkich problemowych sterownikach znalezionych na twoim komputerze. Przejrzyj listę i sprawdź, czy chcesz zaktualizować każdy sterownik osobno, czy wszystkie naraz. Aby zaktualizować jeden sterownik na raz, kliknij link „Aktualizuj sterownik” obok nazwy sterownika. Lub po prostu kliknij przycisk „Aktualizuj wszystko” u dołu, aby automatycznie zainstalować wszystkie zalecane aktualizacje.
Po zakończeniu skanowania otrzymasz raport o wszystkich problemowych sterownikach znalezionych na twoim komputerze. Przejrzyj listę i sprawdź, czy chcesz zaktualizować każdy sterownik osobno, czy wszystkie naraz. Aby zaktualizować jeden sterownik na raz, kliknij link „Aktualizuj sterownik” obok nazwy sterownika. Lub po prostu kliknij przycisk „Aktualizuj wszystko” u dołu, aby automatycznie zainstalować wszystkie zalecane aktualizacje.
- Ściągnij i zainstaluj TweakBit Driver Updater.

Uwaga: Niektóre sterowniki muszą być instalowane w kilku krokach, więc będziesz musiał nacisnąć przycisk „Aktualizuj” kilka razy, aż wszystkie jego składniki zostaną zainstalowane.
Rozwiązanie 10 — Zainstaluj ponownie Skype
Użytkownicy sugerują, że problem z urządzeniem odtwarzającym można rozwiązać, instalując ponownie Skype, więc spróbuj tego. Niewielu użytkowników twierdzi, że udało im się rozwiązać ten problem, instalując starszą wersję Skype, więc możesz również spróbować.
Rozwiązanie 11 — Przełącz na wersję UWP
Jeśli nie możesz nawiązać połączenia za pomocą standardowej wersji Skype na komputery stacjonarne, spróbuj użyć nowej wersji UWP. Firma Microsoft ostatnio mocno nalegała na użycie tej wersji. Prawdę mówiąc, wciąż nie jest to najbardziej stabilna aplikacja, ale poprawia się.
Nie musisz instalować wersji Skype programu UWP, ponieważ jest ona już wstępnie zainstalowana w systemie. Więc po prostu spróbuj.
Rozwiązanie 12 — Uruchom narzędzie do rozwiązywania problemów z dźwiękiem
I wreszcie, jeśli żadnemu z powyższych rozwiązań nie udało się rozwiązać problemu, wypróbujemy wbudowane narzędzie do rozwiązywania problemów w systemie Windows. Oto jak go uruchomić:
- Przejdź do aplikacji Ustawienia.
- Udaj się do Aktualizacje Bezpieczeństwo > Rozwiązywanie problemów.
- Odnaleźć Nagrywanie dźwięku i kliknij to.
- Teraz idź do Uruchom narzędzie do rozwiązywania problemów.

- Postępuj zgodnie z dalszymi instrukcjami wyświetlanymi na ekranie i pozwól kreatorowi znaleźć problemy.
- Zrestartuj swój komputer.
W przypadku problemów z urządzeniem odtwarzającym nie można w ogóle wykonywać połączeń Skype, co może poważnie wpłynąć na korzystanie ze Skype. W przeszłości zajmowaliśmy się kilkoma głównymi problemami ze Skype, a jeśli masz błąd Skype 0x80070497 lub jeśli nie możesz zamknąć Skype’a w systemie Windows 10, możesz sprawdzić niektóre z naszych innych artykułów związanych ze Skype.



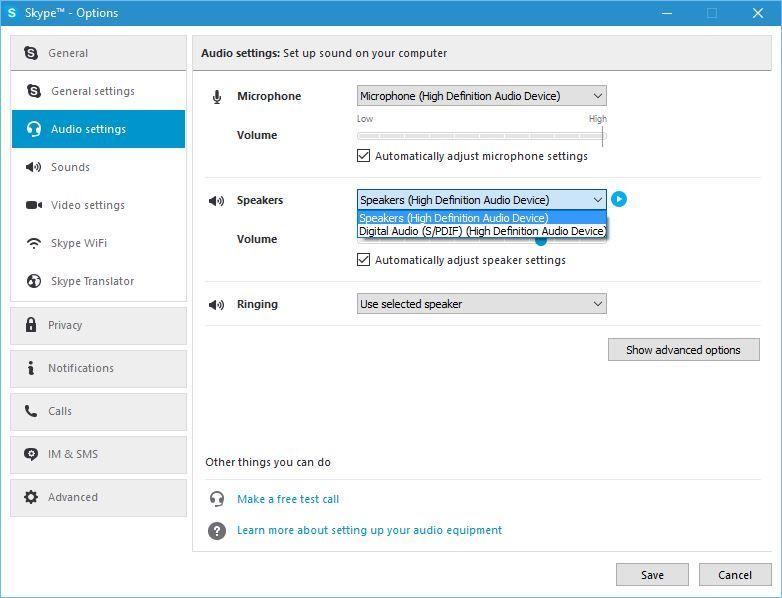
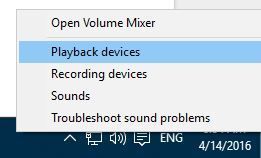
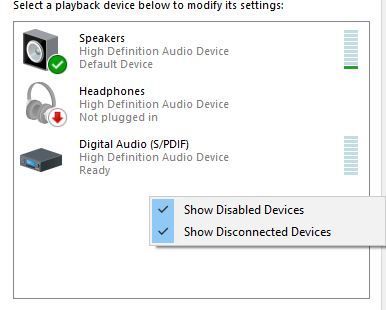
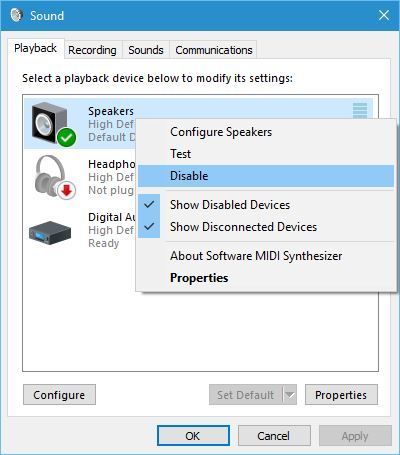


 Po zakończeniu skanowania otrzymasz raport o wszystkich problemowych sterownikach znalezionych na twoim komputerze. Przejrzyj listę i sprawdź, czy chcesz zaktualizować każdy sterownik osobno, czy wszystkie naraz. Aby zaktualizować jeden sterownik na raz, kliknij link „Aktualizuj sterownik” obok nazwy sterownika. Lub po prostu kliknij przycisk „Aktualizuj wszystko” u dołu, aby automatycznie zainstalować wszystkie zalecane aktualizacje.
Po zakończeniu skanowania otrzymasz raport o wszystkich problemowych sterownikach znalezionych na twoim komputerze. Przejrzyj listę i sprawdź, czy chcesz zaktualizować każdy sterownik osobno, czy wszystkie naraz. Aby zaktualizować jeden sterownik na raz, kliknij link „Aktualizuj sterownik” obok nazwy sterownika. Lub po prostu kliknij przycisk „Aktualizuj wszystko” u dołu, aby automatycznie zainstalować wszystkie zalecane aktualizacje.