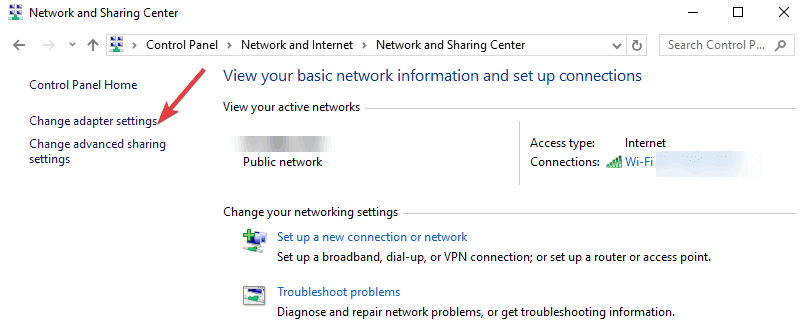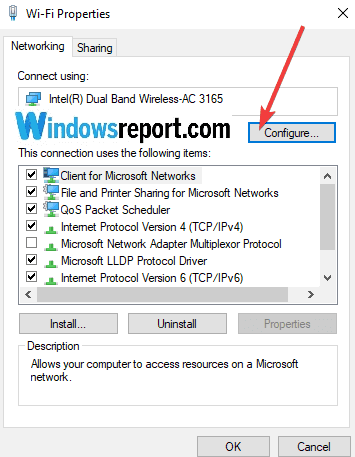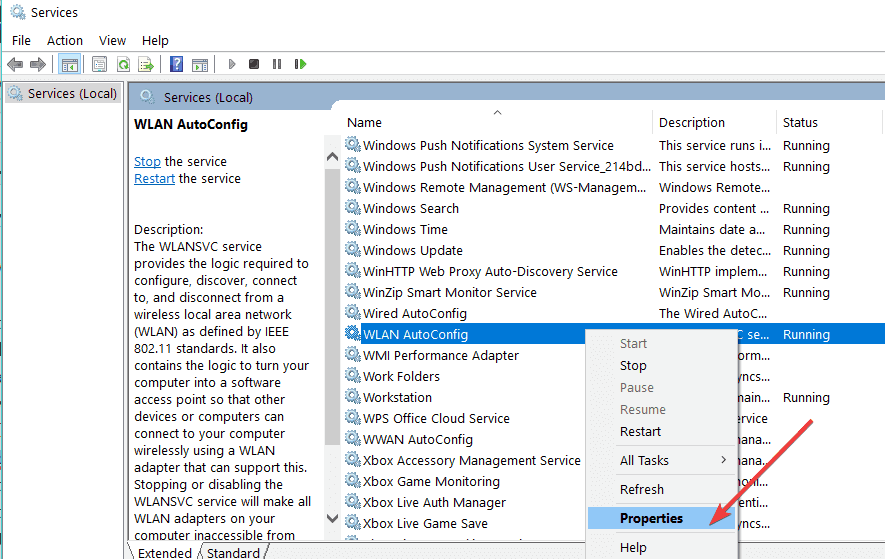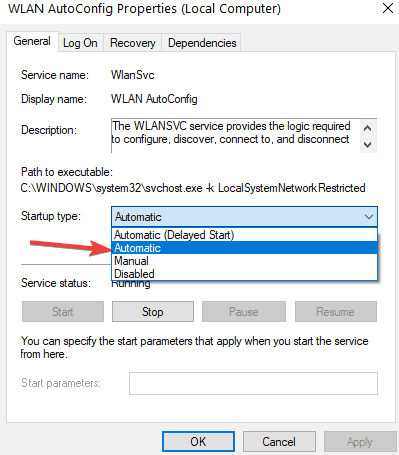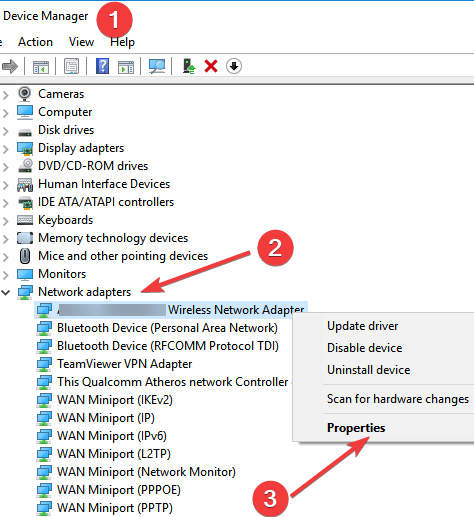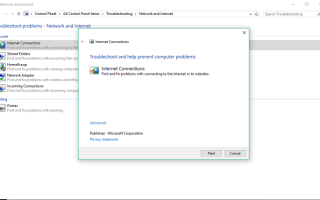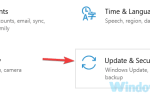Co zrobić, gdy Twój Wi-Fi stale się zrywa
- Uruchom narzędzie do rozwiązywania problemów z siecią systemu Windows
- Zaktualizuj oprogramowanie routera
- Ustaw router na określony kanał
- Zresetuj ustawienia serwera DHCP
- Zresetuj router do ustawień fabrycznych
- Zmień ustawienia zarządzania energią
- Zresetuj AutoConfig WLAN
- Cofnij sterownik sieci
Jeśli połączenie Wi-Fi stale spada bez żadnego konkretnego powodu, pokażemy kilka obejść, aby rozwiązać ten problem z połączeniem. Mamy nadzieję, że co najmniej jedno z poniższych rozwiązań będzie pomocne.
Wi-Fi spada w systemie Windows 10
Rozwiązanie 1: Uruchom narzędzie do rozwiązywania problemów z siecią systemu Windows
Zanim spróbujemy czegoś bardziej drastycznego, wypróbujemy tradycyjne, łatwe rozwiązanie. Uruchomimy narzędzie do rozwiązywania problemów z systemem Windows i mamy nadzieję, że znajdzie on przyczynę problemu z połączeniem WiFi i zapewni nam właściwe rozwiązanie. Aby uruchomić narzędzie do rozwiązywania problemów z siecią systemu Windows, wykonaj następujące czynności:
- Przejdź do wyszukiwania, wpisz rozwiązywanie problemów i przejdź do rozwiązywania problemów
- W obszarze Rozwiąż problem z komputerem kliknij Sieć i Internet
- Kliknij kartę sieciową, aby uruchomić narzędzie do rozwiązywania problemów
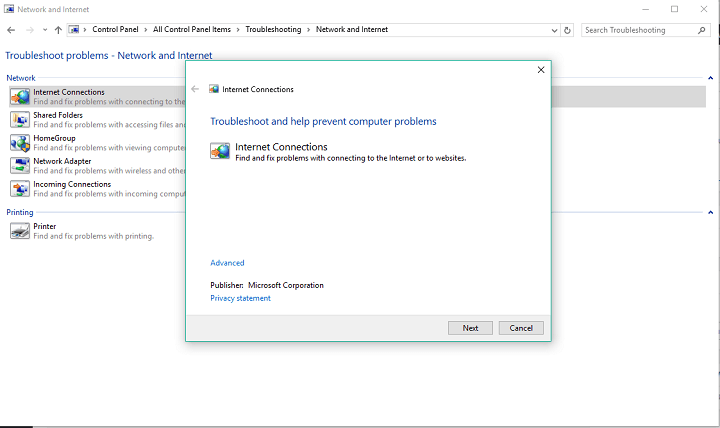
Możesz także uruchomić narzędzie do rozwiązywania problemów z siecią ze strony Ustawienia. Po prostu otwórz Ustawienia> przejdź do Aktualizuj Bezpieczeństwo> Rozwiąż problemy i uruchom narzędzie do rozwiązywania problemów.
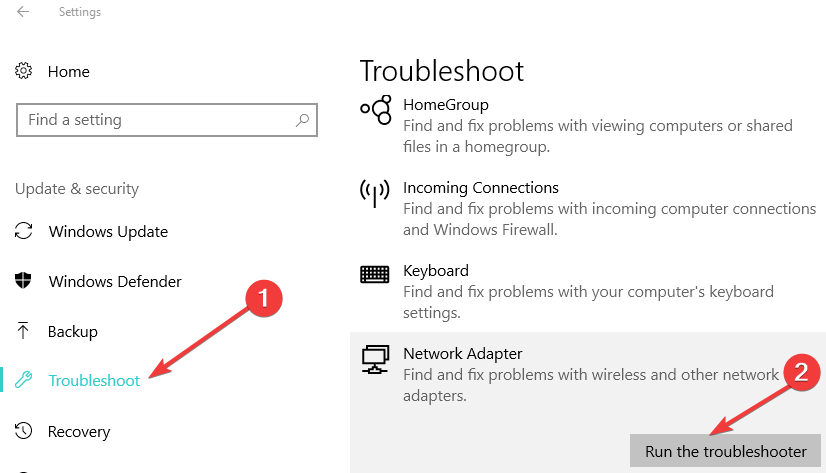
Narzędzie do rozwiązywania problemów przeskanuje komputer i dostarczy Ci poprawki, jeśli coś znajdzie. Z drugiej strony, jeśli to tradycyjne rozwiązanie nie zadziałało, równie dobrze możesz wypróbować niektóre z poniższych rozwiązań.
— POWIĄZANE: Poprawka: karta WiFi nie działa w systemie Windows 10
Rozwiązanie 2: Zaktualizuj oprogramowanie układowe routera
Aktualizowanie sterowników jest jednym z najczęstszych rozwiązań niemal każdego problemu związanego z systemem Windows, zwłaszcza jeśli używasz systemu Windows 10, ponieważ wciąż nie jest on kompatybilny z wieloma sterownikami i innym oprogramowaniem. Aby zaktualizować oprogramowanie układowe routera, sprawdź model routera, a następnie przejdź do strony producenta i znajdź odpowiednią aktualizację sterownika lub oprogramowania.
Możesz także otrzymać aktualizację sterowników bezprzewodowych za pośrednictwem usługi Windows Update, ponieważ Microsoft codziennie udostępnia nowe aktualizacje swoim użytkownikom, więc na wszelki wypadek sprawdź ponownie aktualizacje systemu Windows.
Polecamy również to narzędzie zewnętrzne (w 100% bezpieczne i przetestowane przez nas), aby automatycznie pobierać wszystkie nieaktualne sterowniki na komputer.
Rozwiązanie 3: Ustaw router na określony kanał
Najpierw musimy znaleźć odpowiedni kanał WiFi. Aby to zrobić, najlepszym rozwiązaniem byłoby prawdopodobnie jedno małe oprogramowanie innej firmy, WiFiInfoView firmy Nirsoft, które nie wymaga nawet instalacji, wystarczy rozpakować i uruchomić. Użyjesz WiFiInfoView, aby zobaczyć wszystkie sieci korzystające z każdego kanału. Znajdź kanał używany przez większość sieci i przełącz się na inny, mniej zajęty kanał.
Teraz, gdy ustaliliśmy, z którego kanału chcemy korzystać, musimy przenieść nasze połączenie do tego kanału. Przejdź do przeglądarki, wprowadź adres routera i zaloguj się. Jeśli nie znasz adresu routera, przejdź do wiersza polecenia, wpisz polecenie ipconfig i poszukaj bramy domyślnej.
Po zalogowaniu się w ustawieniach routera przejdź do Wireless> Basic Wireless Settings, określ nowy kanał, ale użyj innego kanału niż domyślny. Jeśli używasz podwójnie związanego routera, skonfiguruj te ustawienia dla obu pasm (2,4 GHz i 5 GHz).
— ZWIĄZANE: Jak naprawić słaby sygnał WiFi w Windows 10, 8.1, 8
Rozwiązanie 4: Zresetuj ustawienia serwera DHCP
Jeśli połączenie bezprzewodowe łączy się, a następnie rozłącza i łączy ponownie tylko przez kilka sekund, być może komputer próbuje znaleźć adres IP i serwer DHCP nie współpracuje prawidłowo. Aby rozwiązać ten problem, wykonaj następujące czynności:
- Przejdź do wyszukiwania, wpisz cmd i otwórz wiersz polecenia
- Wpisz następujący wiersz i naciśnij Enter:
- ipconfig.exe / release
- Następnie wprowadź ten wiersz polecenia i naciśnij klawisz Enter:
- ipconfig.exe / odnowienie
Rozwiązanie 5: Zresetuj router do ustawień fabrycznych
Jeśli żadne z poprzednich rozwiązań nie zadziałało, spróbuj zresetować router do ustawień fabrycznych. Możesz zresetować router, naciskając miniaturowy przycisk z tyłu routera. Ale ponieważ ten przycisk jest umieszczony w małej dziurze, będziesz musiał użyć szpilki (jak wykałaczka lub koniec spinacza do papieru), aby nacisnąć przycisk.
Przytrzymaj go przez 10 sekund, a router zresetuje się. Po zresetowaniu routera musisz ponownie skonfigurować jego ustawienia i ustawić nowe hasło.
Rozwiązanie 6: Zmień ustawienia zarządzania energią
Jeśli zezwoliłeś komputerowi na wyłączanie urządzenia Wi-Fi w celu oszczędzania energii, może to wyjaśniać, dlaczego występują sporadyczne problemy z połączeniem Wi-Fi. Oto jak to naprawić:
- Przejdź do Centrum sieci i udostępniania> wybierz Zmień ustawienia karty.

- Kliknij prawym przyciskiem myszy kartę WiFi> przejdź do Właściwości> wybierz Konfiguruj.

- Przejdź do karty Zarządzanie energią> Odznacz pole „Pozwól komputerowi wyłączyć to urządzenie w celu oszczędzania energii”> OK.
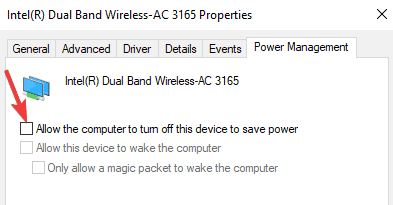
— POWIĄZANE: Poprawka: Mój laptop nie wyświetla ikony WiFi
Rozwiązanie 7: Zresetuj Autokonfigurację sieci WLAN
Jeśli do tej pory nic nie działało, zresetowanie funkcji AutoConfig sieci WLAN może być odpowiedzią na problem:
- Przejdź do Start> wpisz services.msc > naciśnij Enter.
- Znajdź funkcję AutoConfig sieci WLAN i kliknij ją dwukrotnie (lub kliknij ją prawym przyciskiem myszy i przejdź do Właściwości).

- Przejdź do Typ uruchomienia> zmień go na Automatyczny> naciśnij Zastosuj.

- Uruchom ponownie komputer i sprawdź, czy połączenie Wi-Fi nadal zanika.
Rozwiązanie 8: Cofnij sterownik sieci
Jeśli ten problem występuje natychmiast po zainstalowaniu najnowszych aktualizacji systemu Windows 10, możesz również spróbować przywrócić sterownik sieciowy. Aby to zrobić:
- Otwórz Menedżera urządzeń> przejdź do Karty sieciowe> zlokalizuj nazwę swojej karty sieciowej

- Kliknij kartę prawym przyciskiem myszy> przejdź do Właściwości
- Wybierz kartę Sterownik> kliknij opcję „Przywróć sterownik”
- Postępuj zgodnie z instrukcjami wyświetlanymi na ekranie, aby zakończyć proces.
Proszę bardzo, mamy nadzieję, że przynajmniej jedno z tych rozwiązań rozwiązało problem. Daj nam znać, jeśli nadal masz problemy z Wi-Fi.