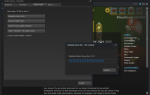Microsoft oferuje system Windows 10 jako bezpłatną aktualizację dla wszystkich właścicieli systemów Windows 8 i Windows 7, ale jeśli nie jesteś zadowolony z systemu Windows 10, możesz łatwo przywrócić poprzednią wersję systemu Windows. Kilku użytkowników zgłosiło, że klawiatura nie działa na ich systemie Windows po wycofaniu, więc sprawdźmy, czy możemy to naprawić.
Klawiatura nie działa po wycofaniu systemu Windows 10
Problemy z klawiaturą mogą być dużym problemem, a mówiąc o tych problemach, oto niektóre problemy zgłoszone przez użytkowników:
- Klawiatura Windows 10 nie pisze liter — Może to być irytujący problem, ale możesz to naprawić, przechodząc do trybu awaryjnego, więc spróbuj.
- Klawiatura i mysz nie działają w systemie Windows 10 — Czasami zarówno klawiatura, jak i mysz nie działają poprawnie. Aby rozwiązać ten problem, zalecamy uruchomienie narzędzia do rozwiązywania problemów ze sprzętem i urządzeniami.
- Klawiatura nie działa w systemie Windows 10 Dell, HP, ASUS, Acer, Toshiba laptop, komputer stacjonarny — Ten problem jest zwykle spowodowany przez nieaktualne sterowniki, więc zaktualizuj je, kiedy możesz, i sprawdź, czy to pomoże.
- Klawiatura laptopa Lenovo nie działa w systemie Windows 10 — Ten problem występuje zwykle z powodu sterownika klawiatury, ale można go rozwiązać, instalując ponownie problematyczny sterownik.
Rozwiązanie 1 — Uruchom tryb awaryjny
Użytkownicy zgłaszali problemy z klawiaturą po wycofaniu z systemu Windows 10, a jeśli klawiatura nie działa, możesz spróbować uruchomić system Windows w trybie awaryjnym. Tryb awaryjny rozpoczyna się od domyślnych aplikacji i sterowników, dlatego użycie trybu awaryjnego może czasem naprawić tego rodzaju błędy.
Aby uzyskać dostęp do trybu awaryjnego, wykonaj następujące czynności:
- Otworzyć Aplikacja ustawień naciskając Klawisz Windows + I skrót. Po otwarciu aplikacji Ustawienia przejdź do Aktualizacja Bezpieczeństwo Sekcja.
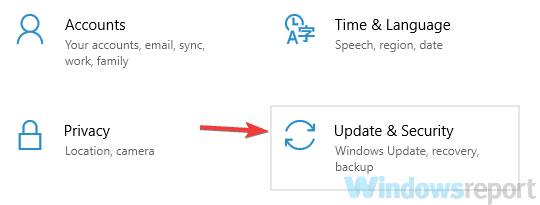
- Wybierz Poprawa z lewego panelu. W prawym okienku kliknij przycisk Zrestartuj teraz przycisk.

- Teraz wybierz Rozwiązywanie problemów> Opcje zaawansowane> Ustawienia uruchamiania. Kliknij Uruchom ponownie przycisk.
- Po ponownym uruchomieniu komputera pojawi się lista opcji. Naciśnij odpowiedni klawisz klawiatury, aby wybrać żądaną wersję trybu awaryjnego.
Jeśli klawiatura działa bez problemów w trybie awaryjnym, spróbuj uruchomić system Windows normalnie i sprawdź, czy problem nadal występuje.
Rozwiązanie 2 — Zainstaluj ponownie sterownik klawiatury
Jeśli klawiatura nie działa po przywróceniu systemu Windows 10, zalecamy ponowną instalację sterownika klawiatury. Ponowna instalacja określonego sterownika jest prosta i możesz to zrobić, wykonując następujące kroki:
- Początek Menadżer urządzeń. Kliknij prawym przyciskiem myszy przycisk Start i wybierz Menadżer urządzeń z listy.

- Znajdź sekcję Klawiatury i rozwiń ją.
- Znajdź klawiaturę, kliknij ją prawym przyciskiem myszy i wybierz Odinstaluj z menu.

- Kiedy pojawi się okno potwierdzenia, kliknij dobrze.

Po usunięciu sterownika klawiatury musisz ponownie uruchomić komputer. Po ponownym uruchomieniu komputera zostanie zainstalowany domyślny sterownik klawiatury, a klawiatura powinna zacząć działać.
Rozwiązanie 3 — Skopiuj folder Driver z działającego komputera
Niewielu użytkowników zgłosiło, że udało się rozwiązać ten problem, kopiując foldery sterowników z działającego komputera. Pamiętaj, że potrzebujesz działającego komputera, który korzysta z tego samego systemu operacyjnego, którego obecnie używasz. Na przykład, jeśli używasz 32-bitowej wersji systemu Windows 7, skopiuj te foldery z innego 32-bitowego systemu Windows 7. Aby skopiować te pliki, wykonaj następujące czynności:
- Iść do C: WindowsSystem32 folder i zlokalizuj Kierowcy i DriverStore foldery i niebieski DRVSTORE plik. Jeśli nie możesz znaleźć ostatniego pliku, po prostu skopiuj dwa pierwsze.
- Umieść te pliki na dysku flash USB i podłącz je do komputera.
- Wklej te foldery do C: WindowsSystem32 folder na komputerze i zastąp istniejące foldery.
Musimy wspomnieć, że ta procedura może prowadzić do niestabilności systemu, dlatego dobrym pomysłem może być utworzenie kopii zapasowej oryginalnych sterowników i folderów DriverStore na wszelki wypadek. Jeśli pojawią się pewne problemy, może być konieczne przywrócenie oryginalnych folderów, aby je naprawić. Jeśli klawiatura nadal nie działa lub występują problemy po skopiowaniu folderów z innego komputera, konieczne może być ponowne zainstalowanie systemu Windows w celu rozwiązania tych problemów.
Rozwiązanie 4 — Zaktualizuj sterownik klawiatury
Zdaniem użytkowników czasami klawiatura nie działa po wycofaniu systemu Windows 10 z powodu sterowników. Sterowniki klawiatury mogą być uszkodzone lub nieaktualne, dlatego zaleca się ich aktualizację. Możesz to zrobić, wykonując następujące kroki:
- otwarty Menadżer urządzeń.
- Znajdź klawiaturę, kliknij ją prawym przyciskiem myszy i wybierz Uaktualnij sterownik.

- Teraz wybierz Wyszukaj automatycznie zaktualizowane oprogramowanie sterownika.

System Windows spróbuje teraz znaleźć i pobrać najlepszy sterownik dla klawiatury. Ta metoda nie zawsze działa, ale możesz także spróbować ręcznie zaktualizować sterowniki klawiatury. Aby to zrobić, wykonaj następujące kroki:
- otwarty Menadżer urządzeń, zlokalizuj klawiaturę i wybierz Zaktualizuj sterownik z menu.
- Tym razem wybierz Przeglądaj mój komputer w poszukiwaniu oprogramowania sterownika.

- Teraz wybierz Pozwól mi wybrać z listy dostępnych sterowników na moim komputerze.

- Teraz wystarczy wybrać sterownik, którego chcesz użyć i sprawdzić, czy to rozwiąże problem.
Innym sposobem na aktualizację sterowników jest użycie oprogramowania innej firmy, takiego jak TweakBit Driver Updater. Jest to proste narzędzie, które umożliwia aktualizację wszystkich sterowników automatycznie za pomocą kilku kliknięć.
- Pobierz teraz TweakBit Driver Updater
Po zaktualizowaniu sterowników klawiatury problem powinien zostać rozwiązany.
Rozwiązanie 5 — Uruchom narzędzie do rozwiązywania problemów ze sprzętem i urządzeniami
Jeśli klawiatura nie działa, przyczyną problemu może być niewielka usterka systemu. Czasami mogą wystąpić takie usterki, a najszybszym sposobem na ich rozwiązanie jest uruchomienie narzędzia do rozwiązywania problemów ze sprzętem i urządzeniami. Aby to zrobić, wykonaj następujące kroki:
- Otworzyć Aplikacja ustawień i idź do Aktualizacja Bezpieczeństwo Sekcja.
- Wybierać Rozwiązywanie problemów z lewego panelu. W prawym okienku wybierz Sprzęt i urządzenia i kliknij Uruchom narzędzie do rozwiązywania problemów przycisk.

- Postępuj zgodnie z instrukcjami wyświetlanymi na ekranie, aby zakończyć proces rozwiązywania problemów.
Po zakończeniu procesu rozwiązywania problemów sprawdź, czy problem nadal występuje. To proste rozwiązanie, ale może ci pomóc rozwiązać ten problem, więc wypróbuj go.
Rozwiązanie 6 — Zmodyfikuj rejestr
Według użytkowników czasami klawiatura może nie działać, jeśli występuje problem z rejestrem. Aby rozwiązać ten problem, zalecamy ręczną edycję rejestru, wykonując następujące czynności:
- naciśnij Klawisz Windows + R. i wejdź regedit. naciśnij Wchodzić lub kliknij dobrze.

- Po otwarciu Edytora rejestru przejdź do następujących lokalizacji:
ControlSet001ControlClass {4D36E96B-E325-11CE-BFC1-08002BE10318}
ControlSet002ControlClass {4D36E96B-E325-11CE-BFC1-08002BE10318} - W przypadku obu tych kluczy musisz znaleźć i edytować UpperFilters wartość. Po prostu zmień wartość na kbdclass. Jeśli w środku są jakieś inne wartości UpperFilters, usuń je i zostaw tylko kbdclass.Jeśli wartość UpperFilters nie jest dostępna, po prostu kliknij prawym przyciskiem myszy puste miejsce w prawym okienku i wybierz Nowa> Wartość wielu ciągów. Ustaw nazwę na UpperFilters i odpowiednio się zmień.

- Po wprowadzeniu tych zmian uruchom ponownie komputer i sprawdź, czy problem został rozwiązany.
Musimy ostrzec, że modyfikacja rejestru może być potencjalnie niebezpieczna, dlatego radzimy wyeksportować oba te klucze przed ich modyfikacją. Jeśli po zmodyfikowaniu tych kluczy wystąpi problem, użyj wyeksportowanych kluczy, aby przywrócić rejestr do pierwotnego stanu.
Wiemy, że jest to nieco zaawansowane rozwiązanie, więc jeśli nie znasz Edytora rejestru i nie wiesz, jak edytować rejestr, być może powinieneś po prostu pominąć to rozwiązanie.
Rozwiązanie 7 — Wykonaj przywracanie systemu
Jeśli problem z klawiaturą nadal występuje, być może uda się go rozwiązać, wykonując Przywracanie systemu. Jeśli nie wiesz, Przywracanie systemu to przydatna funkcja, która pozwala przywrócić system do wcześniejszej daty i rozwiązać wiele problemów po drodze. Aby to zrobić, wykonaj następujące kroki:
- Rodzaj system przywracać w polu wyszukiwania. Wybierać Utworzyć punkt przywracania z listy.

- Kiedy pojawi się okno Właściwości systemu, kliknij Przywracanie systemu przycisk.

- Kliknij Kolejny przycisk w oknie Przywracania systemu, aby kontynuować.

- Jeśli dostępne, sprawdź Pokaż więcej punktów przywracania opcja. Teraz wystarczy wybrać żądany punkt przywracania i kliknąć Kolejny.

- Postępuj zgodnie z instrukcjami wyświetlanymi na ekranie, aby zakończyć proces przywracania.
Po przywróceniu komputera klawiatura powinna zacząć działać ponownie.
Wycofanie z Windows 10 może czasem powodować pewne problemy, ale mamy nadzieję, że udało Ci się rozwiązać problemy z klawiaturą po skorzystaniu z niektórych naszych rozwiązań.

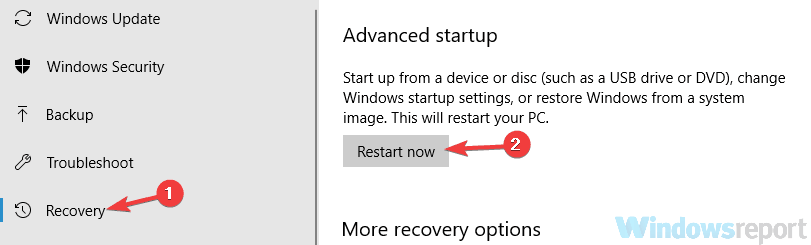
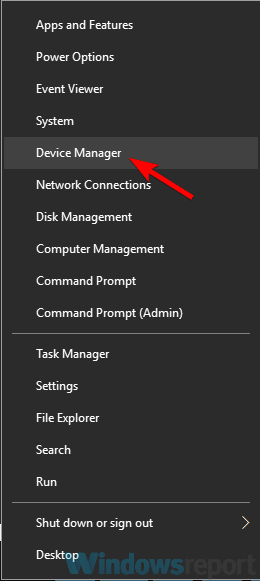
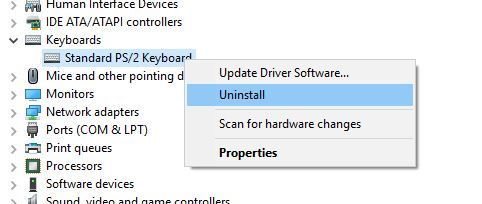
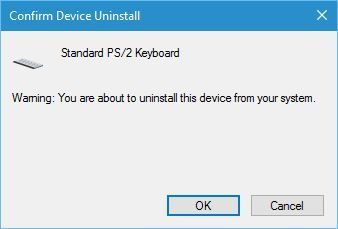
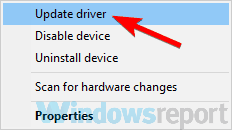
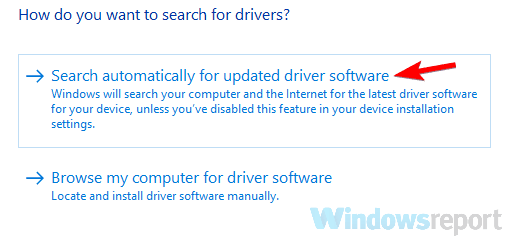
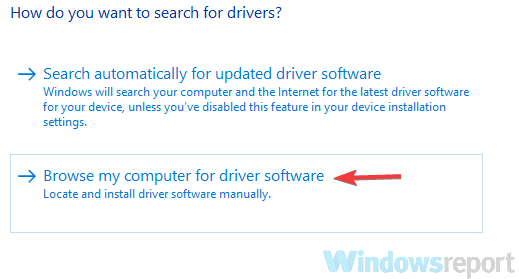
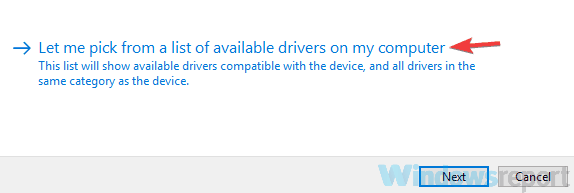
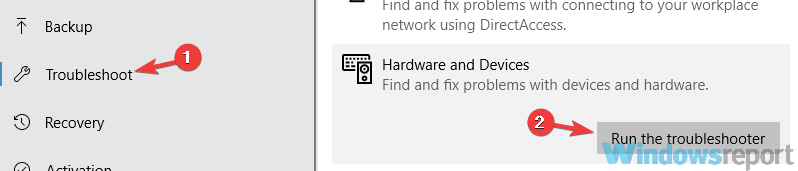
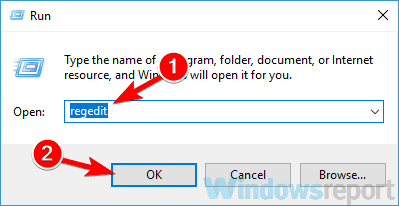
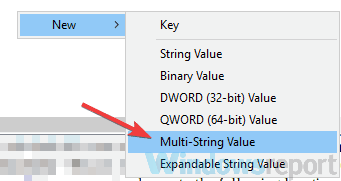
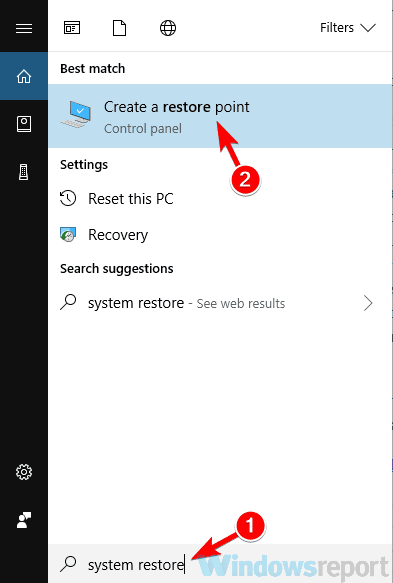
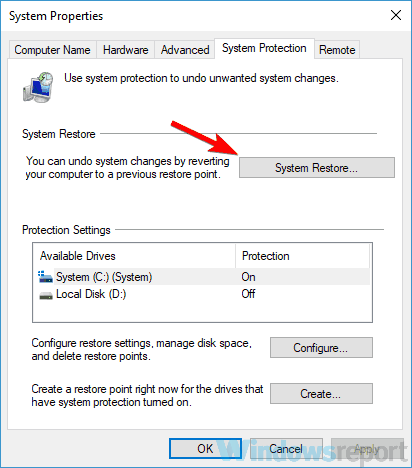
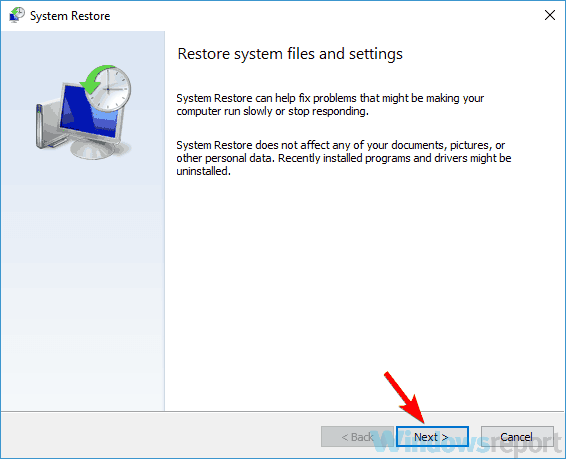
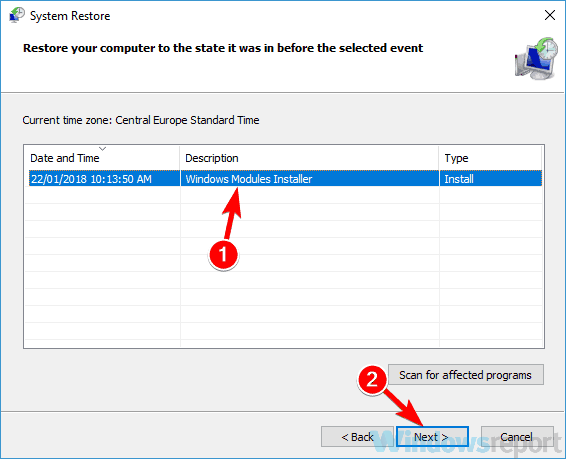
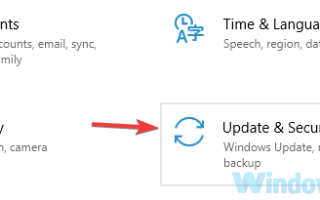
![Administrator popełnił błąd zmian w Outlooku [ROZWIĄZANE]](https://pogotowie-komputerowe.org.pl/wp-content/cache/thumb/01/7887d31017e5901_150x95.jpg)
![Operacja nie powiodła się. Nie można znaleźć obiektu Błąd programu Outlook [FIX]](https://pogotowie-komputerowe.org.pl/wp-content/cache/thumb/aa/a9d1c4a708ba5aa_150x95.png)