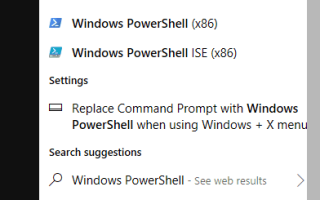„Poczta nie będzie drukowana w systemie Windows 10. Pojawi się okno z komunikatem„ Nic nie zostało wysłane do wydrukowania. Otwórz dokument i wydrukuj ponownie. ”Od czasu uaktualnienia do systemu Windows 10 nie mogę wydrukować wiadomości e-mail z aplikacji Mail na drukarce. Mogę drukować na tej drukarce z dowolnej innej aplikacji, w tym z Edge Browser, a nawet dodałem ją od zera do podwójnego sprawdzania, ale nic się nie drukuje. Jeśli drukuję, gdy okno kolejki wydruku jest otwarte, widzę, że dokument na chwilę trafił do kolejki wydruku, ale potem znika. Wszelkie pomysły byłyby mile widziane. ”
Jeśli masz podobny problem, jak ten użytkownik opisuje, kiedy poczta systemu Windows 10 nie drukuje się, przyczyną problemu jest prawdopodobnie aplikacja poczty systemu Windows 10, która potrzebuje aktualizacji.
Aby rozwiązać problemy z Poczta systemu Windows 10 nie drukuje się, istnieje kilka szybkich poprawek, takich jak sprawdzanie aktualizacji, ponowne uruchamianie komputera lub uruchamianie narzędzia do rozwiązywania problemów z aplikacjami Windows, które rozwiązuje problemy z aplikacjami Windows pobranymi ze Sklepu Windows.
Jeśli problem będzie się powtarzał, pamięć podręczna Sklepu Windows może zostać uszkodzona, co można rozwiązać, klikając Start> wpisz WSReset.exe> naciśnij Enter. Musisz także zaktualizować system operacyjny Windows 10, tak samo jak aplikacje w sklepie.
Oto kilka innych poprawek, które pomogą Ci rozwiązać problem z pocztą systemu Windows 10 nie spowoduje wydrukowania problemu.
Jak naprawić pocztę systemu Windows 10 nie drukuje się
- Odinstaluj aplikację Poczta systemu Windows 10
- Sprawdź aktualizacje
- Napraw aplikację Mail
- Użyj innego profilu
- Zaktualizuj sterowniki drukarki
- Zmień ustawienia UAC
- Użyj Outlook.com, aby uzyskać dostęp do poczty i drukowania
1. Odinstaluj aplikację Poczta systemu Windows 10
Możesz to zrobić za pomocą Windows PowerShell, wykonując następujące czynności:
- Kliknij Początek, rodzaj Windows PowerShell
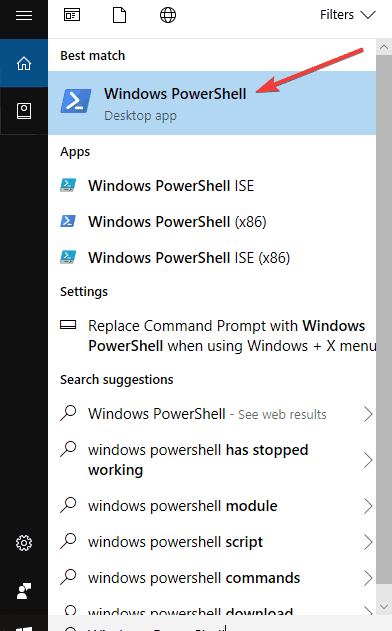
- Kliknij go prawym przyciskiem myszy, a następnie wybierz Uruchom jako administrator
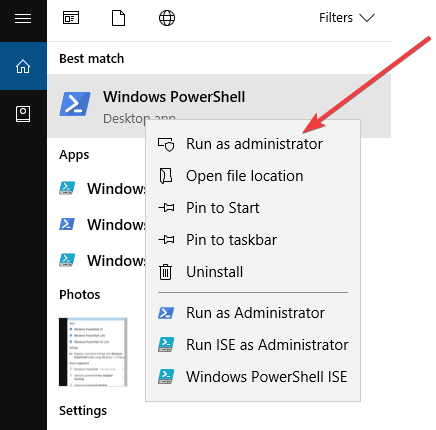
- Wpisz polecenie: Pakiet Get-Appx * windowscommunicationsapps * | Usuń pakiet Appx
- naciśnij Wchodzić.
- Pobierz Aplikacja Poczta i Kalendarz systemu Windows 10 z Sklep Windows
Jeśli problem będzie nadal występował, zalecamy przejście na aplikację kliencką innej firmy. Jest łatwiejszy w użyciu i ma lepsze wsparcie. Zdecydowanie zalecamy Mailbird Pro, najlepszą w tej chwili aplikację kliencką, która jest przyjazna dla użytkownika i ma wiele przydatnych funkcji (w tym drukowanie).
- Pobierz teraz Mailbird za darmo
— ZWIĄZANE: Pełna poprawka: w folderach programu Outlook w skrzynce pocztowej występują konflikty nazw
2. Sprawdź dostępność aktualizacji
Jeśli możesz drukować na tej samej drukarce z dowolnego innego programu, problem może dotyczyć programu pocztowego Windows 10. Aby to naprawić, przejdź do sklepu z aplikacjami, otwórz ustawienia i sprawdź dostępność aktualizacji, aby zaktualizować aplikację.
Tymczasową poprawką byłoby wyróżnienie wiadomości e-mail, kliknięcie kopiowania, otwarcie pustego dokumentu w programie Word i wklejenie wiadomości e-mail, a następnie drukowanie z programu Word. Może to być długi proces, ale w międzyczasie może pomóc w rozwiązaniu problemu z innymi poprawkami poniżej.
3. Napraw aplikację Mail
Jeśli spróbujesz wydrukować i okaże się, że ikona jest wyszarzona, przyczyną może być uszkodzony plik programu w kliencie poczty zainstalowanym na komputerze. Aby naprawić aplikację, wykonaj następujące czynności:
- Kliknij Początek i idź do Panel sterowania
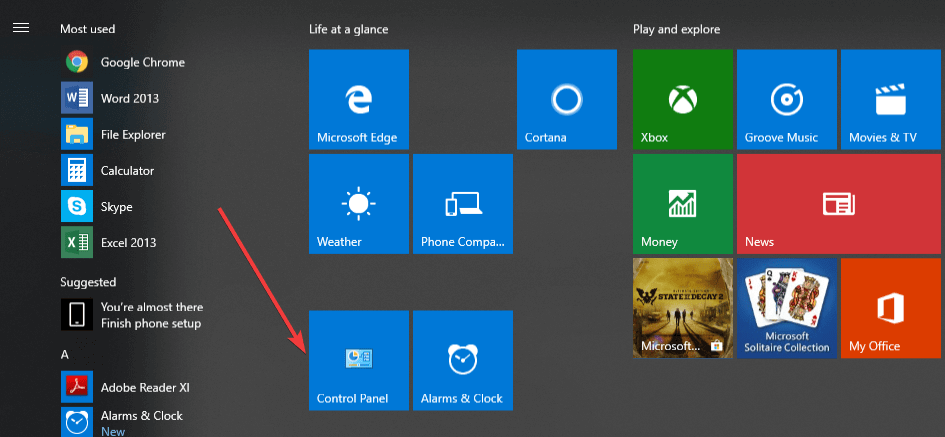
- Pod Programy, Kliknij Odinstaluj program
- Znajdź Windows Live Essential 2011, a następnie kliknij Odinstaluj / Zmień
- Kiedy pojawi się okno, wybierz Napraw wszystkie programy Windows Live
- Uruchom ponownie komputer po naprawie
4. Użyj innego profilu
Spróbuj wydrukować stronę testową i sprawdź, czy działa. Jeśli nie, spróbuj wydrukować z innego profilu użytkownika i sprawdź, czy problem dotyczy tylko Twojego profilu, czy też innych użytkowników. Jeśli nie występuje w Twoim bieżącym profilu, zmień na nowy. Jeśli chcesz utworzyć nowy profil użytkownika, wykonaj następujące czynności:
- Kliknij Start i wybierz Ustawienia
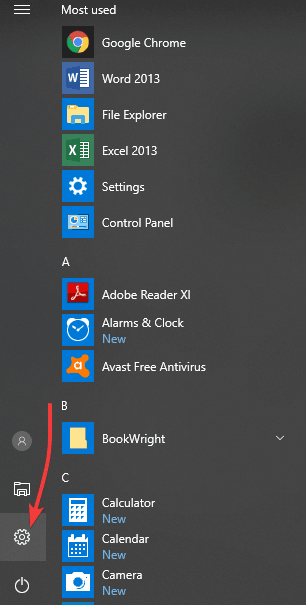
- Wybierz Konta
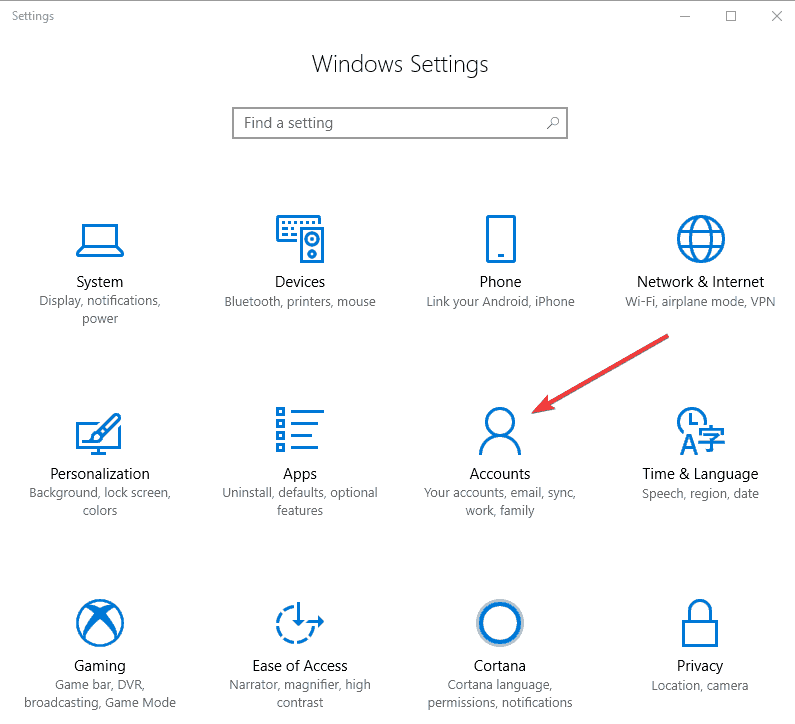
- Kliknij Rodzina i inni ludzie
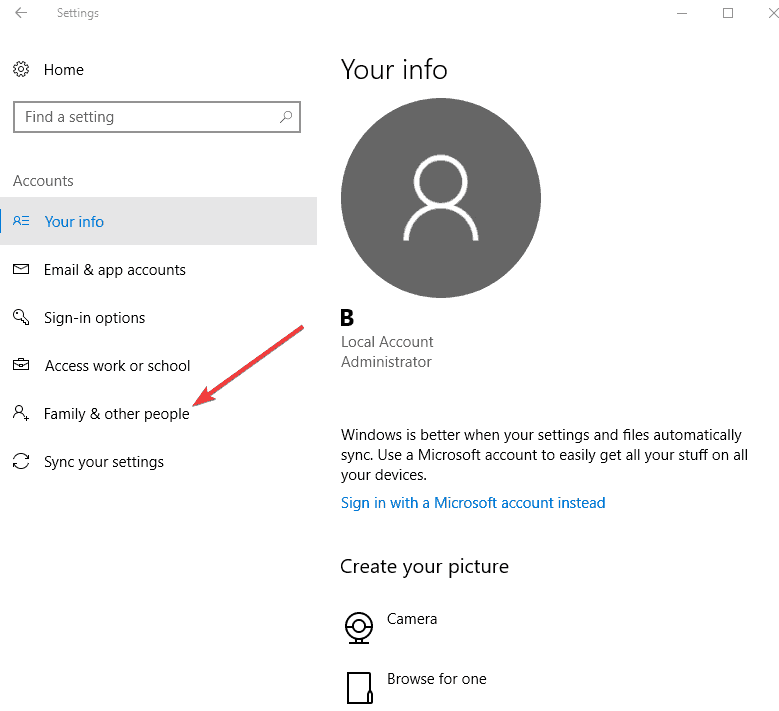
- Kliknij Dodaj kogoś innego do tego komputera
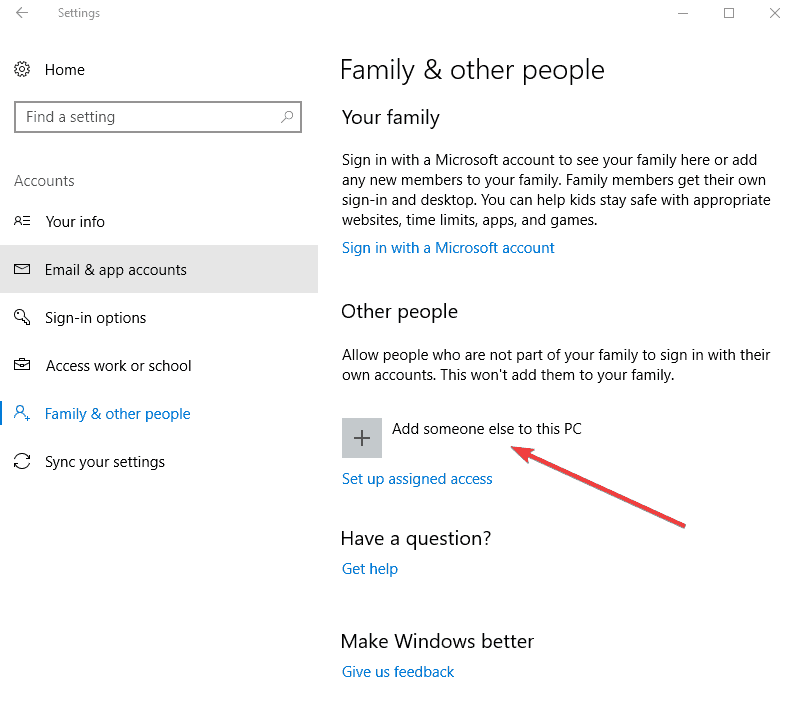
- Wypełnij formularz nazwą użytkownika i hasłem. Twoje nowe konto użytkownika zostanie utworzone.
- Kliknij Zmień typ konta
- Kliknij strzałkę rozwijaną, aby ustawić konto na poziomie użytkownika lokalnego
- Zrestartuj swój komputer
Zaloguj się do nowo utworzonego konta i sprawdź, czy możesz drukować z aplikacji Mail. Jeśli problem zniknie, Twój drugi profil użytkownika jest uszkodzony. Aby to naprawić, wykonaj następujące czynności:
- Na nowym koncie użyj go do obniżenia standardowego konta
- Kliknij Zastosować lub Dobrze
- Przywróć stare konto do domyślnego poziomu administratora
- Powtórz to, aby usunąć wszelkie uszkodzenia
- Pozostaw konto włączone jako Administrator
— POWIĄZANE: Poprawka: aplikacja poczty nie działa w systemie Windows 10
5. Zaktualizuj sterowniki drukarki
- Kliknij prawym przyciskiem Start i wybierz Menadżer urządzeń
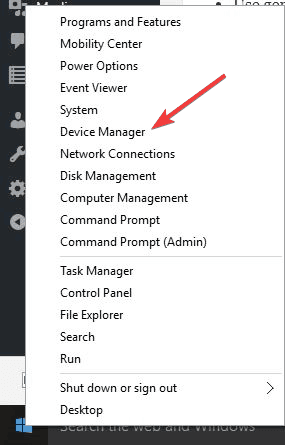
- Kliknij Urządzenia drukujące aby rozwinąć listę Kliknij prawym przyciskiem myszy urządzenie drukujące
- Kliknij Zaktualizuj oprogramowanie sterownika i postępuj zgodnie z instrukcjami, aby zaktualizować sterowniki
- naciśnij CTRL + P i sprawdź, czy możesz wydrukować ponownie.
Zdecydowanie zalecamy automatyczną aktualizację sterowników za pomocą Tweakbit Driver Updater narzędzie. To narzędzie jest zatwierdzone przez Microsoft i Norton Antivirus i chroni Twój system przed trwałymi uszkodzeniami spowodowanymi instalacją niewłaściwej wersji sterownika.
6. Zmień ustawienia UAC
- Kliknij prawym przyciskiem Start i wybierz Biegać
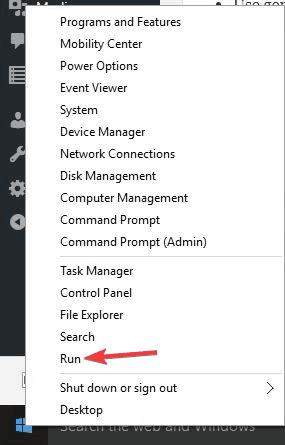
- Rodzaj secpol.msc aby załadować go z uprawnieniami administratora
- The Lokalna Polityka Bezpieczeństwa pojawi się okno
- Przejdź do lewego panelu i przejdź do Ustawienia bezpieczeństwa
- Wybierz Lokalne zasady
- Wybierz Opcje ochrony
- Przewiń listę po prawej stronie, aby znaleźć Kontrola konta użytkownika
- Ustaw UAC na dowolne ustawienie inne niż Nigdy nie powiadomi i sprawdź, czy możesz wydrukować ponownie
7. Użyj programu Outlook.com, aby uzyskać dostęp do poczty i drukowania
Aby to zrobić, musisz połączyć swoje konto e-mail z programem Outlook.com. Oto jak:
W przypadku Gmaila:
- W Outlook.com przejdź do Ustawienia
- Wybierz Opcje
- Wybierz połączone konta.
- Pod Dodaj połączone konto
- Wybierz Gmail.
- Na Połącz swoje konto Googlewprowadź nazwę wyświetlaną dla swojego konta Gmail. To jest nazwa, którą zobaczą odbiorcy, gdy otrzymają od ciebie wiadomość e-mail. Wybierz dobrze.
- Wybierz konto Gmail, którego zamierzasz używać. Może być konieczne podanie nazwy użytkownika i hasła do konta Gmail.
— ZWIĄZANE: Jak naprawić błąd aplikacji Mail 0x8500201d w systemie Windows 10
Uwaga: Jeśli włączyłeś weryfikację dwuetapową dla połączonego konta, hasło aplikacji dla tego konta. Przejdź do strony zabezpieczeń konta Gmail, aby utworzyć hasło do aplikacji, i wróć do Outlook.com, aby wprowadzić to hasło w Połącz swoje konto Google strona.
- Wybierz Dopuszczać.
- W Outlook.com wybierz dobrze.
- Połącz inne konta e-mail z Outlook.com
- W Outlook.com przejdź do Ustawienia
- Wybierz Opcje
- Wybierz Połączone konta.
- Pod Dodaj połączone konto
- Wybierz Inne konta e-mail.
- Na Połącz swoje konto e-mailwprowadź nazwę wyświetlaną (odbiorcy będą widzieć, kiedy otrzymają od ciebie wiadomość e-mail) oraz pełny adres e-mail i hasło konta e-mail, które chcesz połączyć z kontem Outlook.com.
- Wybierz dobrze.
Aby wysyłać wiadomości e-mail z konta połączonego z Outlook.com, wykonaj następujące czynności:
- W oknie tworzenia wybierz trzy kropki …
- Wybierz Pokaż od aby zobaczyć linię From.
- Wybierz Odi wybierz adres e-mail, którego chcesz użyć. Możesz także zmienić domyślny adres nadawcy, przechodząc do Ustawienia > Opcje > Połączone konta > Under Z adresu > Wybierz Zmień adres Od > Wybierz adres z listy rozwijanej i wybierz Zapisać.
- Możesz połączyć maksymalnie 20 kont z kontem Outlook.com, ale jeśli jest ich więcej, nie będziesz mógł wysyłać ani odbierać wiadomości z żadnego z nich. Usunięcie niektórych połączonych kont rozwiąże problem.
Czy udało Ci się rozwiązać problem z drukowaniem poczty w systemie Windows 10 za pomocą tych rozwiązań? Daj nam znać w sekcji komentarzy poniżej.